Met een webhostingpakket kun je in je controlepaneel eenvoudig met één druk op de knop WordPress installeren op jouw hoofddomein of subdomein.
Let op: De stappen in dit artikel zijn dus optioneel en bedoeld om uit te leggen hoe je WordPress handmatig kunt installeren op één van je subdomeinen, zoals shop.domeinnaam.nl.
Volg voor een snellere en gemakkelijke installatie de stappen in dit Knowledge Base artikel: 'WordPress installeren op een webhostingpakket'.
Let op: Om meer dan één WordPress-website op jouw domeinnaam te plaatsen heb je meer dan één database nodig. Als je gebruik maakt van een Webhosting Basic of Core-pakket heb je toegang tot 1 database.
Wanneer je naast een bestaande WordPress-website een extra WordPress-website op een (sub)domein wil toevoegen, heb je dus minstens een Webhosting Pro-pakket nodig, waarbij je toegang tot 100 databases hebt. In dit artikel lees je hoe je een upgrade van je webhostingpakket uitvoert.
Maak jouw subdomein aan op je webhostingpakket
Om een (WordPress-) website te starten op een subdomein, is het van belang dat je een subdomein aanmaakt binnen jouw webhostingpakket.
Stap 1
Ga binnen je controlepaneel via het linkermenu naar 'Webhosting'. Klik vervolgens onder 'Producten' op je domeinnaam.

Klik nu op 'Website' en daarna op 'Domeinen & SSL'.
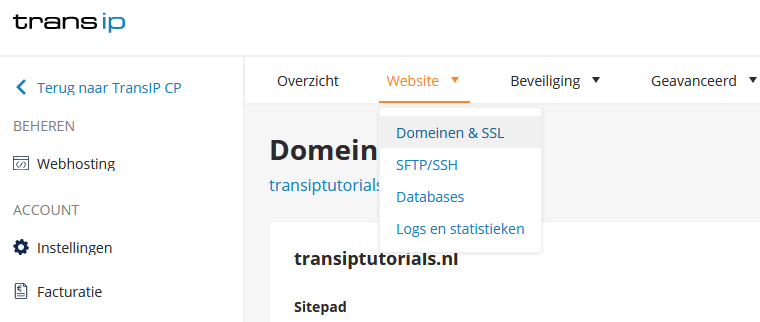
Stap 2
Klik nu naast 'Websites' op '+ Website toevoegen'.

Er opent een scherm waar je in twee stappen het subdomein kunt invoeren. Selecteer eerst de domeinnaam, en vink vervolgens aan dat je een subdomein wil gebruiken. Wil je het subdomein 'blog' toevoegen aan de domeinnaam jouwdomeinnaam.nl, voer dan blog in bij 'Domeinnaam' en klik op opslaan.
Wat je invoert bij 'Pad' bepaalt in welke map de websitebestanden voor het aangemaakte subdomein komen te staan. Voor de overzichtelijkheid van jouw bestandsbeheer raden we aan om hier 'Gebruik het gegenereerde pad' aangevinkt te laten. Hierdoor wordt automatisch een map genaamd 'subdomein.domeinnaam.nl' aangemaakt in jouw 'subsites' map.

In ons voorbeeld maken we het subdomein 'blog.transiptutorials.nl' aan. Het pad wordt dan automatisch '/subsites/blog.transiptutorials.nl'. Klik op 'Opslaan' om jouw subdomein aan te maken.
Maak een nieuwe database aan voor het subdomein
Om de data van je nieuwe WordPress-website te kunnen opslaan, is het van belang dat je hier een nieuwe database voor aanmaakt.
Stap 1
Ga binnen je controlepaneel via het linkermenu naar 'Webhosting'. Klik vervolgens onder 'Producten' op je domeinnaam.

Klik nu op 'Website' en daarna op 'Databases'.

Stap 2
In de onderstaande afbeelding zie je dat er nog geen database aanwezig is.
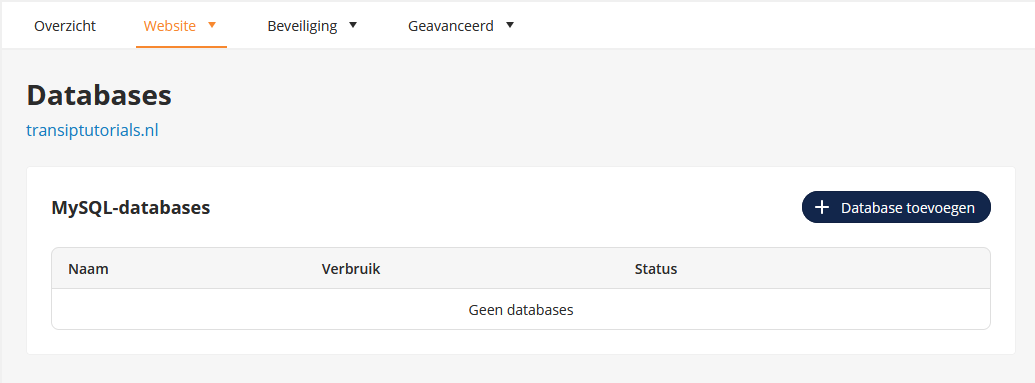
Klik nu op '+ Database toevoegen' en vul hier de naam in van jouw nieuwe database. Kies voor een naam waar je de database van je subdomein eenvoudig aan herkent.
Geef vervolgens aan hoe groot je je database wil maken, 100 tot 200 MB is vaak meer dan genoeg. Klik hierna op 'Opslaan'.
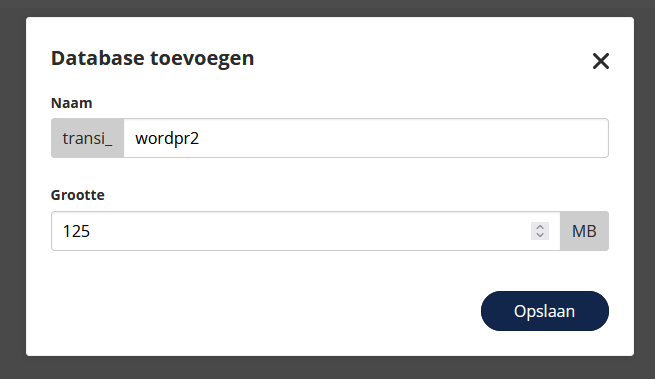
Stap 3
Je ziet nu dat de databasenaam begint met de naam van jouw domein en eindigt op de naam die je hier hebt ingevuld. In ons voorbeeld hebben we de database 'wordpr2' genoemd, hierdoor heet de database voor het subdomein transi_wordpr2.
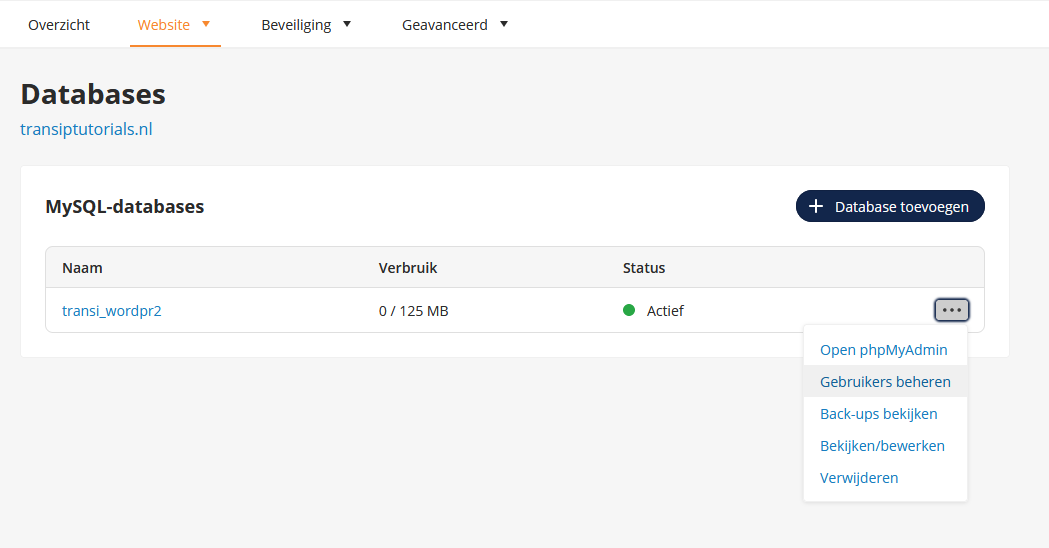
Om in te kunnen loggen maak je eerst een gebruiker aan door op 'Manage Users' te klikken. Door op '+ Voeg gebruiker toe' te klikken kun je een gebruikernsaam en wachtwoord voor de database invoeren.
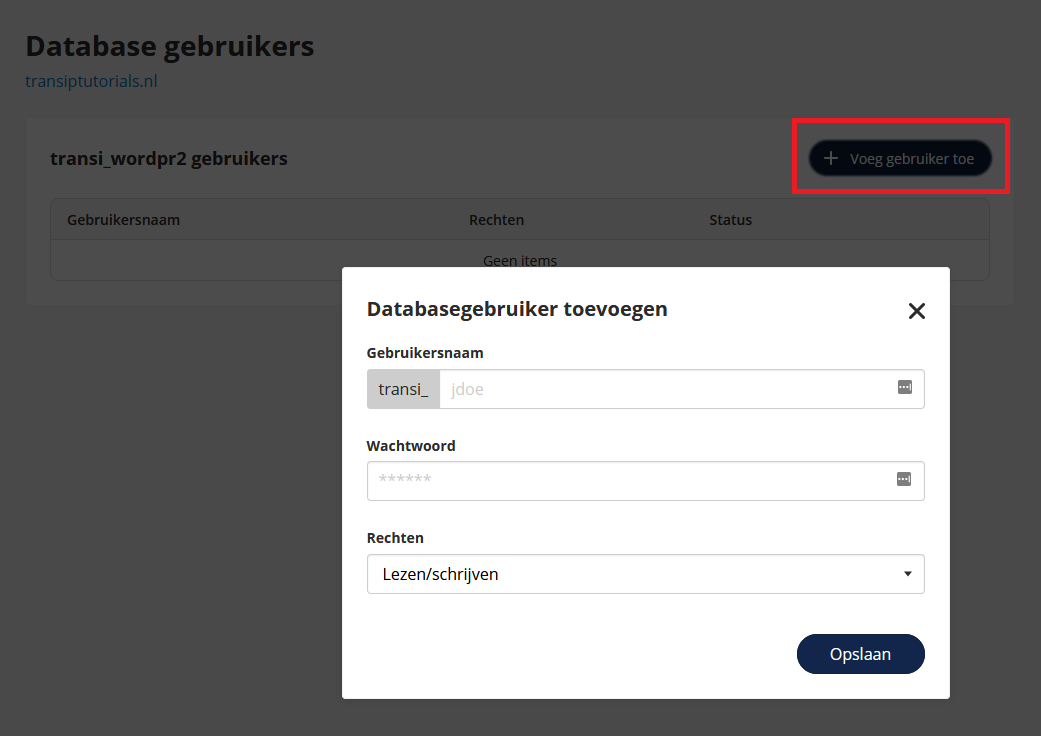
Deze gegevens zul je later moeten invullen in het wp-config-sample.php bestand van jouw WordPress-website.
Download WordPress
Om WordPress handmatig op jouw subdomein te installeren, heb je hier het bronbestand van WordPress voor nodig.
Stap 1
Ga naar https://wordpress.org/download/ en klik op 'Download WordPress 5.9.1'.
Bij het schrijven van dit artikel is WordPress 5.9.1 de meest recente versie.
Stap 2
Het bestand wordt nu gedownload en kan als .zip of .tar bestand gedownload worden. Pak dit bestand uit om een map genaamd 'Wordpress' te ontvangen.
Sla deze map goed op, hierin staan de bestanden die je later nodig hebt om WordPress op jouw subdomein te plaatsen.
Verbind jouw WordPress-website met je database
Eerder hebben we uitgelegd hoe je een database aanmaakt. Een WordPress-website heeft toegang nodig tot een database om data in op te slaan. We zullen je nu vertellen hoe je jouw WordPress-website koppelt aan deze database.
Stap 1
Om je WordPress-website te koppelen aan je database heb je de databasegegevens nodig. Deze gegevens heb je in stap 2 en stap 3 van 'Maak een nieuwe database aan voor het subdomein' in dit artikel aangemaakt.
De gegevens waar je naar zoekt zijn als volgt:
- Databasenaam: transi_wordpr2
- Gebruikersnaam: transi_gebruikersnaam
- Wachtwoord: voorbeeldwachtwoord
- Hostnaam: transi_wordpr2.db.transip.me
De hostnaam vind je terug door in je databaseoverzicht op je databasenaam te klikken.
Stap 2
Open nu de map 'Wordpress' welke je in de stap 2 van 'Download WordPress' hebt gedownload. Zoek hierin het bestand 'wp-config-sample.php' op en open deze met een tekstverwerker zoals 'Notepad++' of 'PhpStorm'.
Stap 3
Vanaf regel 21 vind je de MySQL settings terug, waar de inloggegevens van de database te zien zijn. Deze zien er als volgt uit:
// ** MySQL settings - You can get this info from your web host ** //
/** The name of the database for WordPress */
define('DB_NAME', 'database_name_here');
/** MySQL database username */
define('DB_USER', 'username_here');
/** MySQL database password */
define('DB_PASSWORD', 'password_here');
/** MySQL hostname */
define('DB_HOST', 'hostname_here');Stap 4
Vervang nu de huidige gegevens met de inloggevens van jouw database. In ons voorbeeld gebruiken wij de volgende gegevens:
- database_name_here wordt transi_wordpr2
- username_here wordt transi_gebruikersnaam
- password_here wordt jouwwachtwoord
- hostname_here wordt transi-wordpr2.db.transip.me
In ons voorbeeld komen deze regels er dan als volgt uit te zien:
/** The name of the database for WordPress */
define('DB_NAME', '');
/** MySQL database username */
define('DB_USER', '');
/** MySQL database password */
define('DB_PASSWORD', '');
/** MySQL hostname */
define('DB_HOST', '');Let op! Bovenstaande gegevens zijn op basis van de database uit ons voorbeeld gebruikt. Gebruik dus zelf niet deze exacte informatie, maar in plaats daarvan de gegevens van jouw eigen database.
Stap 5
Sla dit bestand nu in dezelfde map op. Wijzig vervolgens de naam van het bestand van wp-config-sample.php naar wp-config.php.
We zullen nu uitleggen hoe je de bestanden van WordPress naar je subdomein uploadt.
Installeer WordPress op jouw subdomein
Na het aanmaken van een subdomein in je webhostingpakket kun je hier bestanden in plaatsen. Omdat je voor WordPress veel bestanden tegelijk moet uploaden, raden wij hier aan om een SFTP programma zoals Filezilla of Cyberduck voor te gebruiken. In dit voorbeeld maken we gebruik van de Filezilla Client.
De gegevens om binnen een SFTP programma verbinding te maken via SFTP vind je terug in dit artikel. Deze gegevens zijn ook vlak na de oplevering van je webhostingpakket per e-mail naar je toegestuurd.
Stap 1
Start Filezilla op en vul hier de SFTP gegevens van jouw webhostingpakket in. Gebruik hiervoor de vier velden zoals hieronder aangegeven en klik dan op 'Quickconnect'.
- Host: <SFTP-host>
- Username: <SFTP-gebruikersnaam>
- Wachtwoord: <SFTP-wachtwoord>
- Port: 22 of 2222

Stap 2
Je ziet nu een overzicht van jouw lokale bestanden aan de linkerzijde en de bestanden van jouw website aan de rechterzijde.
Zoek aan de linkerzijde de map 'Wordpress' op waar de bestanden van WordPress in staan opgeslagen en klik hier op.
Stap 3
Open nu in de rechterkolom de map 'subsites' om de map van jouw subdomein terug te vinden. In ons voorbeeld hebben wij het subdomein 'blog' aangemaakt.
Klik nu op de map van het subdomein.
Stap 4
Sleep nu de bestanden uit de eerder opgeslagen map 'Wordpress' in de linkerkolom naar de map van je subdomein in de rechterkolom.
Let op: Na het aanmaken van een subdomein via jouw webhostingpakket, plaatsen wij hier een index.php bestand voor je in. In de bestanden van WordPress bevindt zich eveneens een index.php bestand.
Na na het verplaatsen van de bestanden naar de rechterkolom wordt er gevraagd of je het bestaande index.php bestand wil overschrijven. Klik in het venster wat hier verschijnt op 'OK'.
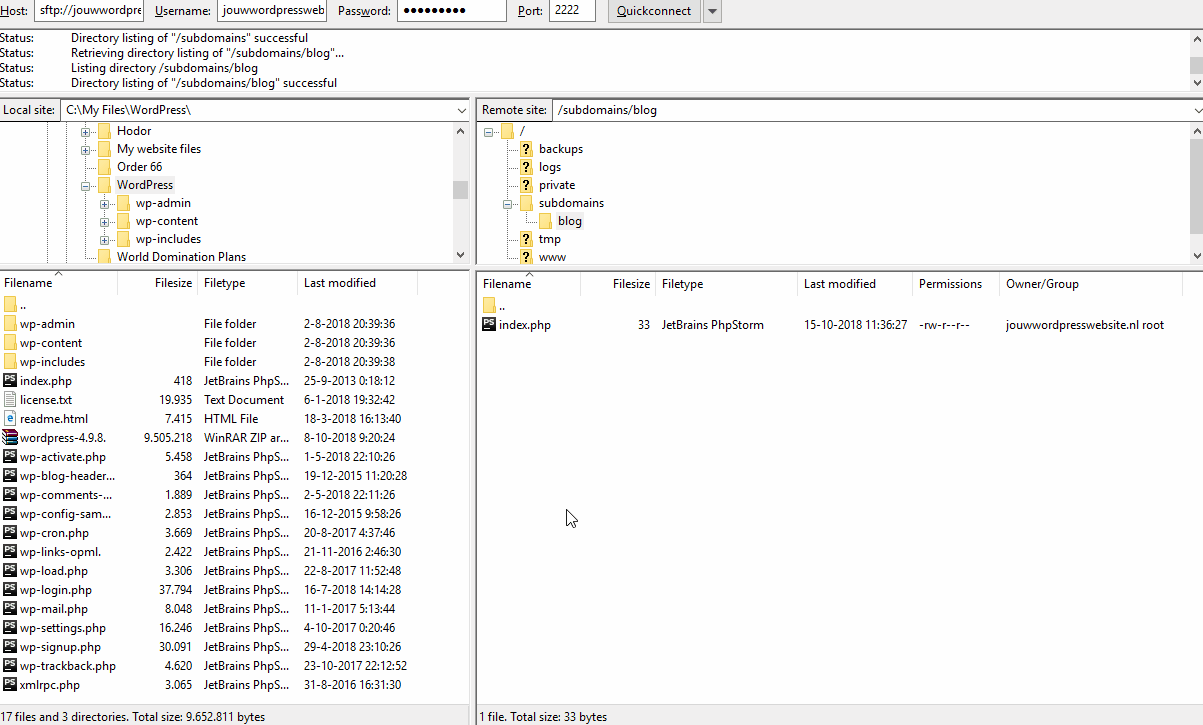
Stap 5
Zodra de upload naar de map van jouw subdomein voltooid is, kun je direct WordPress configureren op jouw subdomein. Bezoek nu in een browser het betreffende subdomein om de installatiepagina van WordPress te zien.
Scrol nu naar beneden. Zie je hier 'Domeinbeheer' terug? Dan zijn de 'TransIP instellingen' actief, waardoor je domein automatisch aan je webhostingpakket gekoppeld is. De WordPress installatie zal nu na maximaal 24 uur op je subdomein bereikbaar zijn.
Zie je hier 'Geavanceerd domeinbeheer' terug? Volg dan de volgende stappen.
Het IP-adres van je webhostingpakket vind je terug door in het 'Domeinen & SSL' overzicht op de drie puntjes te klikken naast je domeinnaam of aangemaakte subdomein, gevolgd door 'Toon IP-adressen'
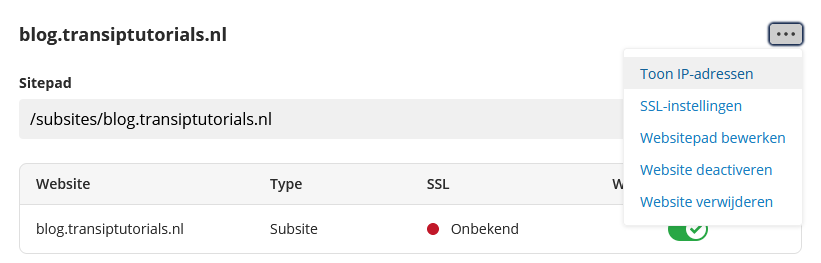
Zodra je WordPress op jouw subdomein hebt geconfigureerd en hierop bent ingelogd kom je in het WordPress Dashboard terecht. Je kunt nu direct beginnen met het bouwen van jouw WordPress-website.
Om zo goed mogelijk van start te kunnen gaan met jouw WordPress-website raden we je zeker aan om een kijkje te nemen op onze blog!
In dit artikel hebben we uitgelegd hoe je met behulp van een webhostingpakket WordPress op een subdomein gebruikt.
Mocht je aan de hand van dit artikel nog vragen hebben, aarzel dan niet om onze supportafdeling te benaderen. Je kunt hen bereiken via de knop 'Neem contact op' aan de onderzijde van deze pagina.




