Zodra je een webhostingpakket actief hebt op je domeinnaam kun je een gewenst CMS installeren om vervolgens te beginnen met het bouwen van je website. Naast de meest gebruikte WordPress-installatie via het controlepaneel ondersteunt jouw webhostingpakket ook het gebruik van andere CMS-en, zoals ook Joomla!
Het installeren van Joomla bestaat uit een aantal eenvoudige stappen: Maak een database en databasegebruiker aan, en upload de juiste bestanden naar je webhostingpakket. Hierna bezoek je via de browser jouw website om de installatiestappen te doorlopen. In dit artikel nemen we je stap voor stap mee langs alle stappen.
Maak een database en databasegebruiker aan
Stap 1
Ga binnen je controlepaneel via het linkermenu naar 'Webhosting'. Klik vervolgens onder 'Producten' op je domeinnaam.

Klik bovenaan op 'Website' en daarna op 'Databases'.

Stap 2
Je bent nu in het database-overzicht. Klik hier op '+ Database toevoegen'.
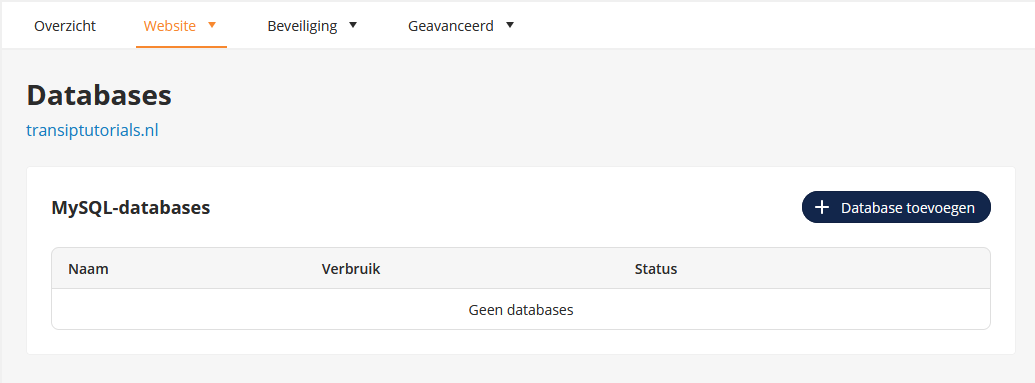
Stap 3
Kies nu een naam voor je database en wijs hier ruimte aan toe.
Klik hierna op 'Opslaan'.

Stap 4
Na enkele ogenblikken zal je database actief zijn. Om gebruik te kunnen maken van de database dien je ook een gebruiker aan te maken. Dit doe je door in het overzicht op de drie puntjes en vervolgens 'Gebruikers beheren' te klikken.

Klik vervolgens op '+ Voeg gebruiker toe' om een gebruikersnaam en wachtwoord in te stellen.
Klik hierna op 'Opslaan'.

Installeer Joomla
Stap 1
Ga naar de website van Joomla en download de laatste versie.
Stap 2
Upload de bestanden via de File manager naar de root van je website, dit is standaard de /www/-map. Je kunt dit simpelweg doen door het .zip bestand naar de File manager te slepen. Je krijgt dan direct de vraag of je deze ook wil uitpakken, klik daarom op ‘Upload and Unzip’. Let op: Het uitpakken kan even duren.

Uiteraard kun je dit ook via SFTP doen.
Stap 3
Bezoek nu jouw website via een browser en doorloop de stappen van de Joomla Installer. In het eerste scherm kun je een taal selecteren en jouw Joomla site een naam geven. Klik op ‘Setup Login Data’ om naar de volgende stap te gaan.

Stap 4
Maak nu inloggegevens aan voor jouw Joomla Site. Het e-mailadres dat je hier invult wordt gebruikt voor wanneer je de inloggegevens kwijt bent geraakt.
Klik op ‘Setup Database Connection’ zodra je klaar bent.

Stap 5
Vul nu je database gegevens in zodat de website met je aangemaakte database kan verbinden. Je hebt hiervoor de volgende gegevens nodig:
- De databasenaam
- De gebruikersnaam en wachtwoord
- De hostnaam van de database. Deze vind je door in het databaseoverzicht in je controlepaneel op de databasenaam te klikken, en is altijd je databasenaam gevolgd door '.db.transip.me'.
De overige velden hoef je niet aan te passen. Klik op ‘Install Joomla’ wanneer je alle gegevens hebt ingevoerd.

Krijg je na het klikken op ‘Install Joomla’ een foutmelding over de database versie? Neem dan contact op met support, zij kunnen je verder helpen met het oplossen hiervan.

Stap 6
Je zal nu een melding krijgen dat de installatie nog een extra stap nodig heeft om te voltooien. Hiervoor dien je een .txt-bestand uit je ‘installation’ map te verwijderen. In de melding vind je de exacte naam van het bestand terug.
Open hiervoor de File manager en ga via de /www/-map naar de /installation/-map. Selecteer het .txt-bestand dat in de melding genoemd word en verwijder deze door op het prullenbak icoontje te klikken.

Eenmaal verwijderd kun je nogmaals in de Joomla Installer op ‘Install Joomla’ klikken om de installatie te voltooien.




