De beveiliging is een belangrijk gedeelte van het maken of beheren van een website. Op onze webhostingpakketten staan standaard een aantal webfilters actief die beschermen tegen verschillende soorten aanvallen.
Toch kan het gebeuren dat jouw website wordt gehackt, bijvoorbeeld via verouderde WordPress versies of plug-ins. Wanneer je er snel bij bent kun je het oplossen met een back-up. Is jouw website gehackt maar heb je geen idee hoe lang geleden dit is? Dan is er iets meer werk nodig om jouw website weer smet vrij te krijgen.
In dit artikel leggen we stap voor stap uit wat je kunt doen om jouw website op te schonen wanneer deze is gehackt.
In het artikel 'WordPress beveiligen' vind je een aantal tips om jouw WordPress website veiliger te maken. We raden aan om in elk geval WordFence te installeren.
Herstel een back-up
De simpelste oplossing voor een gehackte website is het terugzetten van een back-up van een moment voordat de hack heeft plaatsgevonden. Om een idee te krijgen van wanneer dit is gebeurd kun je in je file manager kijken wanneer er ongewenste bestanden op je hostingpakket terecht zijn gekomen.
Kijk hiervoor in de kolom 'Changed' naast een verdacht bestand. 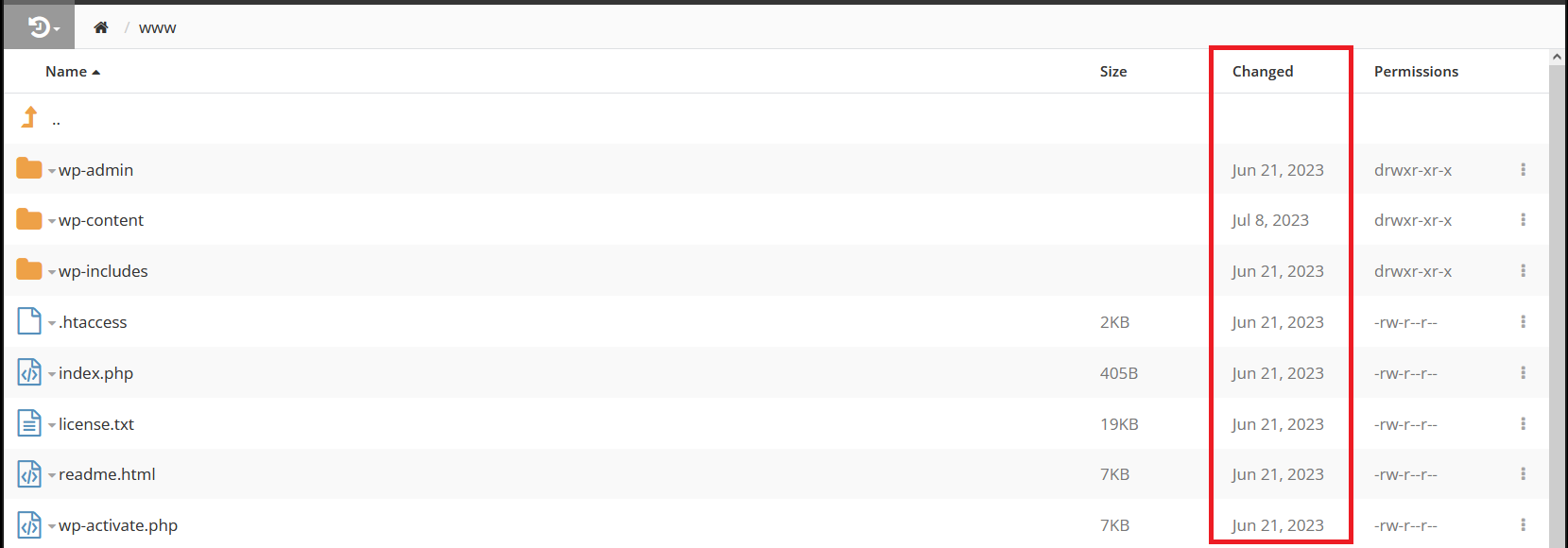
Heb je een back-up beschikbaar van voor dit tijdstip? Herstel dan een back-up van voor de betreffende datum. In het artikel 'Back-ups op webhostingpakketten' vind je hoe je een back-up kunt herstellen.
Heb je geen back-up beschikbaar van voor dit tijdstip? Verwijder dan handmatig de malafide bestanden. Je kunt hiervoor het beste jouw bestanden vergelijken met de standaard WordPress bestanden. Download hiervoor een versie van WordPress en vergelijk deze met de bestanden die op het hostingpakket staan.
Wanneer je bestanden gaat verwijderen is het altijd handig om een back-up achter de hand te houden. Lees hiervoor het artikel 'Back-ups op webhostingpakketten'.
Herinstalleer je website (WordPress)
Heeft het terugzetten van een back-up of het handmatig verwijderen van malafide bestanden het probleem niet opgelost? Dan is het helaas nodig om je website opnieuw te installeren. Door dit handmatig te doen zorg je er voor dat je bepaalde instellingen bewaart en niet volledig vanaf nul hoeft te beginnen.
In ons voorbeeld gebruiken we de file manager via het controlepaneel. Je kunt hiervoor uiteraard ook SFTP gebruiken.
Stap 1
Ga binnen je controlepaneel via het linkermenu naar 'Webhosting'. Klik vervolgens onder 'Producten' op je domeinnaam.

Klik nu aan de rechterkant in het overzicht op 'File Manager'.
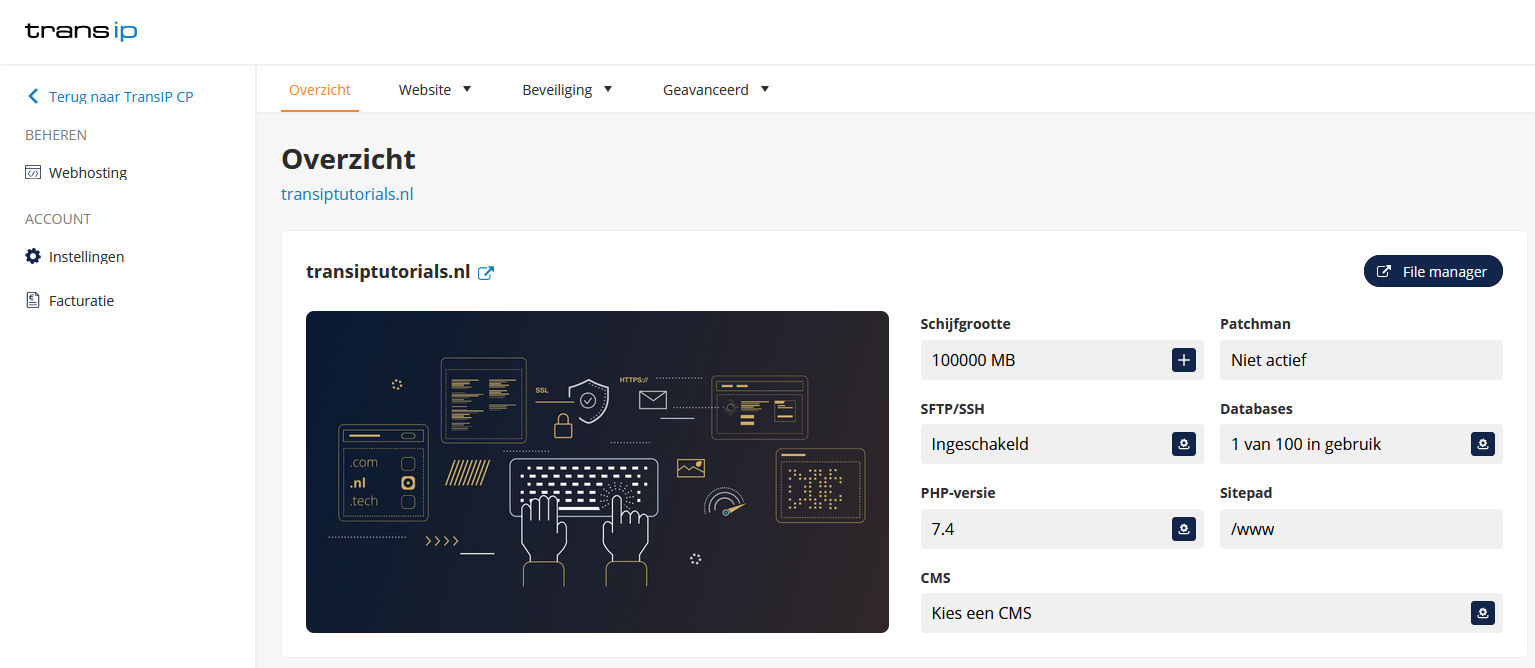
Verwijder nu alles in de www map behalve de wp-content map en het wp-config.php bestand. 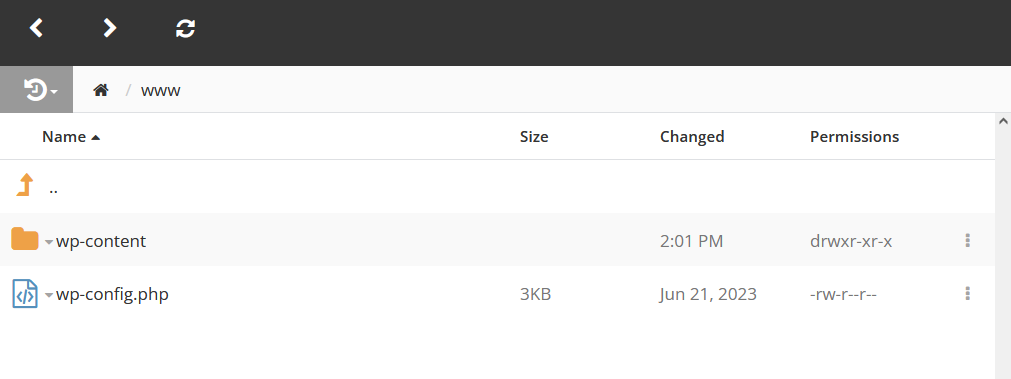
Stap 2
Open de wp-content map en verwijder daar alles behalve de mappen plugins, themes, en uploads. 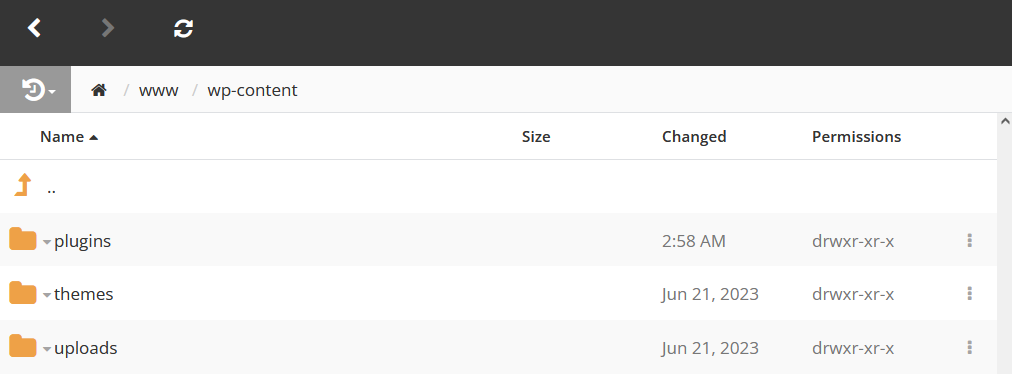
Stap 3
Open de plugins map en noteer welke plug-ins hier aanwezig zijn. Doe hetzelfde met de themes map.
Je kunt nu kiezen om de inhoud van deze twee mappen te verwijderen, óf om alle plug-ins en thema's handmatig te updaten. Het handmatig updaten zorgt er voor dat je je instellingen bewaart en niet naderhand (bij stap 6) alles opnieuw hoeft in te stellen.
Het handmatig updaten van plug-ins en thema's doe je door de nieuwste versie te downloaden en te uploaden naar de juiste map van de betreffende plug-in of thema. Gratis plug-ins en thema's zijn te downloaden via de website van WordPress. Betaalde versies zijn te downloaden via de website van de plug-in of het thema zelf.
Stap 4
Open de uploads map en controleer of je hier malafide bestanden tegenkomt, die moeten uiteraard worden verwijderd.
Stap 5
Nu alle WordPress bestanden zijn verwijderd en je de overige mappen hebt gecontroleerd, kun je handmatig WordPress updaten. Dit zorgt er voor dat alle bestanden van WordPress weer worden teruggezet zonder dat je jouw wp-config.php bestand en wp-content map (waar jouw plugins, themes, en uploads mappen in staan) overschrijft.
In het artikel 'WordPress handmatig updaten' vind je hiervoor de juiste stappen.
Stap 6
Herinstalleer de nodige plug-ins en thema's en stel deze opnieuw in. Deze stap kun je uiteraard overslaan wanneer je er bij stap 3 voor hebt gekozen om al je plug-ins en thema's handmatig te updaten.




