Hoewel wij Automatische back-ups aanbieden bij onze webhostingpakketten, kan het nooit kwaad om ook periodiek handmatig een back-up van je website te maken.
In dit artikel leggen we daarom uit hoe je een back-up kunt maken van de database van de website die op jouw webhostingpakket staat én hoe je deze back-up terug kunt plaatsen.
Let op! Er vindt een wisselwerking plaats tussen de bestanden van je website en je database. Wanneer je een back-up van de database van je website maakt, raden wij daarom sterk aan om hierna óók een back-up te maken van de bestanden van je website.
Als je een back-up terugplaatst van je database, is het goed mogelijk dat ook een back-up van de bestanden van je website terug geplaatst moet worden.
In dit artikel wordt uitgelegd hoe je een back-up van deze bestanden kunt maken en terug plaatsen.
Het aanmaken van een back-up van een database
De database bevat de data van jouw website en is via MySQL te benaderen. We zullen je nu uitleggen hoe je hierop kunt inloggen om vervolgens een back-up van jouw database te kunnen maken.
Stap 1
Ga binnen je controlepaneel via het linkermenu naar 'Webhosting'. Klik vervolgens onder 'Producten' op je domeinnaam.

Klik nu op 'Website' en daarna op 'Databases'.

Stap 2
Hier zie je nu een overzicht van je aanwezige databases. Naast de database naam vind je hoeveel ruimte de database gebruikt en de actuele status.
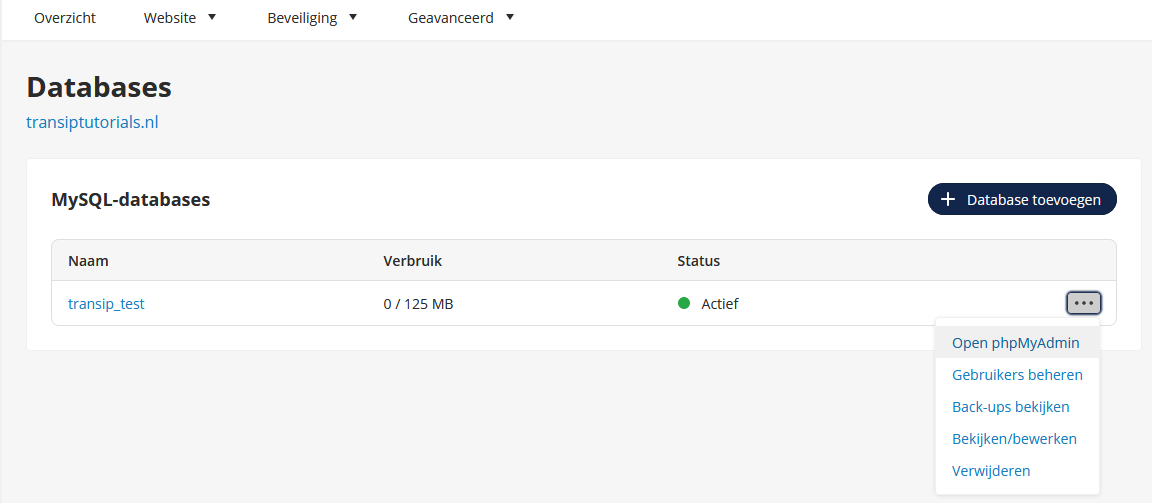
Je kunt via deze plek in het controlepaneel direct een back-up van je database maken. Klik hiervoor op de drie puntjes naast de database waarvan je een back-up wil downloaden en klik op 'Back-ups bekijken'. Je komt vervolgens in het overzicht van jouw database back-ups terecht waar je een back-up kunt uitkiezen. Klik op de Downloaden-knop naast de datum en tijdstip waarvan je de back-up wilt downloaden.
Mocht je liever uitgebreidere opties willen bij het maken van een back-up, volg dan de onderstaande stappen.
Klik op de drie puntjes naast de database waarvan je een back-up wil maken en klik op 'Open phpMyAdmin' om automatisch in te loggen op de database.
Stap 3
Zodra je op phpMyAdmin bent ingelogd, zul je in het onderstaande scherm terecht komen. In dit voorbeeld hebben we WordPress geïnstalleerd. Je ziet daarom de database terug die bij het installeren van WordPress is aangemaakt.
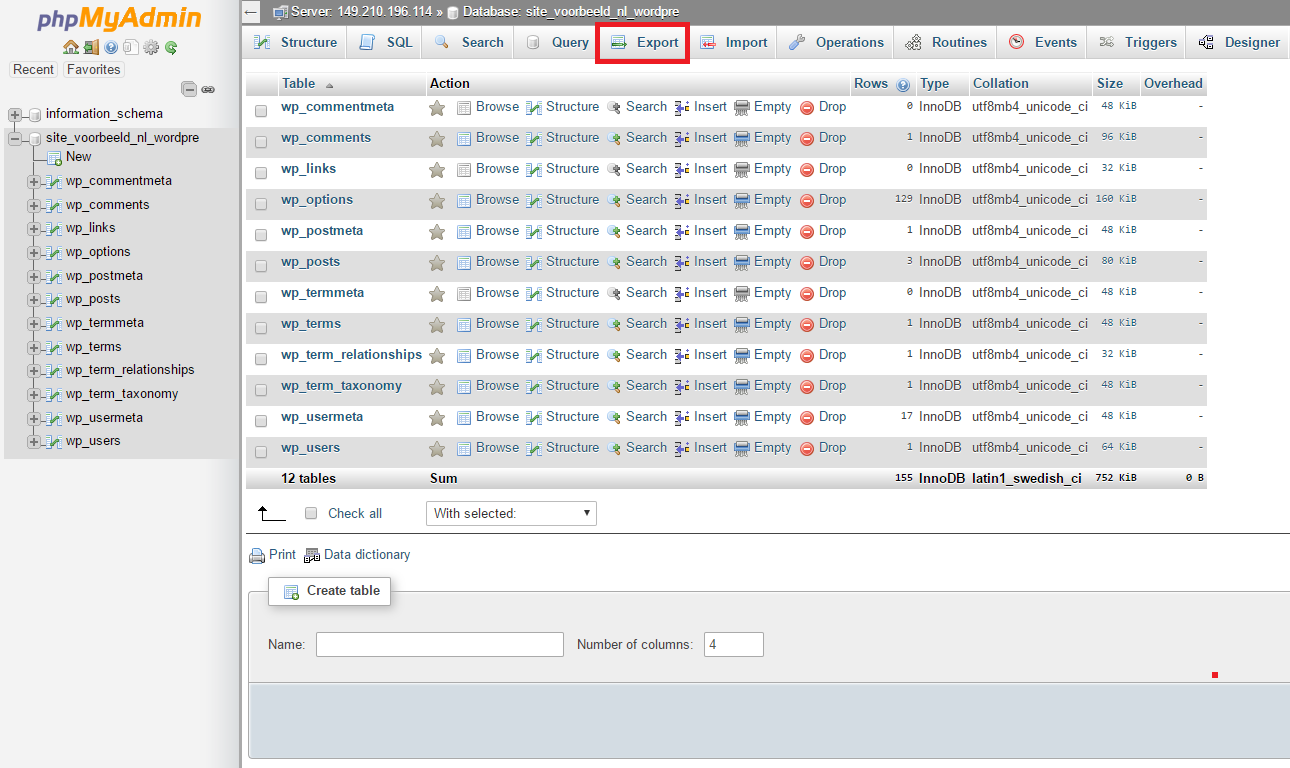
Zorg er voor dat de database is geselecteerd door hier in de linkerkolom op te klikken. Onze database heet hier "site_voorbeeld_nl_wordpre". Klik nu op de knop 'Export', welke in de afbeelding rood is gemarkeerd.
Stap 4
Je kunt nu de Export-methode kiezen.
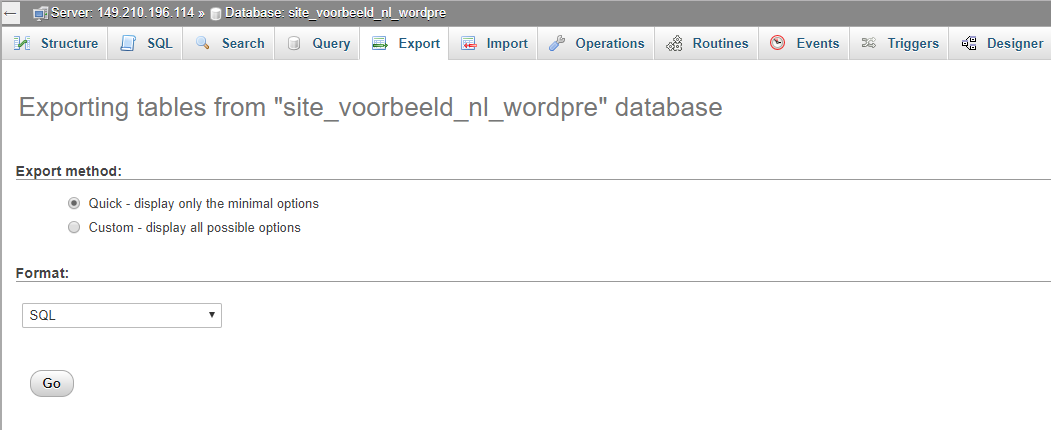
Kies hier de methode 'Quick' en het formaat 'SQL' en klik op 'Go'. De back-up zal nu worden gedownload. Sla dit bestand goed op, deze heb je eventueel later nodig om terug te plaatsen.
Het terugplaatsen van een back-up van de database van jouw website.
Om een eerder gemaakte back-up van je database terug te plaatsen ga je als volgt te werk.
Stap 1
Log opnieuw in op phpMyAdmin. In je database-overzicht selecteer je opnieuw je database. Om een back-up terug te kunnen plaatsen is het belangrijk dat deze database leeg is.
Om je huidige database te legen klik je in het overzicht van je database op 'Check all'.
In het drop-down menu 'With selected' selecteer je 'Drop'.
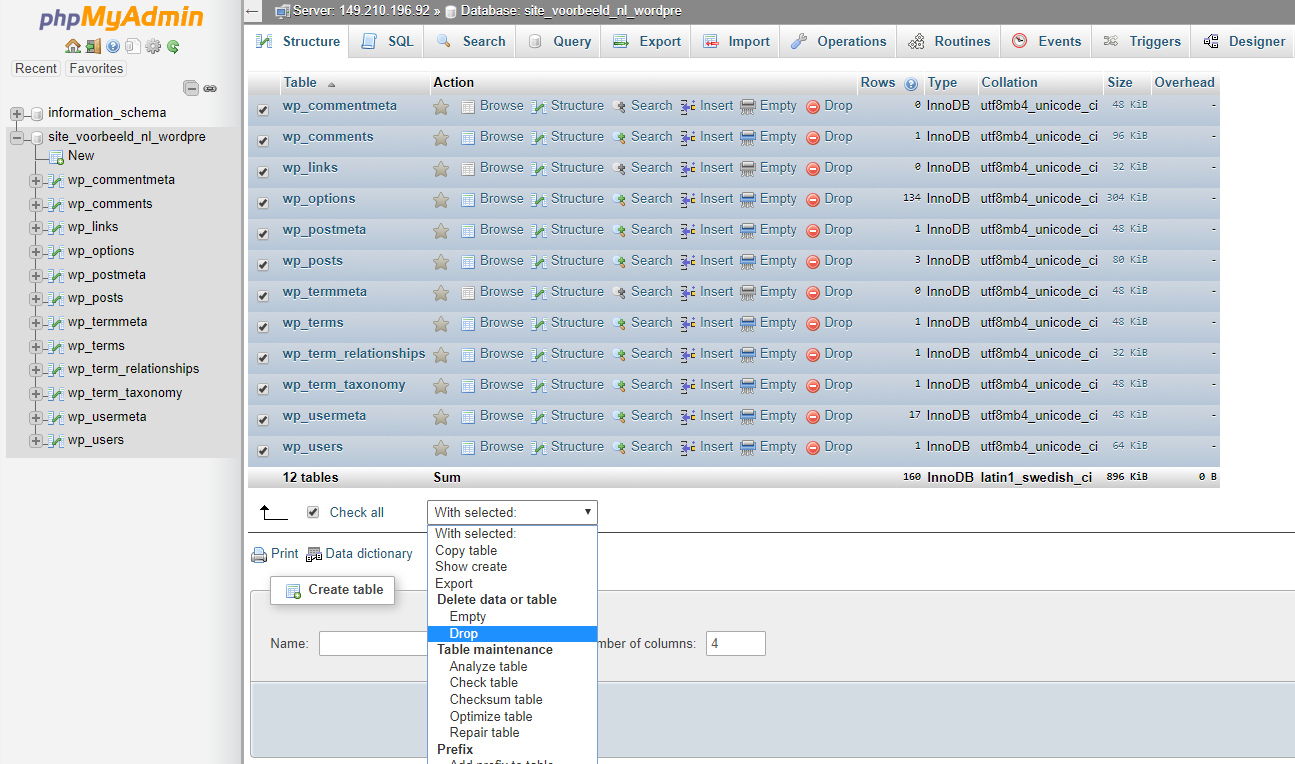
Stap 2
Je zult nu gevraagd worden om deze actie te bevestigen. Klik hier op 'Yes'.
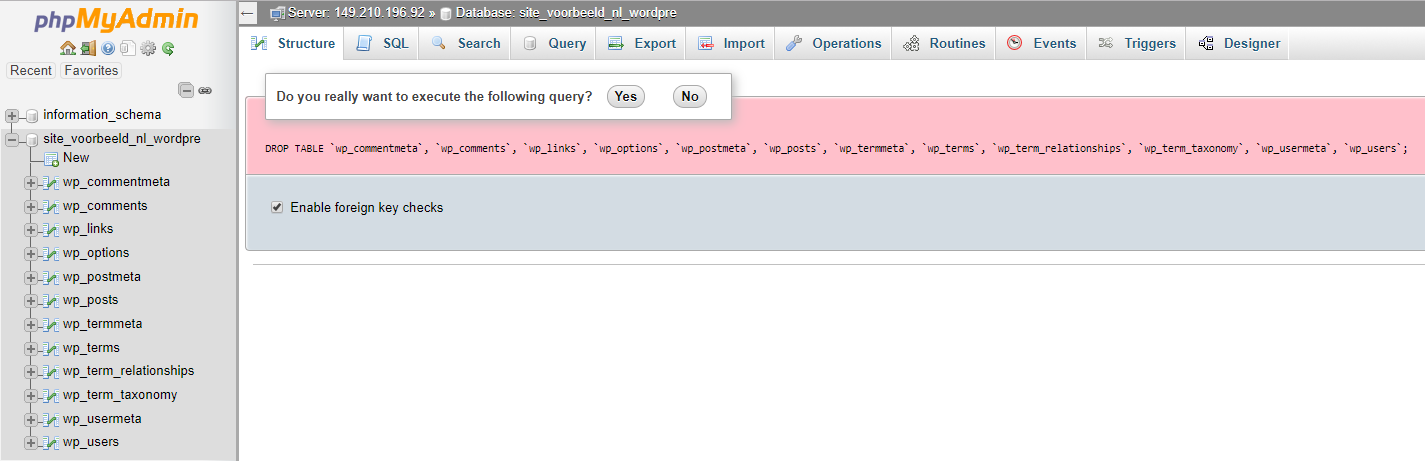
Stap 3
De database zal nu geleegd zijn en klaar om de back-up te ontvangen. Klik nu op het tabje 'Import' en in het volgende scherm op 'Bestand kiezen'. Zoek nu de back-up op die je eerder hebt opgeslagen.
Klik hierna op 'Go'.
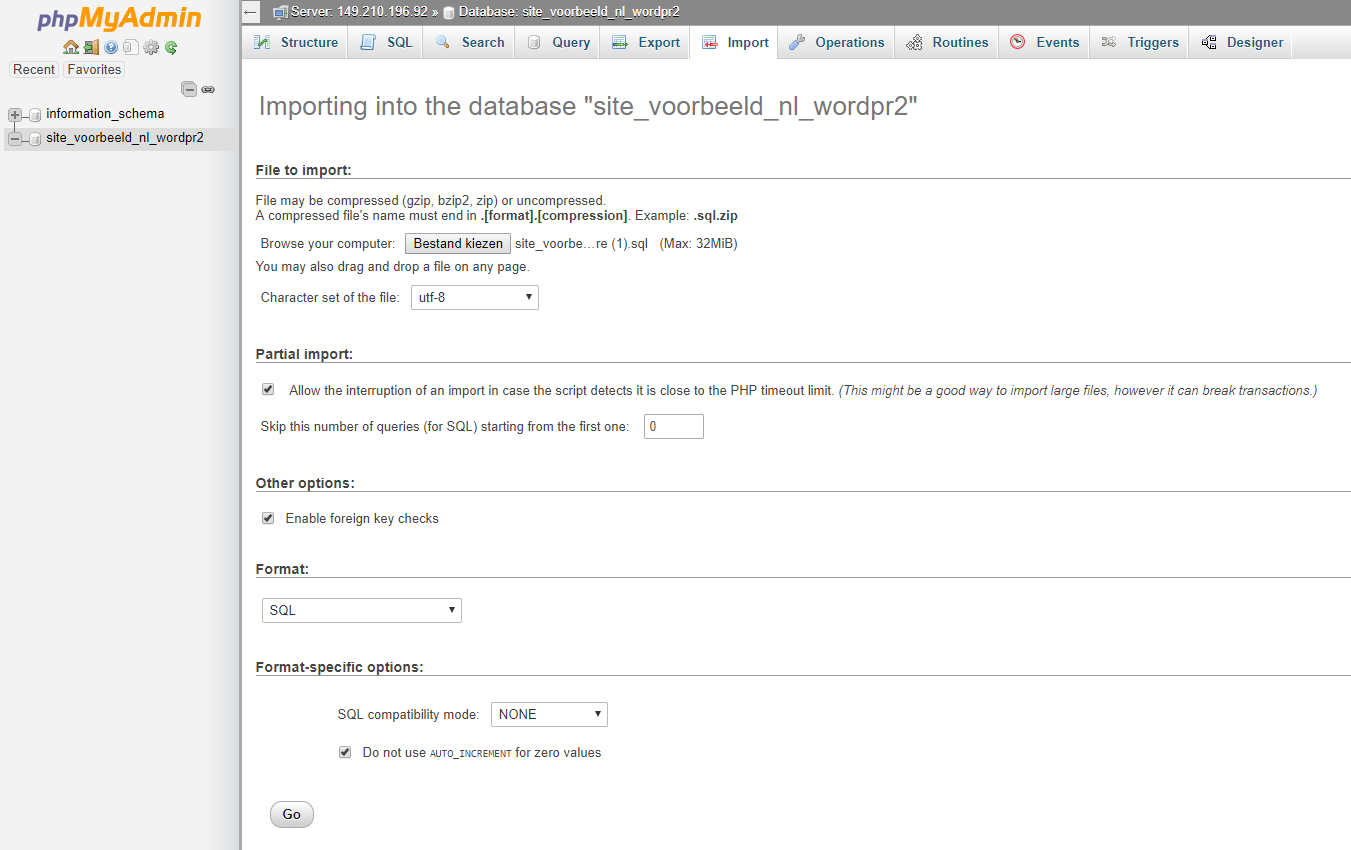
Je ziet nu een melding dat de database succesvol is geïmporteerd.
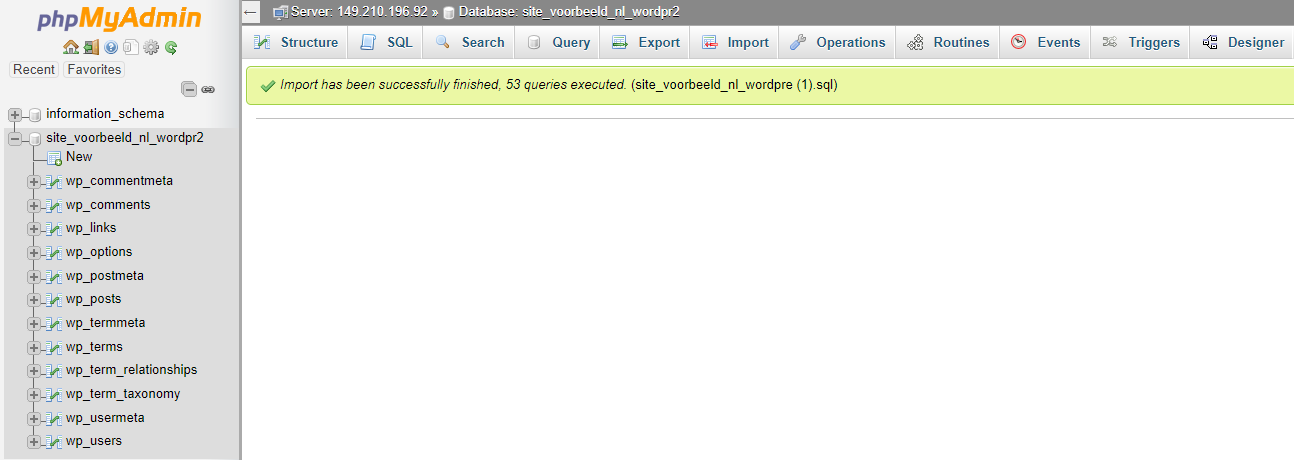
In dit artikel hebben we uitgelegd hoe je een back-up van je database maakt en terugplaatst.
Mocht je aan de hand van dit artikel nog vragen hebben, aarzel dan niet om onze supportafdeling te benaderen. Je kunt hen bereiken via de knop 'Neem contact op' aan de onderzijde van deze pagina.




