Hoewel wij Automatische back-ups aanbieden bij onze webhostingpakketten, kan het nooit kwaad om ook periodiek handmatig een back-up van je website te maken.
In dit artikel leggen we daarom uit hoe je een back-up kunt maken van de bestanden van de website die op jouw webhostingpakket staat én hoe je deze back-up terug kunt plaatsen.
Let op! Er vindt een wisselwerking plaats tussen de bestanden van je website en je database. Wanneer je een back-up van de bestanden van je website maakt, raden wij daarom sterk aan om hierna óók een back-up te maken van de database van je website.
Als je een back-up terugplaatst van de bestanden van je website, is het goed mogelijk dat ook een back-up van de database van je website terug geplaatst moet worden.
In dit artikel wordt uitgelegd hoe je een back-up van een database kunt maken en terug plaatsen.
Het aanmaken van een back-up van de bestanden van jouw website
De bestanden van jouw website zijn middels het SFTP protocol te benaderen. Hiermee kun je de bestanden van je website bekijken, toevoegen en verwijderen.
In jouw controlepaneel kun je naar wens losse bestanden toevoegen. In dit artikel lees je hoe je gebruik kunt maken van 'File Manager/Bestandsbeheer' in jouw controlepaneel.
Om bulkwijzigingen uit te voeren op deze bestanden, waaronder het aanmaken van een back-up, is het van belang dat je een SFTP programma zoals FileZilla gebruikt.
Stap 1
Log in op jouw SFTP programma, wij gebruiken in dit artikel FileZilla als voorbeeld. De gegevens om binnen FileZilla verbinding te maken met SFTP kun je terug vinden in dit artikel. Deze gegevens zijn ook vlak na de oplevering van je webhostingpakket per e-mail naar je toegestuurd.
Mocht je gebruik maken van een ander SFTP programma, dan kun je hier zonder problemen dezelfde inloggegevens voor gebruiken.
Je vult binnen FileZilla jouw SFTP gegevens in binnen de vier velden en klik dan op 'Quickconnect'.
- Host: <SFTP-host>
- Username: <SFTP-gebruikersnaam>
- Wachtwoord: <SFTP-wachtwoord>
- Port: 22 of 2222

Mocht het met port 22 niet lukken, probeer het dan met port 2222.
Stap 2
Je zult nu een overzicht zien van jouw lokale bestanden aan de linkerzijde en de bestanden van jouw website aan de rechterzijde.
Selecteer nu eerst in de linkerkolom de map waarin je de back-up van de bestanden van jouw website wil opslaan.
Stap 3
Om nu een back-up te maken van jouw hoofddomein (www.jouwdomein.extensie) klik je in de rechterkolom met de rechtermuisknop op de 'www' map en vervolgens op 'Download'.
Heb je een back-up gemaakt via het controlepaneel, dan vind je deze terug in de map genaamd 'restored-backups'.
Om een back-up te maken van een subdomein (zoals voorbeeld.jouwdomein.extensie) klik je in de rechter kolom eerst op 'Subsites'. Daarna klik je met de rechtermuisknop op het betreffende subdomein en daarna op 'Download'.
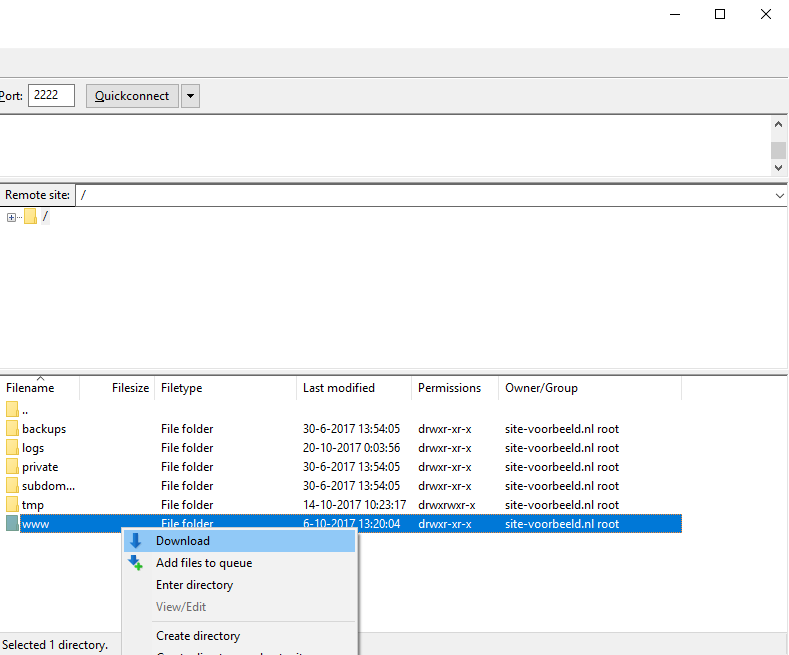
De map 'www', inclusief de bestanden die hierin staan, worden nu naar de in de linkerkolom opgegeven map gedownload. Nadat de download is voltooid, zul je een backup van de bestanden van jouw website hebben gemaakt.
Mochten er gegevens in de andere mappen staan (bijvoorbeeld in de map 'Subsites'), dan kun je deze op dezelfde manier downloaden. Zorg er in dat geval voor dat je deze mappen in een aparte map opslaat.
Je zult nu een back-up hebben gemaakt van de bestanden van jouw website. Mocht er iets mis zijn gegaan met jouw website, dan kun je deze back-up op ieder gewenst moment terug plaatsen.
Het terugplaatsen van een back-up van de bestanden van jouw website
Als je een oude versie van je website wil terug plaatsen (als deze bijvoorbeeld onverhoopt niet juist meer werkt), dan kun je op de volgende manier de eerder gemaakte back-up herstellen.
Stap 1
Log opnieuw in op 'FileZilla'. Om de website op jouw hoofddomein (www.jouwdomein.extensie) te herstellen, open je nu in de rechterkolom de www map opnieuw. Hierin staan de bestanden van de huidige versie van je website.
Mocht je een subdomein willen herstellen dan open je hier de map 'Subsites', gevolgd door de betreffende map van het subdomein.
Stap 2
Ga nu eerst na of er nog bestanden in deze map aanwezig zijn die je wilt bewaren en sla deze eventueel op. Om bestanden op te slaan kun je de stappen hierboven doorlopen.
Selecteer nu alle bestanden in de map en verwijder deze. Dit doe je door rechtermuisknop op je selectie te klikken en daarna op 'Delete / Verwijder' te klikken.
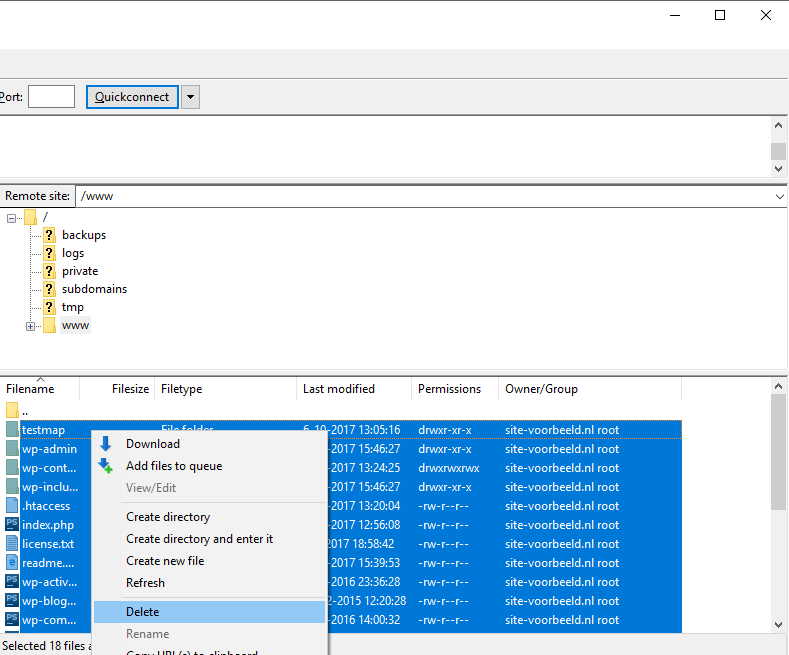
Stap 3
Zoek nu in de linkerkolom de map op waar je jouw back-up eerder in hebt opgeslagen. Open deze map en sleep dan de bestanden hierin naar de bijbehorende map in de rechterkolom om de back-up van je website terug te kunnen plaatsen.
Voor jouw hoofddomein (www.jouwdomein.extensie) gebruik je de 'www' map; voor een subdomein open je eerst de map 'Subsites', waarna je de map van de subdomein opent.
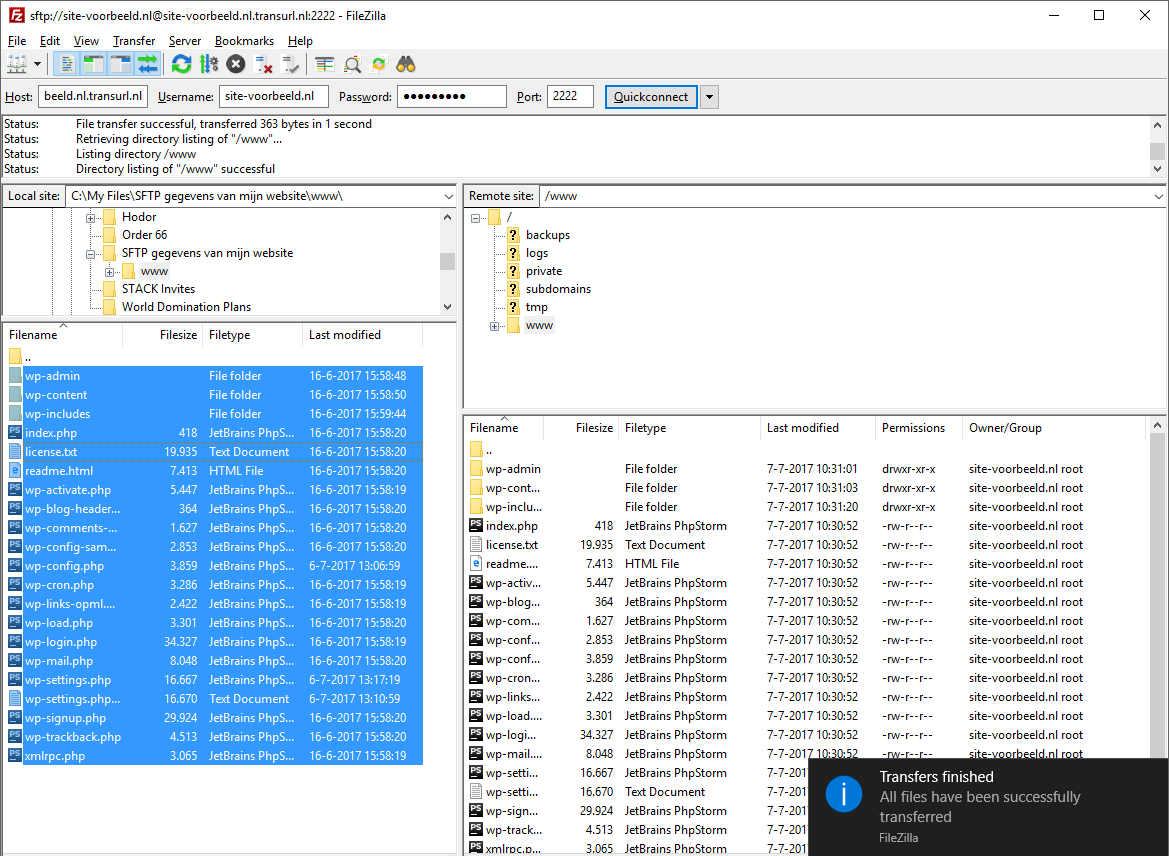
De back-up van jouw website is nu terug geplaatst!




