Is je huidige webhostingpakket te groot en gebruik je liever één van onze kleinere webhostingpakketten? Dan kun je er voor kiezen je webhostingpakket te downgraden naar een kleiner webhostingpakket.
Hou er hierbij wel rekening mee dat het kleinere pakket over voldoende ruimte moet beschikken.
Je kunt je pakket ook handmatig verkleinen door een lokale back-up van de bestanden en de database(s) van je website op je eigen computer op te slaan. Vervolgens zeg je je huidige pakket op en vraag je een kleiner pakket aan. Daarna plaats je de back-ups terug op het nieuwe, kleinere webhostingpakket.
Ik wil mijn webhostingpakket downgraden naar een E-mail Only-pakket
Lees dan het artikel 'Ik wil mijn webhostingpakket downgraden naar een E-mail Only-pakket'.
Let op dat het E-mail Only-pakket geen webruimte bevat. Met een downgrade naar een E-mail Only-pakket kun je dus alleen je e-mailadressen bewaren.
Het E-mail Only-pakket bevat overigens wel een Doorstuurservice, waarmee je je domeinnaam eenvoudig doorstuurt naar een ander adres.
Controleer je webruimte
Om een webhostingpakket te kunnen downgraden, is het belangrijk om te controleren of de inhoud van je huidige webhostingpakket op het kleinere pakket past.
Op de Webhosting-productpagina zie je hoeveel ruimte (Dataopslag) er per webhostingpakket beschikbaar is. In je controlepaneel zie je hoeveel webruimte je huidige webhostingpakket gebruikt.
Als de gebruikte webruimte van je huidige webhostingpakket groter is dan de maximale Dataopslag van het gewenste kleinere webhostingpakket, dan is een downgrade niet direct mogelijk. Controleer daarom eerst hoeveel webruimte je nu gebruikt en hoeveel webruimte er op het gewenste kleinere webhostingpakket beschikbaar is.
Stap 1
Ga binnen je controlepaneel via het linkermenu naar 'Webhosting'. Klik vervolgens onder 'Producten' op je domeinnaam.

In het overzicht zie je een schijfdiagram met hoeveel ruimte in gebruik is op je pakket.
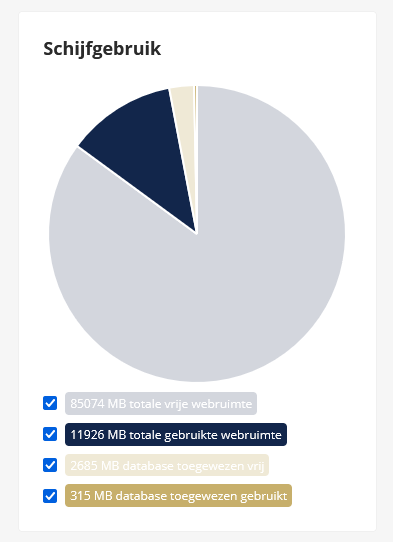
Hou deze pagina open en ga nu naar Stap 2.
Stap 2
In de onderstaande afbeelding zie je hoeveel ruimte (Dataopslag) er per webhostingpakket beschikbaar is. Ga nu na of de webruimte die je nu gebruikt past binnen de webruimte van het kleinere pakket.

Is dit niet het geval? Ga dan na of er bestanden van je website verwijderd kunnen worden om zo meer webruimte vrij te maken.
Verklein je pakket
Ik wil handmatig downgraden
Ik wil mijn e-mailadressen blijven gebruiken
Dit artikel beschrijft hoe je je webhostingpakket downgradet met behoud van je website. Heb je ook e-mailadressen op je webhostingpakket aangemaakt en wil je deze blijven gebruiken?
Dan is het belangrijk dat je eerst een lokale back-up van je e-mailadressen maakt op je eigen computer. Gebruik hiervoor één van de onderstaande links.
Staat jouw e-mailprogramma hier niet tussen? Raadpleeg dan de documentatie van jouw e-mailprogramma om te lezen hoe je daarin een back-up van je e-mail maakt.
Na het uitvoeren van downgrade maak je vervolgens je e-mailadressen opnieuw aan op het kleinere webhostingpakket. Zorg er hierbij voor dat je dezelfde wachtwoorden als voorheen gebruikt.
Mocht je het wachtwoord van je e-mailadres niet meer weten, zorg er dan voor dat je eerst het wachtwoord van je e-mailadres aan. Stel dit nieuwe wachtwoord daarna ook in binnen je e-mailprogramma's en voer daarna de downgrade uit.
De e-mailadressen die je in je mailprogramma's hebt ingesteld, zullen dan in de meeste gevallen gewoon actief blijven. Let wel dat dit alleen geldt voor e-mailadressen die met het IMAP-protocol zijn ingesteld.
Mocht de e-mail na de downgrade niet in je e-mailprogramma zichtbaar zijn, plaats dan de eerder gemaakte back-up van je e-mail terug. In het artikel 'Een back-up van e-mail maken en terugplaatsen in Outlook' lees je hoe je dit met Outlook doet.
Gebruik je de Mail-app voor macOS? In deze deze handleiding van Apple lees je hoe je hierin een back-up van je e-mail aanmaakt en terugplaatst.
Gebruik je een ander e-mailprogramma? Raadpleeg dan de documentatie hiervan om te lezen hoe je een back-up van je e-mail daarin terugplaatst.
Maak een back-up van de bestanden van je website
Zodra je zeker weet dat je de downgrade kan uitvoeren, sla je een back-up op van de bestanden op waar jouw website uit is opgemaakt. Zorg dat je deze lokaal op je eigen computer opslaat.
Via het SFTP-programma van jouw keuze maak je eenvoudig een back-up. In dit artikel maken wij gebruik van het programma Filezilla.
Als je een ander programma (zoals Cyberduck) gebruikt, zijn de stappen vergelijkbaar. Mocht je er hierbij niet uitkomen, dan raden we je aan de documentatie van jouw SFTP-programma te raadplegen.
Stap 1
Log in op Filezilla. In het artikel 'Het gebruik van SFTP met behulp van Filezilla' lees je hoe.
Stap 2
Klik in de linker kolom op de map waar je jouw back-up in wil opslaan. Wij gebruiken in ons voorbeeld de map met de naam 'My website files'.
Stap 3
Klik vervolgens in de rechterkolom met de rechtermuisknop op jouw 'www'-map en klik op 'Download'.
De map 'www' en de bestanden die hierin staan worden nu naar de map gedownload die je in de linker kolom hebt geselecteerd. Nadat de download is voltooid, heb je een back-up van de bestanden van jouw website gemaakt.
Mochten er gegevens in de andere mappen staan (bijvoorbeeld in de map 'Subsites' of 'restored-backups'), dan kun je deze op dezelfde manier downloaden. Zorg er in dat geval voor dat je deze mappen in een aparte map opslaat.
De bestanden die in de lokale map op je computer zijn opgeslagen gebruiken we later om terug te plaatsen op het kleinere webhostingpakket. Onthoud daarom goed in welke map je de back-up hebt opgeslagen.
We zullen nu aangeven hoe je een back-up van je database(s) maakt.
Maak een back-up van jouw database
In jouw database bevindt zich de data van jouw website. Als je jouw website op een kleiner pakket wil plaatsen, dan is het van belang dat je ook een back-up van je database(s) maakt.
Bij TransIP wordt er gebruik gemaakt van phpMyAdmin om databases aan te maken en te beheren. Daarom laten we je eerst zien hoe je inlogt op phpMyAdmin. Vervolgens vertellen we hoe je hierin een back-up van de database opslaat.
Stap 1
Ga binnen je controlepaneel via het linkermenu naar 'Webhosting'. Klik vervolgens onder 'Producten' op je domeinnaam.

Klik op 'Website', gevolgd door 'Databases'.

Stap 2
In dit overzicht zie je hoeveel databases je op dit moment gebruikt. Naast de databasenaam staat hoeveel opslagruimte er aan de database is toegewezen en de status.
Klik nu naast je database op de drie puntjes en vervolgens 'Open phpMyAdmin' om automatisch in te loggen op de database.
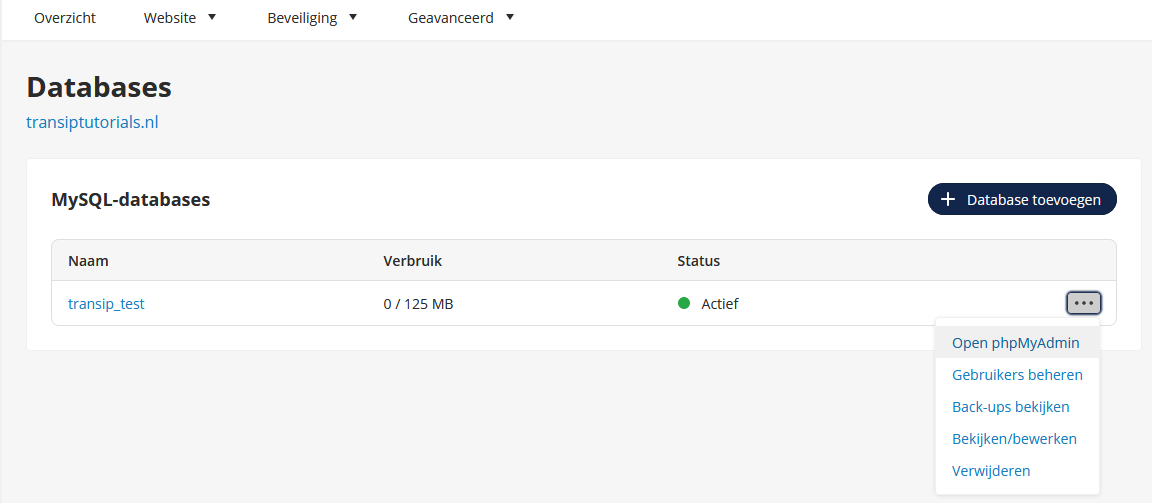
Stap 3
Zodra je op phpMyAdmin bent ingelogd, kom je in het onderstaande scherm terecht.
In dit voorbeeld hebben we Wordpress op een webhostingpakket geïnstalleerd. Je ziet daarom de database terug die we daarvoor hebben aangemaakt.
Zorg er nu voor dat de database is geselecteerd door hier in de linker kolom op te klikken. Onze database heet hier "jouwwordpresswebsite_nl_wordpress".
Klik nu op de knop 'Export', welke in de afbeelding rood is gemarkeerd.
Stap 4
Kies nu de Export-methode 'Quick' en het formaat 'SQL' en klik op 'Go' om het back-up-bestand op te slaan.
Zorg ervoor dat je deze lokaal opslaat op je eigen computer. Dit bestand plaats je later op het kleinere webhostingpakket, onthou daarom goed in welke map je het bestand hebt opgeslagen.
Vervang je huidige webhostingpakket door een kleiner pakket
Nu je bestanden en de database(s) van je website hebt veilig gesteld, is het tijd om je webhostingpakket te downgraden. Dit doe je door je huidige webhostingpakket op te zeggen en vervolgens het gewenste kleinere pakket aan te vragen.
In dit voorbeeld laten we zien hoe je jouw webhostingpakket verkleint naar een kleiner webhostingpakket.
Stap 1
Ga binnen het controlepaneel naar 'Domein' en vink aan de linkerzijde je domeinnaam aan. Klik hier op 'Opzeggen'.

Stap 2
Vink de domeinregistratie uit en vink daarna alléén het webhostingpakket aan. Is de domeinregistratie wel aangevinkt, dan zeg je je domeinnaam ook op.
Let op: als de domeinregistratie aangevinkt staat, dan zeg je de domeinnaam op. Gezien je deze wil behouden moet de domeinnaam niet aangevinkt zijn.
Als je de domeinnaam opzegt, dan komt deze in 'quarantaine' terecht en kan je de domeinnaam niet meer gebruiken. Meer informatie over 'quarantaine' vind je hier.
Kies nu naast 'Opzeggen per' voor 'Direct' en klik op 'Opzegging aanvragen'.

Controleer in het volgende venster nogmaals goed of alléén het webhostingpakket is geselecteerd. Bevestig hierna de opzegging door op 'Opzegging bevestigen' te klikken.
Stap 3
Nu je huidige webhostingpakket is opgezegd, kies je een nieuw, kleiner pakket uit.
Via de webhosting productpagina kun je een nieuw webhostingpakket bestellen.

Stap 4
Rond de bestelling af en het webhostingpakket wordt binnen enkele minuten actief.
Hiervoor maakte je domeinnaam gebruik van de DNS-instellingen van je oude webhostingpakket. Om er voor te zorgen dat je domeinnaam wijst naar het nieuwe webhostingpakket, is het belangrijk dat je de DNS-instellingen hiervan gebruikt. Lees ook het artikel 'De DNS-instellingen van mijn webhostingpakket' voor uitleg over het instellen van de juiste DNS-instellingen voor een webhostingpakket.
Plaats de back-up van de database terug op jouw webhostingpakket
Zodra het kleinere pakket besteld en actief is, is het van belang dat je eerst de backup van je database hierop plaatst.
Stap 1
Ga binnen je controlepaneel via het linkermenu naar 'Webhosting'. Klik vervolgens onder 'Producten' op je domeinnaam.

Klik bovenaan op 'Website', gevolgd door 'Databases'.

Stap 2
Klik op '+ Database toevoegen'.
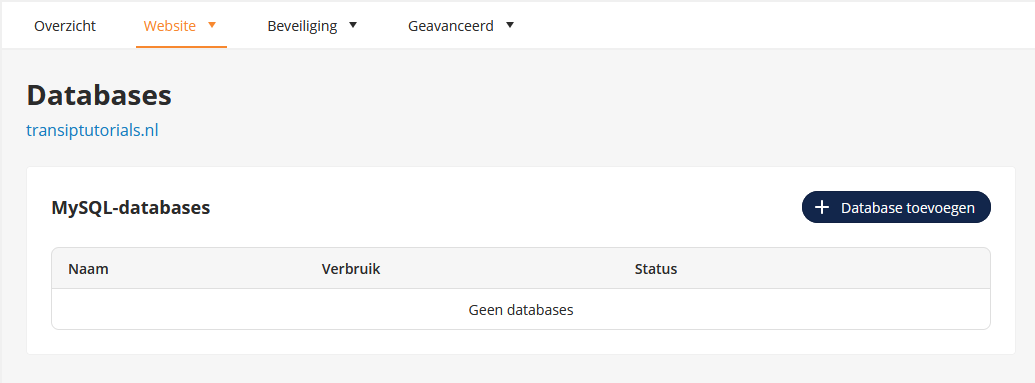
Stap 3
Geef nu een Databasenaam op en voer de gewenste Databasegrootte in. Wij hebben hier gekozen voor "wordpr2" en een databasegrootte van 125 MB, wat doorgaans meer dan voldoende is.
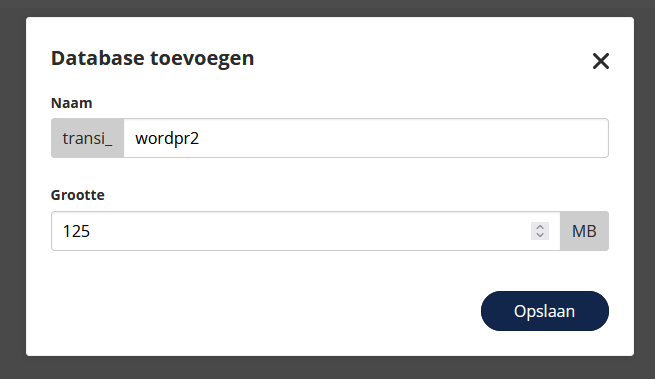
Na 'Opslaan' zie je in je databaseoverzicht dat de nieuwe database is aangemaakt.
Mocht je het wachtwoord onverhoopt niet terug kunnen vinden, klik dan op de 'Databases'-pagina op de drie puntjes naast de databasenaam en vervolgens 'Gebruikers beheren' om je gebruikersnaam terug te zien of aan te maken. Klik op de gebruikersnaam om het wachtwoord te wijzigen.
Stap 4
Om in te kunnen loggen op de database dien je een gebruiker aan te maken voor je aangemaakte database. Dit doe je door in het database overzicht op de drie puntjes te klikken naast de database, gevolgd door 'Gebruikers beheren'.
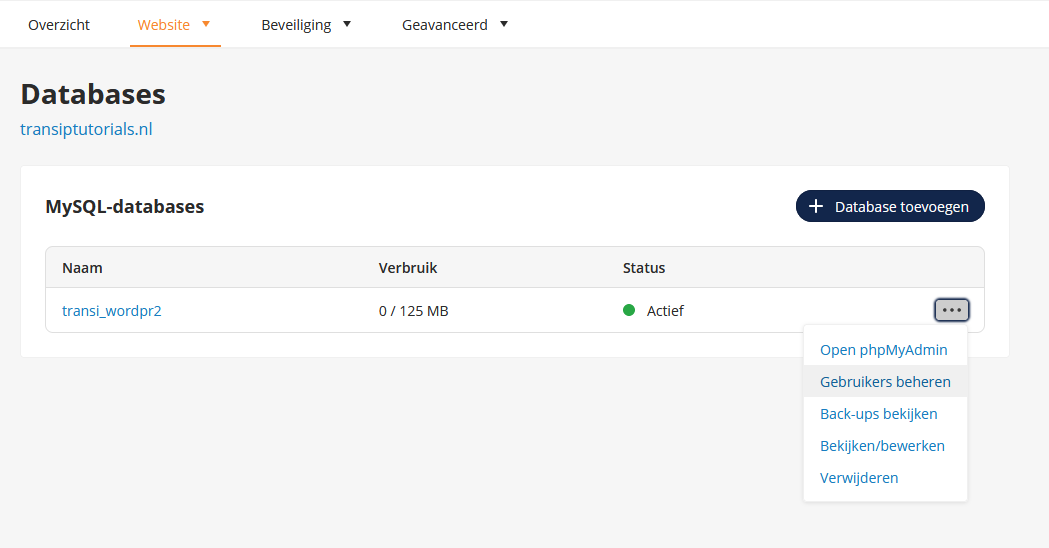
Klik vervolgens op '+ Voeg gebruiker toe' om een gebruiker en wachtwoord in te stellen.
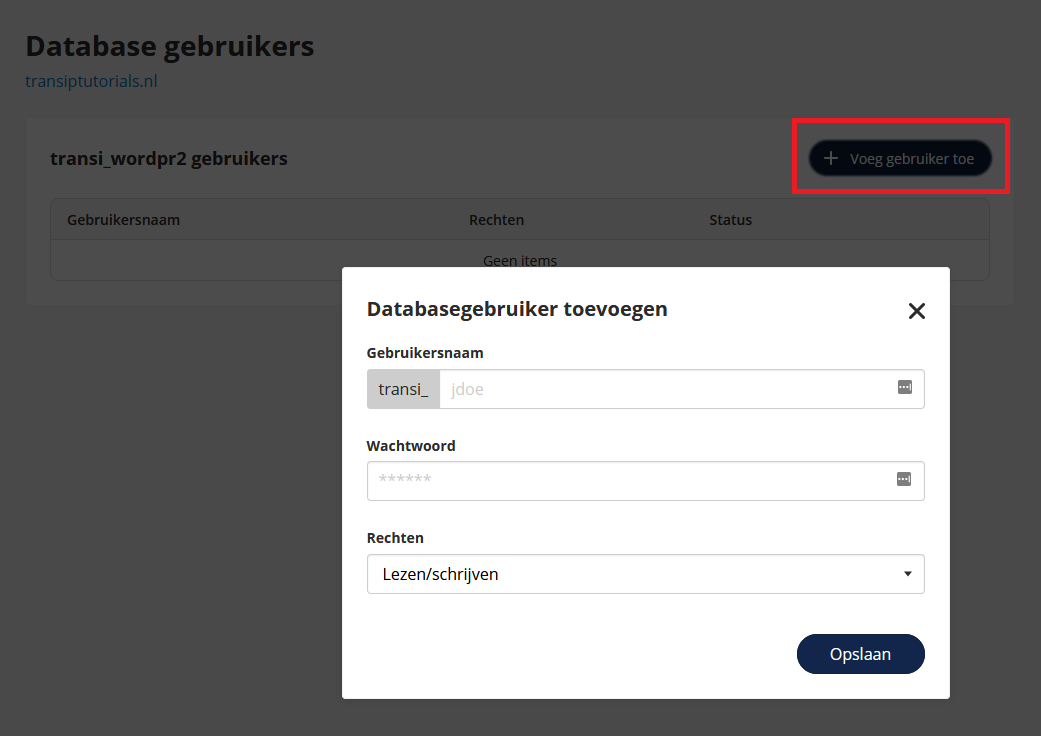
Stap 5
Voordat je de database importeert is het noodzakelijk om de oude databasenaam te vervangen met de nieuwe databasenaam in het SQL-bestand. De naam is altijd anders omdat de shortcode (het gedeelte voor de '_') wijzigt bij het afnemen van een nieuw webhostingpakket.
Open daarom je export (eindigend met de .sql extensie) eerst in een tekstverwerker zoals notepad/notepad++. Bovenaan in het bestand (ongeveer vanaf regel 21) zie je de oude databasenaam drie maal teug. Je kunt deze simpelweg vervangen met de nieuwe databasenaam, of doe dit in 1 keer met de Replace (ctrl+H) functie.
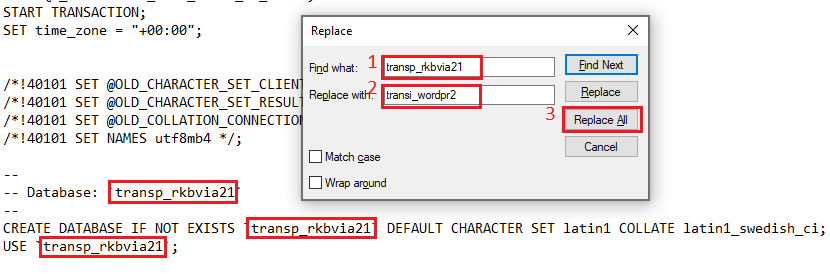
Sla het bestand op en ga verder naar de volgende stap.
Stap 6
Klik nu in je controlepaneel op de drie puntjes rechts van de database gevolgd door 'Open phpMyAdmin' om in te loggen op de database via phpMyAdmin.
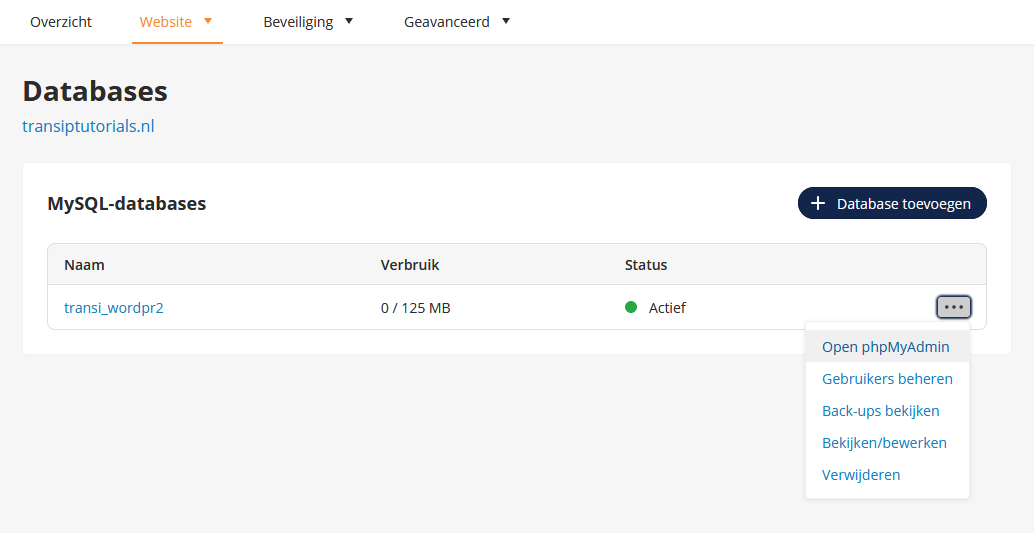
Je ziet nu de nieuwe database terug. Zorg ervoor dat de database is geselecteerd door hier in de linker kolom op te klikken. Klik nu op 'Import' zoals weergegeven in de onderstaande afbeelding.
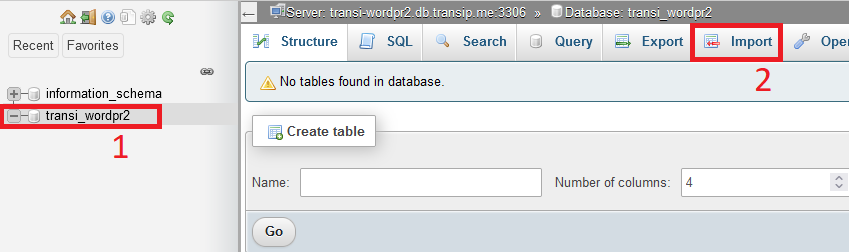
Stap 7
Klik nu op 'Bestand kiezen' en zoek de zojuist opgeslagen database op (het bestand met de .sql extensie). Klik op 'Go' om de database te importeren.
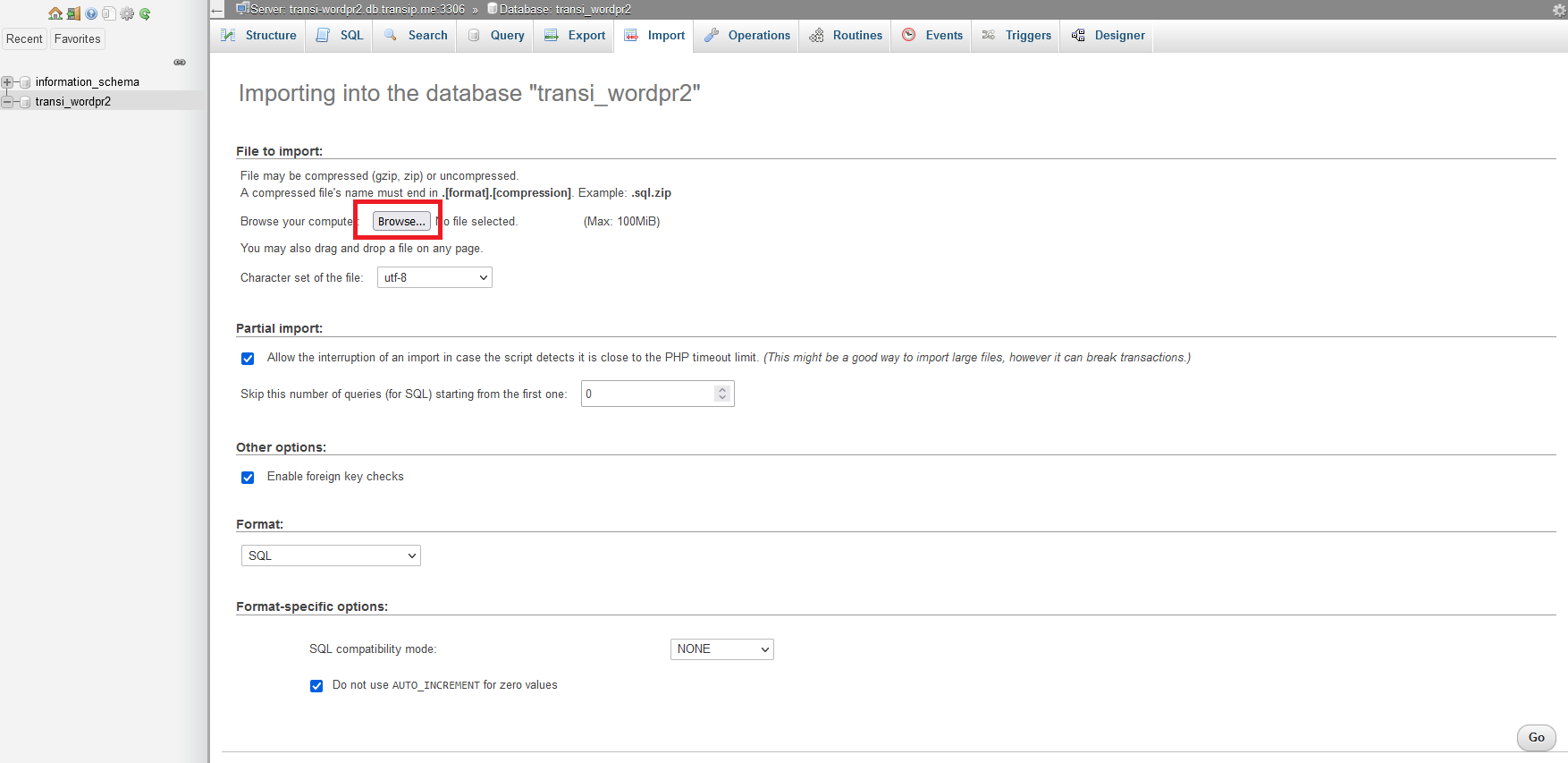
Stap 8
Je ontvangt vervolgens een melding dat de import geslaagd is. De back-up van je database is nu succesvol teruggezet.
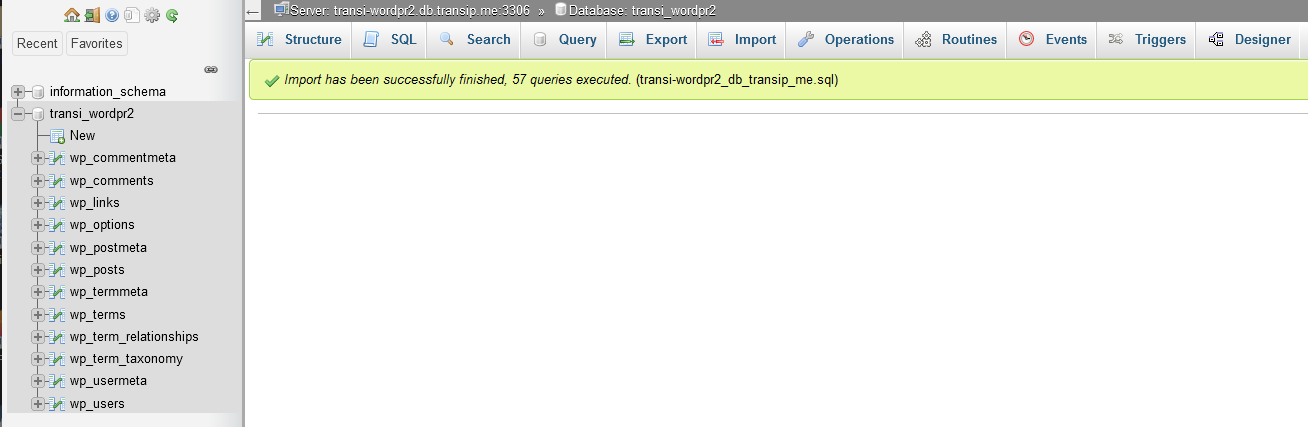
Voeg de inloggegevens van je nieuwe database toe aan je website
Jouw website heeft toegang nodig tot je nieuwe database. Omdat je een nieuwe database hebt aangemaakt, zijn de inloggegevens hiervan veranderd. Deze nieuwe inloggegevens voeg je nu eerst toe aan het configuratiebestand van je website.
Stap 1
In 'Maak een back-up van de bestanden van je website' heb je de bestanden van je website veilig gesteld. Ga op je computer op zoek naar de map waar je de bestanden van je website hebt opgeslagen.
Zoek hier naar het configuratiebestand 'wp-config.php' (WordPress) of config.php (andere websites) en open deze met een programma die .php bestanden goed kan openen. Wij adviseren bijvoorbeeld het programma 'Notepad++' of het PHP-bewerkingsprogramma 'PhpStorm'.
Stap 2
Zoek nu in het configuratiebestand van je website de regels DB_NAME, DB_USER, DB_PASSWORD en DB_HOST op. Deze kun je doorgaans vanaf regel 17 terug vinden. In het onderstaande voorbeeld zie je hoe dit in een wp-config.php bestand er uit ziet.
// ** MySQL settings - You can get this info from your web host ** //
/** The name of the database for WordPress */
define('DB_NAME', 'jouwwordpresswebsite_nl_wordpress');
/** MySQL database username */
define('DB_USER', 'jouwwordpresswebsite_nl_wordpress');
/** MySQL database password */
define('DB_PASSWORD', 'wachtwoord_oud');
/** MySQL hostname */
define('DB_HOST', 'localhost');Omdat we een nieuwe database hebben aangemaakt, is het belangrijk om de databasenaam, de databasegebruiker, het databasewachtwoord en de hostnaam in dit bestand aan te passen.
Dit doe je door in het configuratiebestand de waarden achter DB_NAME (databasenaam), DB_USER (databasegebruiker), DB_PASSWORD (databasewachtwoord) en DB_HOST (hostnaam) aan te passen. Let op dat je deze waarden binnen de aanhalingstekens aanpast.
Het gaat specifiek om de gegevens van je nieuwe database, deze vind je terug in je controlepaneel.
Stap 3
Ga binnen je controlepaneel via het linkermenu naar 'Webhosting'. Klik vervolgens onder 'Producten' op je domeinnaam.

Klik nu bovenaan op 'Website' en klik vervolgens op 'Databases'. De informatie op de volgende pagina voeg je toe in het geopende configuratiebestand van je website:
- Wat in je controlepaneel onder 'Databasenaam' staat, voer je in naast 'DB_NAME'.
- Wat in je controlepaneel onder 'Gebruikersnaam' staat , voer je in naast 'DB_USER'. Deze vind je terug door op de drie puntjes te klikken naast de databasenaam, gevolgd door 'Manage users'.
- Het wachtwoord van jouw database voer je in naast 'DB_PASSWORD'.
- De 'Hostnaam' vind je terug door op de 'Databasenaam' te klikken. Voer hetgeen dat onder 'Hostnaam' staat in naast 'DB_HOST'.
Mocht je je database-wachtwoord niet meer weten, klik dan in het Databasegebruikers-overzicht in je controlepaneel op de Gebruikersnaam. Daar kun je direct het wachtwoord van je database aanpassen.
In ons voorbeeld bevat onze nieuwe database de volgende informatie:
- Databasenaam: transi_wordpr2
- Gebruikersnaam: transi_wordpr2gebruikersnaam
- Wachtwoord: wachtwoord_nieuw
- Hostnaam: transi-wordpr2.db.transip.me
Binnen het wp-config.php bestand ziet dit er als volgt uit:
// ** MySQL settings - You can get this info from your web host ** //
/** The name of the database for WordPress */
define('DB_NAME', 'transi_wordpr2');
/** MySQL database username */
define('DB_USER', 'transi_wordpr2gebruikersnaam');
/** MySQL database password */
define('DB_PASSWORD', 'wachtwoord_nieuw');
/** MySQL hostname */
define('DB_HOST', 'transi-wordpr2.db.transip.me');Zodra je de gegevens van je nieuwe database in het wp-config.php bestand hebt ingevoerd, sla je het wp-config.php bestand op in dezelfde map.
Plaats de back-up van de bestanden van je website terug op jouw webhostingpakket
Je hebt nu een nieuwe database aangemaakt en de inloggegevens hiervan toegevoegd aan het configuratiebestand van je website.
Nu is het tijd om de bestanden van je website terug te plaatsen en je website weer actief te maken op je webhostingpakket.
Stap 1
Log nu opnieuw in op de SFTP-server met een SFTP-programma zoals Filezilla.
Stap 2
Zoek nu aan de linkerzijde de map op waar je de bestanden van je website hebt opgeslagen en open de 'www'-map. Onder de 'www'-map vind je de bestanden van je website terug.
Stap 3
Aan de rechterzijde zie je de mappen van je website terug. Klik nu op de 'www'-map om de inhoud hiervan te openen. Je ziet nu alleen het 'index.php' bestand terug welke standaard op je webhostingpakket aanwezig is.
Verwijder hier nu eerst het index.php bestand en sleep dan de mappen en bestanden van de linkerzijde (van jouw lokale 'www'-map) naar de rechterzijde (de 'www'-map van je webhostingpakket).
Stap 4
Nadat je de mappen en bestanden van de lokale 'www'-map naar de 'www'-map op de server hebt gesleept, zal de upload van je back-up beginnen.
Zodra de upload is afgerond is jouw website weer actief op jouw webhostingpakket! Je kunt dit controleren door jouw domeinnaam te bezoeken.
Mijn website is nog niet bereikbaar
Controleer in dat geval of je domeinnaam gebruik maakt van de DNS-instellingen van je kleinere webhostingpakket.
Als je je domeinnaam alleen gebruikt met de diensten van TransIP, dan raden we aan om de TransIP-instellingen te activeren. Hierdoor maakt je domeinnaam automatisch gebruik van de juiste DNS-instellingen.
Als bijvoorbeeld de e-mail van je domein bij een andere partij loopt, dan raden we aan handmatig de juiste DNS-instellingen van je webhostingpakket toe te voegen.
In het artikel 'De DNS instellingen van mijn webhostingpakket' lees je hoe je de juiste DNS-instellingen voor je nieuwe webhostingpakket gebruikt.
Ik wil downgraden naar webhosting Core of Pro
Wanneer je hebt vastgesteld dat jouw Pro of Max pakket in een Core of Pro pakket past, kun je jouw webhostingpakket downgraden. Dit doe je door naar de 'opzeggen' pagina te navigeren. Je kunt daar aangeven dat je wil downgraden in plaats van opzeggen, zodat je vervolgens het gewenste kleinere pakket kunt selecteren.
Stap 1
Ga binnen het controlepaneel naar 'Domein'.

Vink vervolgens aan de linkerzijde je domeinnaam aan. Klik hier op 'Opzeggen'.

Stap 2
Als jouw pakket geschikt is om te downgraden dan zie je op deze pagina een banner om jouw pakket te wijzigen naar een kleiner pakket:

Klik nu op 'Verander pakket' om te beschikbare opties te bekijken.
Stap 3
Je kunt nu aangeven naar welk pakket je wil downgraden. Kies het gewenste pakket en klik op 'Bestellen'. Je downgrade zal hierna direct worden uitgevoerd.

In dit artikel hebben we uitgelegd hoe je je webhostingpakket kunt downgraden naar een kleiner pakket.
Mocht je aan de hand van dit artikel nog vragen hebben, aarzel dan niet om onze supportafdeling te benaderen. Je kunt hen bereiken via de knop 'Neem contact op' aan de onderzijde van deze pagina.




