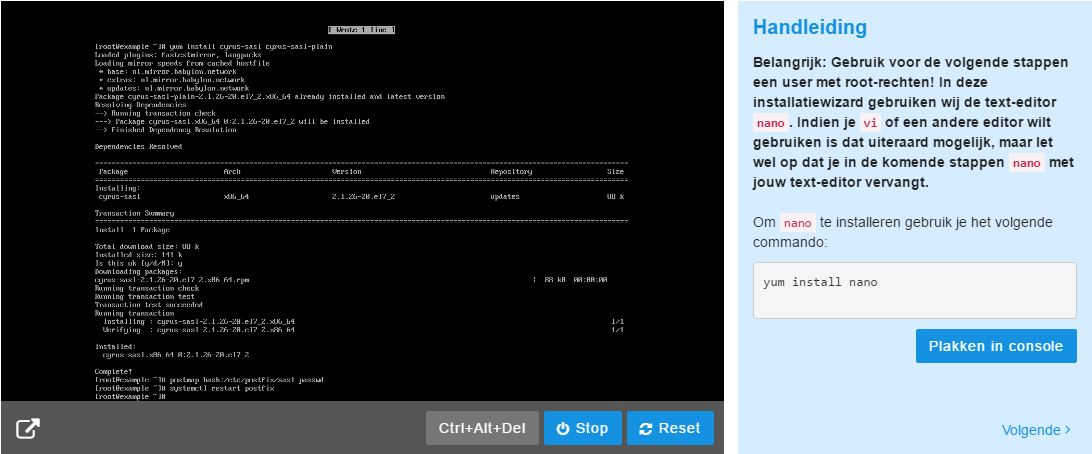Op een VPS bij TransIP kun je kosteloos gebruik maken van onze eigen mailservice, ook wel "Zorgeloos mailen" genoemd. Hiermee heb je de mogelijkheid om (na een eenmalige configuratie binnen Exchange op jouw VPS) uitgaande mails via onze mailservers te sturen.
Door de mailservice te gebruiken hoef je je bijvoorbeeld geen zorgen te maken over het in de spamfolder geraken van jouw mails doordat jouw reverse DNS of SPF-record niet correct ingesteld is, of dat een blacklist ervoor zorgt dat jouw mails niet aankomen.
Om dit correct in te stellen op jouw VPS zul je wel altijd enkele handelingen op jouw VPS moeten uitvoeren om er voor te zorgen dat jouw VPS en domeinnamen geauthenticeerd zijn voor het verzenden van mail via ons platform.
Je kunt de mailservice het gemakkelijkst configureren via de installatiewizard in jouw controlepaneel. Klik hier om naar de installatiewizard te gaan:
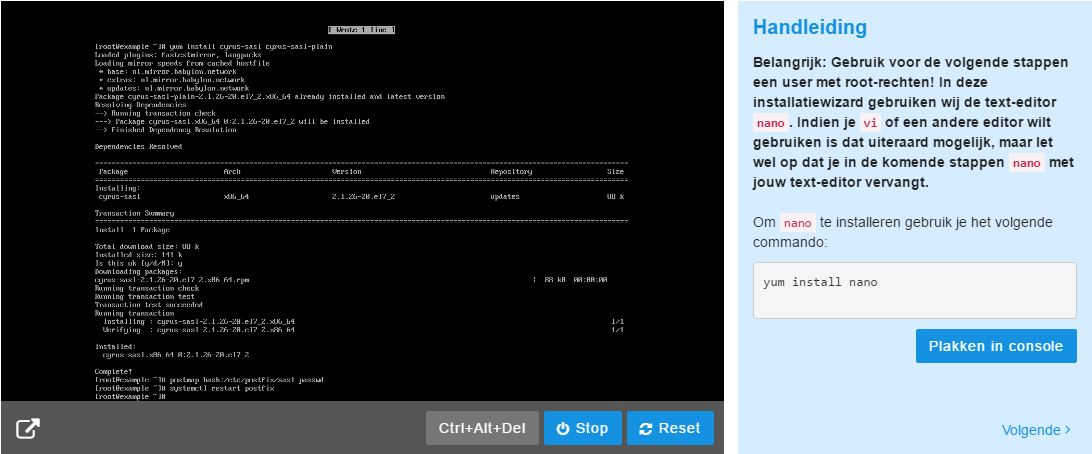
Handmatig Exchange configureren
Stel je liever je mailservice handmatig in? Raadpleeg dan eerst dit artikel voor het instellen van je DNS-records en om je je gebruikersnaam en wachtwoord te achterhalen. Vervolgens doorloop je onderstaande stappen via de VPS-console in je controlepaneel, of via RDP.