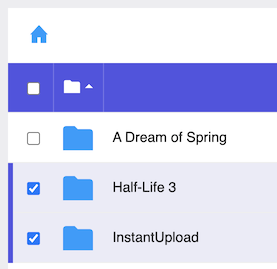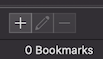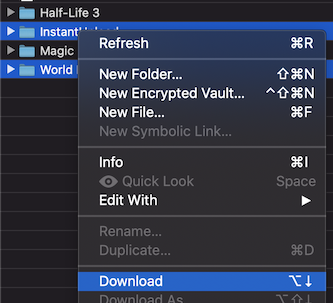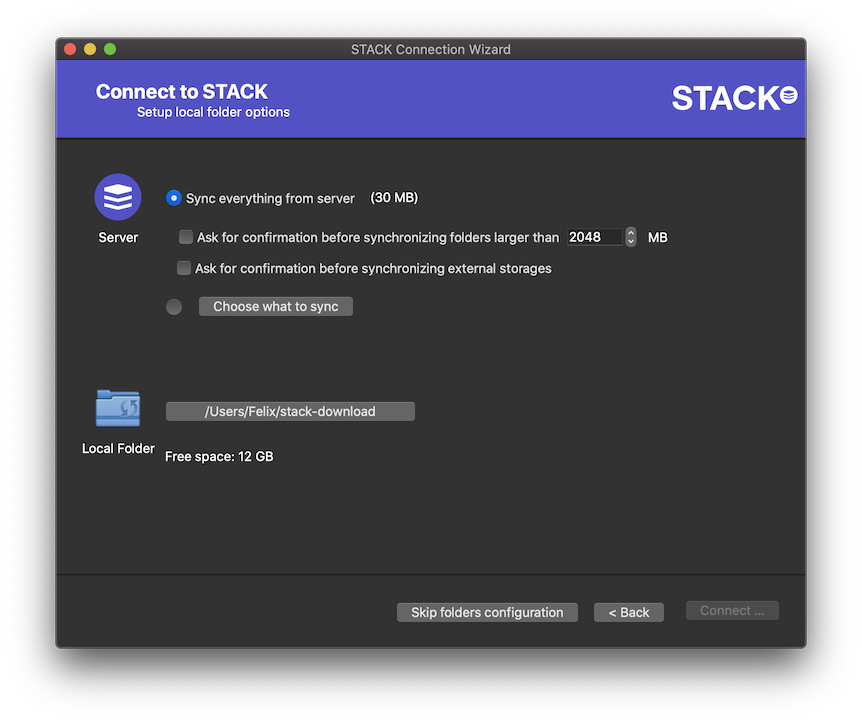In dit artikel leggen we uit hoe je de bestanden op je STACK downloadt.
Hiervoor heb je de gegevens nodig van je STACK. Die vind je door in te loggen op het controlepaneel en bovenin op STACK te klikken. Heb je meerdere STACKs? Klik dan links in het controlepaneel op je gratis STACK. Het unieke adres van je STACK staat onder Jouw STACK-webadres.
Klik op de knop Beheren en kies voor Wachtwoord resetten. Klik op het dropdown-menu naast Gebruikersnaam en kies voor de gebruiker waarvan je het wachtwoord wilt aanpassen. Vul een geheel nieuw en sterk wachtwoord in, herhaal dit wachtwoord en klik tot slot op Wachtwoord resetten.
Nu je weet wat je STACK-adres, gebruikersnaam en wachtwoord zijn is het tijd om je bestanden te downloaden. Klik op de blokken hieronder voor de verschillende methodes waarop je dit kunt doen en de bijbehorende instructies.
Let op! Je kunt niet inloggen op STACK met je TransIP-account. Volg deze instructies nauwkeurig om de inloggegevens van je STACK te herstellen.
Browser
-
Het downloaden met je browser is het makkelijkst. Dit werkt goed voor downloads tot 4 GB per keer. Wil je meer data per keer downloaden? Kies dan voor WebDAV of de desktopapplicatie.
Om de bestanden op je STACK te downloaden log je eerst in via de webinterface. Navigeer daarvoor met je browser naar je STACK-adres en log in met de gebruikersnaam en het wachtwoord van je STACK.
Tip: Weet je deze gegevens niet meer? Volg dan de instructies in het begin van dit artikel om ze te herstellen.
-
Vink de items aan die je wilt downloaden en klik tot slot rechts op downloaden om de download te starten.
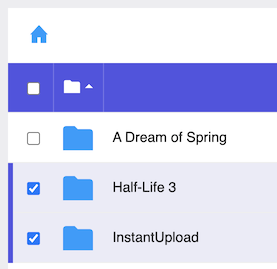
WebDAV
-
WebDAV is geschikt voor het overdragen van grote hoeveelheden data. Er zijn veel clients beschikbaar voor dit protocol, maar wij adviseren Cyberduck.
Zodra je dit programma hebt geïnstalleerd stel je een verbinding in door Cyberduck te openen en een bladwijzer aan te maken met de gegevens van je STACK. Klik linksonder op + om een nieuwe bladwijzer toe te voegen en gebruik de onderstaande gegevens om de verbinding in te stellen.
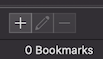
Tip: Weet je je STACK-gegevens niet meer? Volg dan de instructies in het begin van dit artikel om ze te herstellen.
-
Type: WebDAV (HTTPS)
Server: je STACK-adres zonder https:// ervoor
Port: 443
Gebruikersnaam: de gebruikersnaam van je STACK
Wachtwoord: het wachtwoord van je STACK
Pad: remote.php/webdav
Nadat je de verbinding hebt ingesteld klik je op het kruisje. Dubbelklik op de bladwijzer om te verbinden. Maak nu een selectie van de mappen en bestanden die je wilt downloaden, klik met de rechtermuisknop op één van de geselecteerde items en klik tot slot op Download om het downloaden te starten.
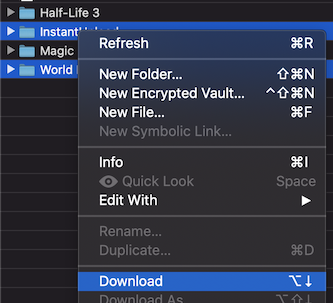
Desktopapplicatie
-
Als je de bestanden op je STACK automatisch wilt laten downloaden, dan is de desktopapplicatie het meest geschikt. Deze download je door bovenin het controlepaneel op STACK te klikken en onderin die pagina op de naam van je besturingssysteem te klikken.
Heb je de desktopapplicatie al eerder geïnstalleerd? Sla dan de volgende stap over en ga naar het instellen van de verbinding.
Nadat je de installer hebt gedownload en geïnstalleerd start je de desktopapplicatie. Log nu in met de gegevens die je aan het begin van dit artikel hebt gevonden.
Tip: Weet je deze gegevens niet meer? Volg dan de instructies in het begin van dit artikel om ze te herstellen.
-
Voor het downloaden van je mappen en bestanden is het belangrijk dat je een nieuwe lege map aanmaakt op je computer.
Nadat je dat hebt gedaan is het tijd om de verbinding in te stellen. Is dit de eerste keer dat je de desktopapplicatie gebruikt? Dan zit je al in het juiste venster. Ga dan verder met deze stap.
Heb je al eerder gebruik gemaakt van de desktopapplicatie? Dan moet je eerst een nieuwe verbinding aanmaken. Dat doe je als volgt:
- Open het Instellingen-venster.
- Gebruik je Windows? Klik dan rechtsonder in de taakbalk met de rechtermuisknop op het STACK-icoon en kies voor Instellingen. Zie je het icoon niet? Klik dan eerst op het pijltje omhoog.
- Gebruik je macOS? Klik dan rechtsboven in de menubalk op het STACK-icoon en kies voor Instellingen.
- Klik linksboven op je STACK-gebruiker om alle ingestelde verbindingen weer te geven.
- Klik op de knop Toevoegen mapsync verbinding.
Kies voor de lege map die je eerder lokaal hebt aangemaakt, selecteer welke items op je STACK je wilt downloaden en rond de wizard af.
Alle bestanden op je STACK worden nu gedownload naar de opgegeven map. Zodra dit proces klaar is kun je de desktopapplicatie desgewenst afsluiten en van je computer verwijderen. Je gedownloade bestanden blijven dan bewaard.
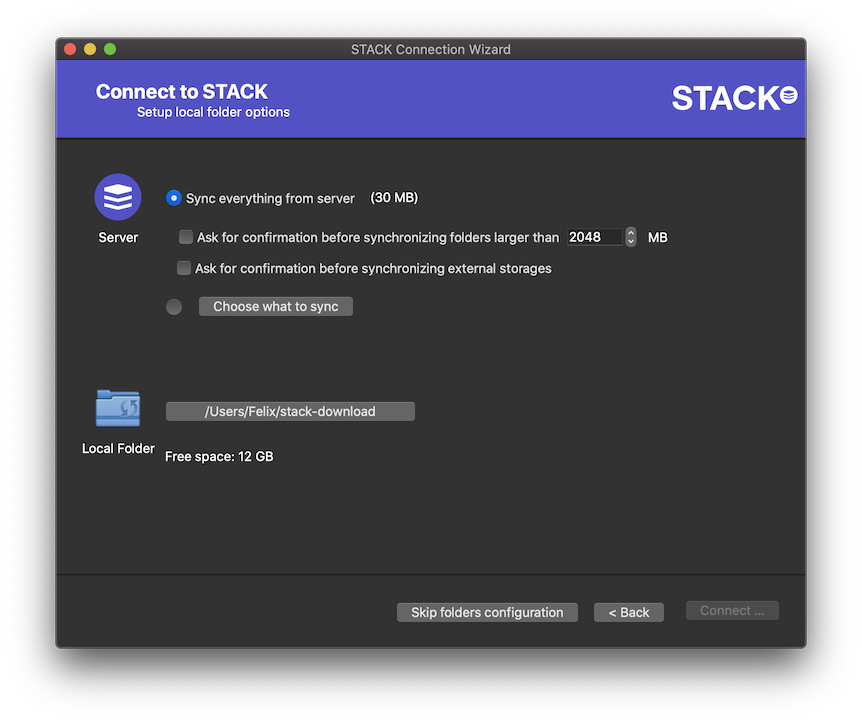
In dit artikel hebben we uitgelegd hoe je de bestanden op je STACK downloadt.
Mocht je naar aanleiding van dit artikel nog vragen hebben, aarzel dan niet om contact op te nemen met onze supportafdeling. Scrol hiervoor naar beneden en klik op de knop Neem contact op.