Dit is het vierde deel van onze Plesk Tutorial Series. Ben je een nieuwe VPS aan het inrichten, dan raden wij aan om bij deel 1 te beginnen.
Je (sub)domein(en) aan je VPS met Plesk koppelen
Voor je gebruik kan maken van een (sub)domein binnen Plesk moet je domein gekoppeld worden aan je VPS. Hiervoor verwijs je in je DNS-instellingen je domein naar je VPS en voeg je in Plesk je domein toe.
In het eerste deel van deze tutorial series onder het kopje 'voor het eerst inloggen in Plesk' heb je allicht bij de stap 'create your webspace' al een domein toegevoegd en een SSH user aangemaakt. Wil je voor het daarbij opgegeven domein een website en / of e-mail koppelen, volg dan de stappen onder 'DNS' hieronder en ga daarna verder met deel 5 van de Plesk tutorial series.
Heb je nog geen domein toegevoegd aan je VPS of wil je een extra (sub)domein toevoegen, of wil je een domein gebruik laten maken van het pakket van een ander domein (i.e. een domein doorsturen) volg dan de stappen hieronder.
DNS
Host je op je VPS een website voor je domein, dan is die niet automatisch bereikbaar. Hiervoor moeten je DNS records van je domein naar je VPS verwijzen. Hieronder volgt een voorbeeld hoe de DNS records voor je domein er uit kunnen zien.
Belangrijk: Plesk gebruikt het subdomein webmail (e.g. webmail.jedomein.nl) om je webmail te bereiken. Wil je webmail gebruiken voor je domein, dan moet je dit subdomein aanmaken.
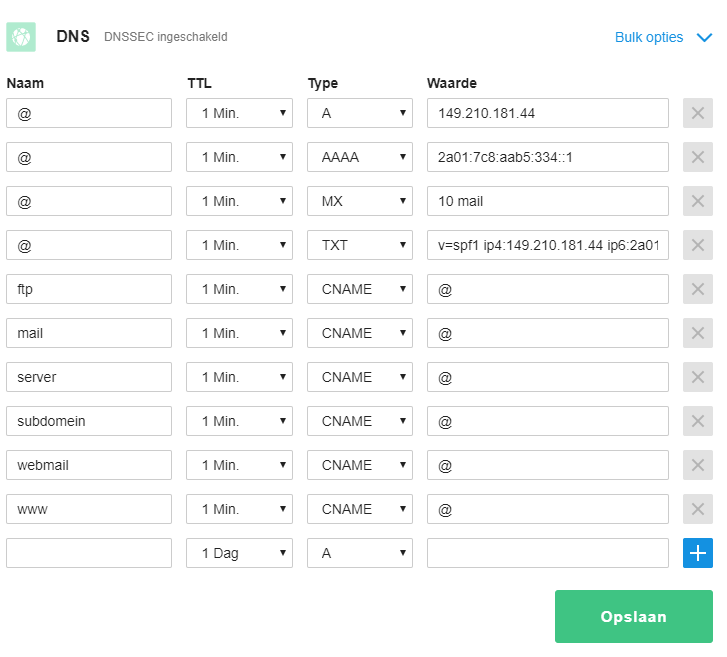
Het duurt maximaal 24 uur (vaak korter) voordat DNS wijzigingen wereldwijd verwerkt en zichtbaar zijn. Dit is iets waar wij helaas geen invloed op hebben.
Let wel: De ins en outs van DNS vallen buiten de scope van deze handleiding. Voor meer informatie over DNS, zie dit artikel.
Een domein in Plesk toevoegen
In onderstaande stappen laten wij zien hoe je een nieuw domein toevoegt in Plesk. Tijdens dit proces maak je om veiligheidsredenen altijd een nieuwe FTP (en optioneel SSH) gebruiker aan voor het FTP-beheer van het domein.
Ben je van plan om mensen toegang te geven tot bijvoorbeeld een eigen domein, of Plesk account, dan is het raadzaam dat je bekend bent met hoe Plesk- Users, Roles, Customers en Subscriptions werken. Meer informatie hierover vind je in dit artikel.
Stap 1
Log in op Plesk en ga naar 'Websites & Domains'. Je krijgt een overzicht te zien zoals hieronder. Klik op 'Add Domain'.
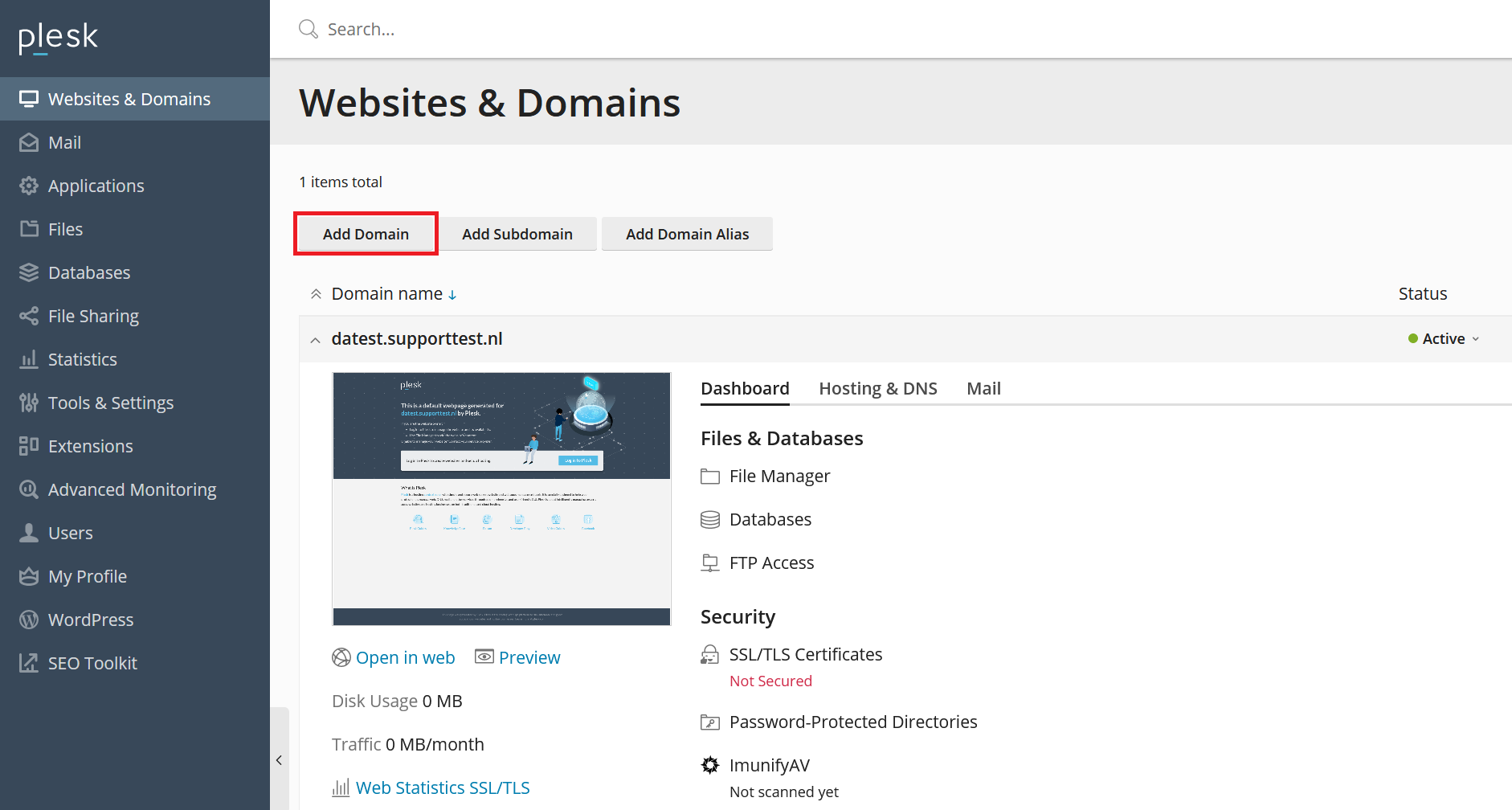
Stap 2
Vul de velden in zoals in de screenshot hieronder (maar met je eigen gegevens).
De naam die je achter 'Username' invult kan niet de naam zijn van de gebruiker die je hebt aangemaakt in Stap 5 van het deel voor het eerst inloggen in Plesk (in het eerste deel van onze Plesk tutorial series).
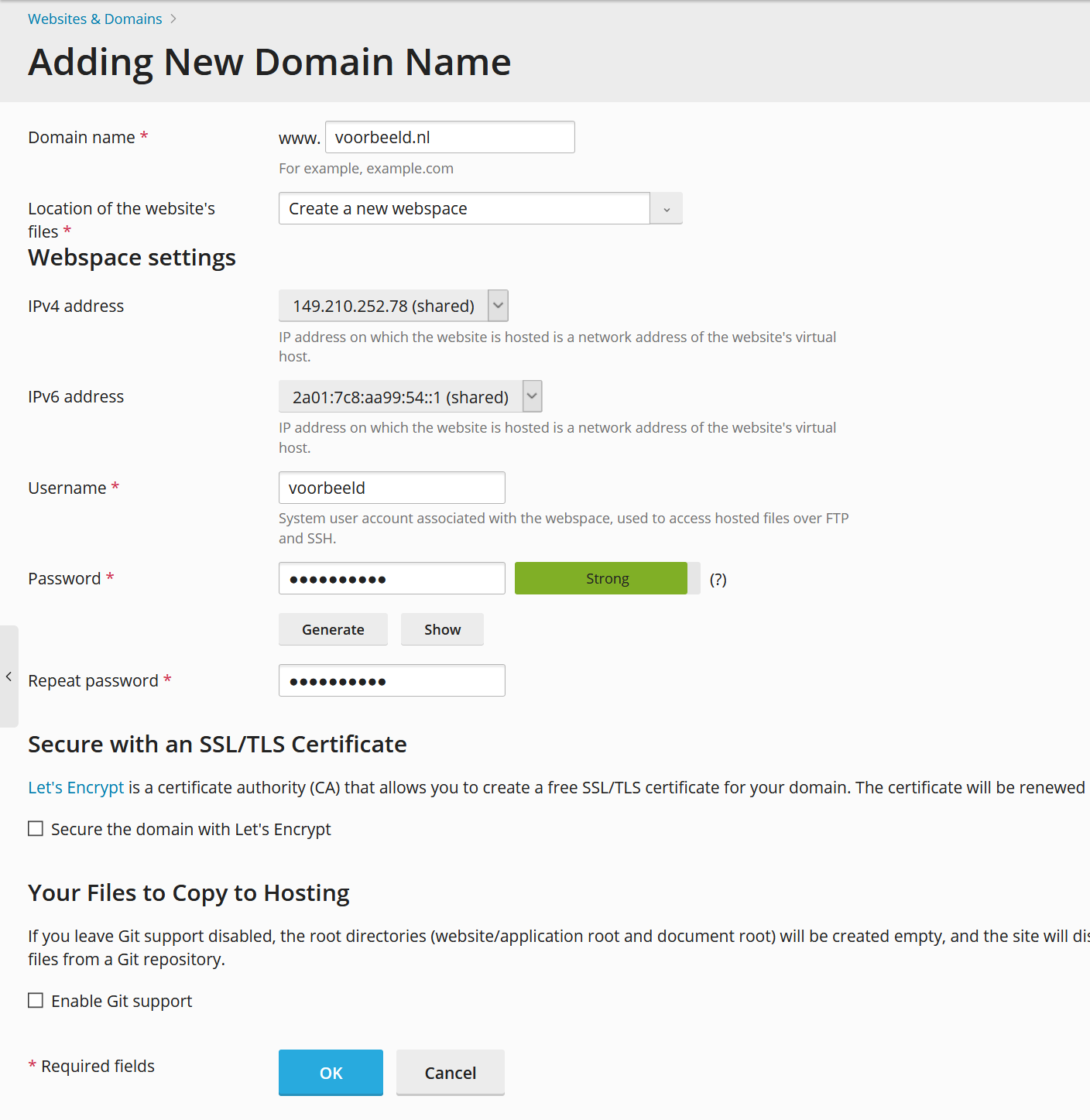
Let op: Gebruik je geen subdomein genaamd 'webmail', schakel dan niet Let's Encrypt voor je domein in op deze pagina en gebruik in plaats daarvan ons artikel over SSL in Plesk. Met deze optie probeert Let's Encrypt namelijk ook aan webmail.jedomein.nl een certificaat te koppelen. Gebruik je het subdomein webmail niet en schakel je wel in bovenstaande stappen Let's Encrypt in, dan zie je in Plesk na het doorlopen van deze stappen een foutmelding.
Klik tot slot op 'Ok' om je domein toe te voegen.
Stap 3
Je krijgt in een groene balk een bevestiging te zien zoals in het screenshot hieronder en je domein is daarmee succesvol toegevoegd!
Tip: klik op de blauwe balk waar je domeinnaam in staat om de opties voor je domein in of uit te klappen.
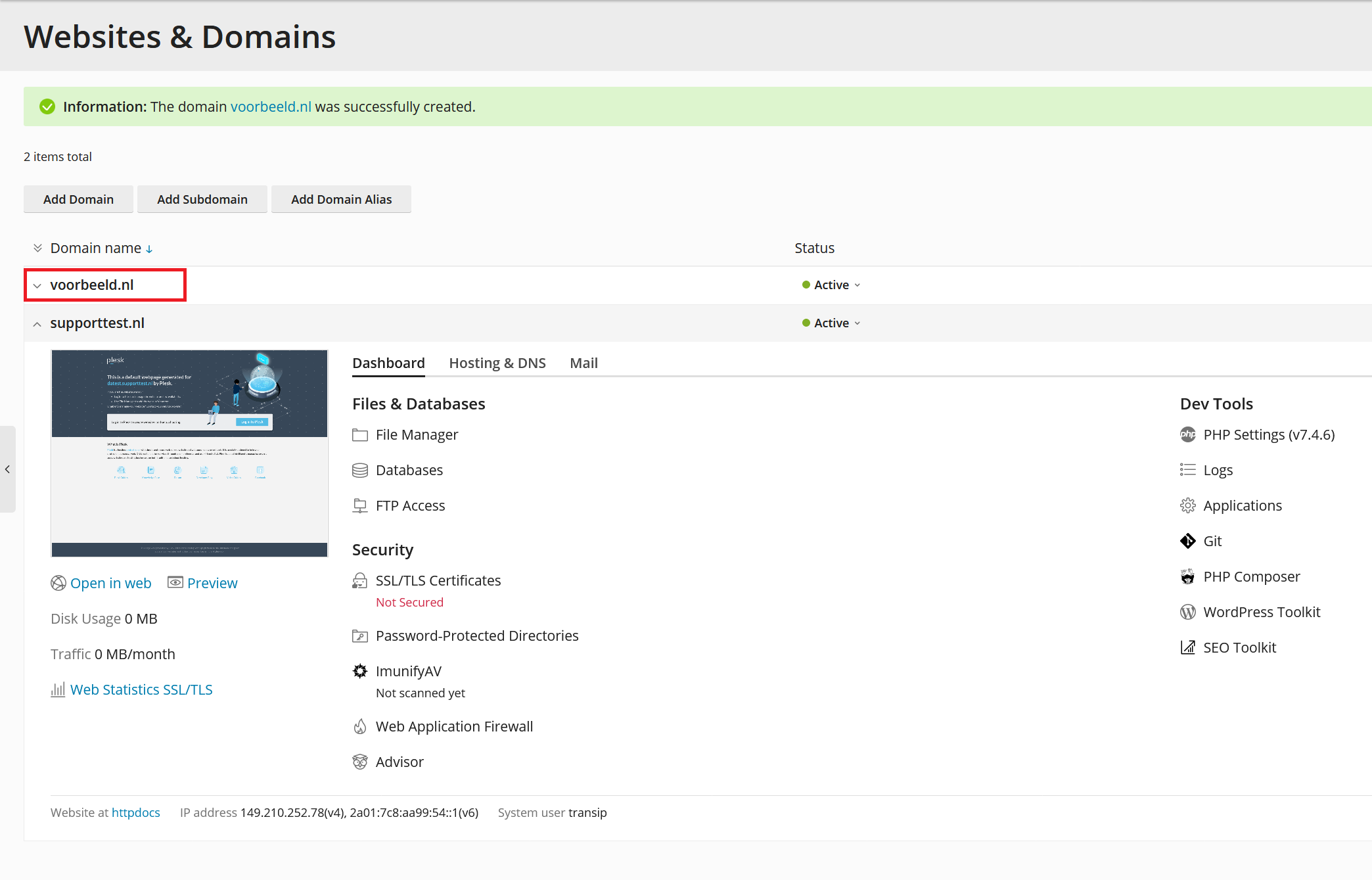
Optioneel: SSH toegang aan de nieuwe gebruiker geven
In de vorige 3 stappen heb je een nieuw domein en gebruiker toegevoegd aan Plesk. Deze gebruiker heeft enkel FTPS toegang (en niet tot SSH of Plesk). Wil je de gebruiker ook SSH toegang geven, doorloop dan onderstaande stappen.
Stap 1
Klik in Plesk op 'Websites & Domains' > de naam van je domein > 'FTP Access'.
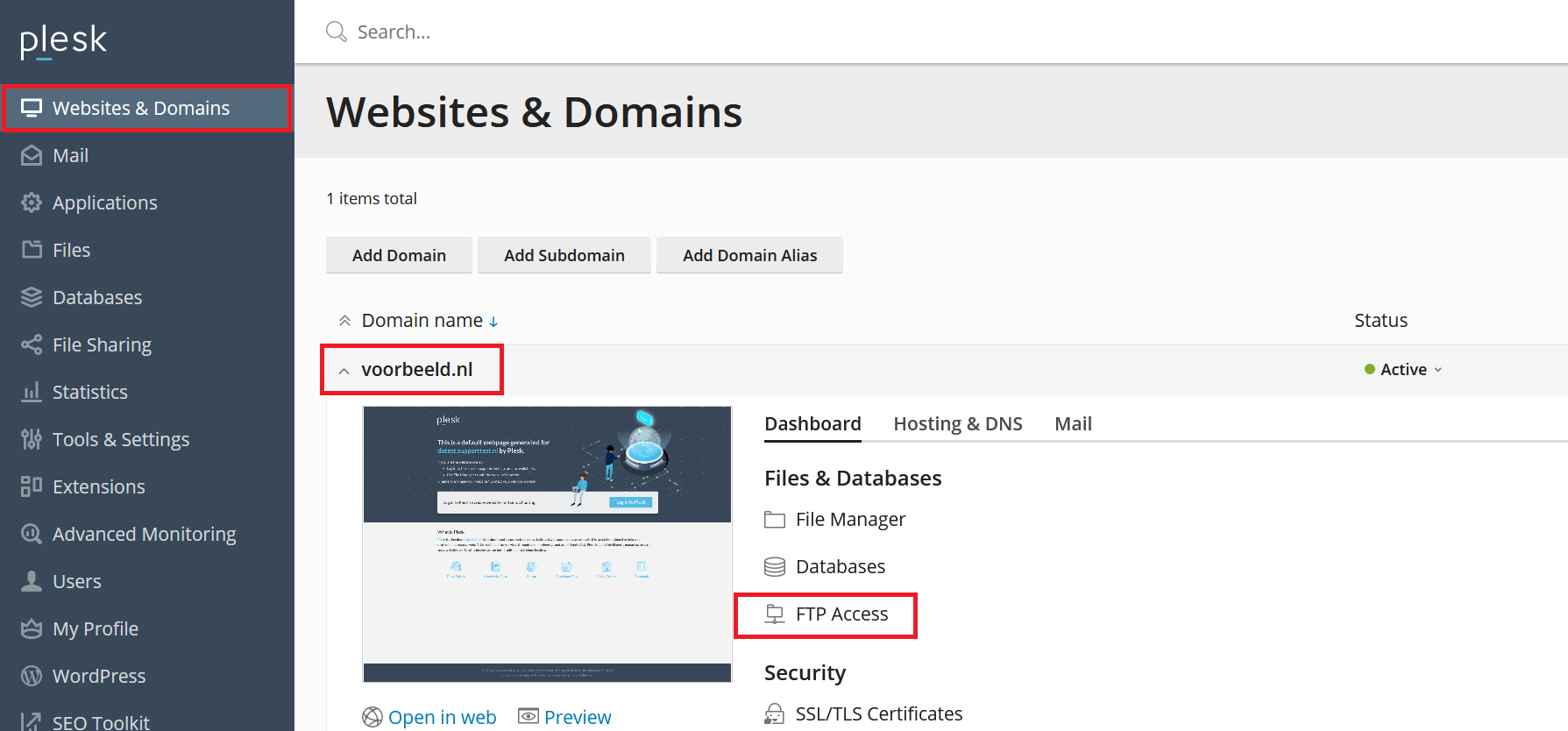
Stap 2
De gebruiker die je in stap 2 hierboven hebt aangemaakt is automatisch ingevuld. Verander 'Access to server over SSH' van 'forbidden' naar /bin/sh/.
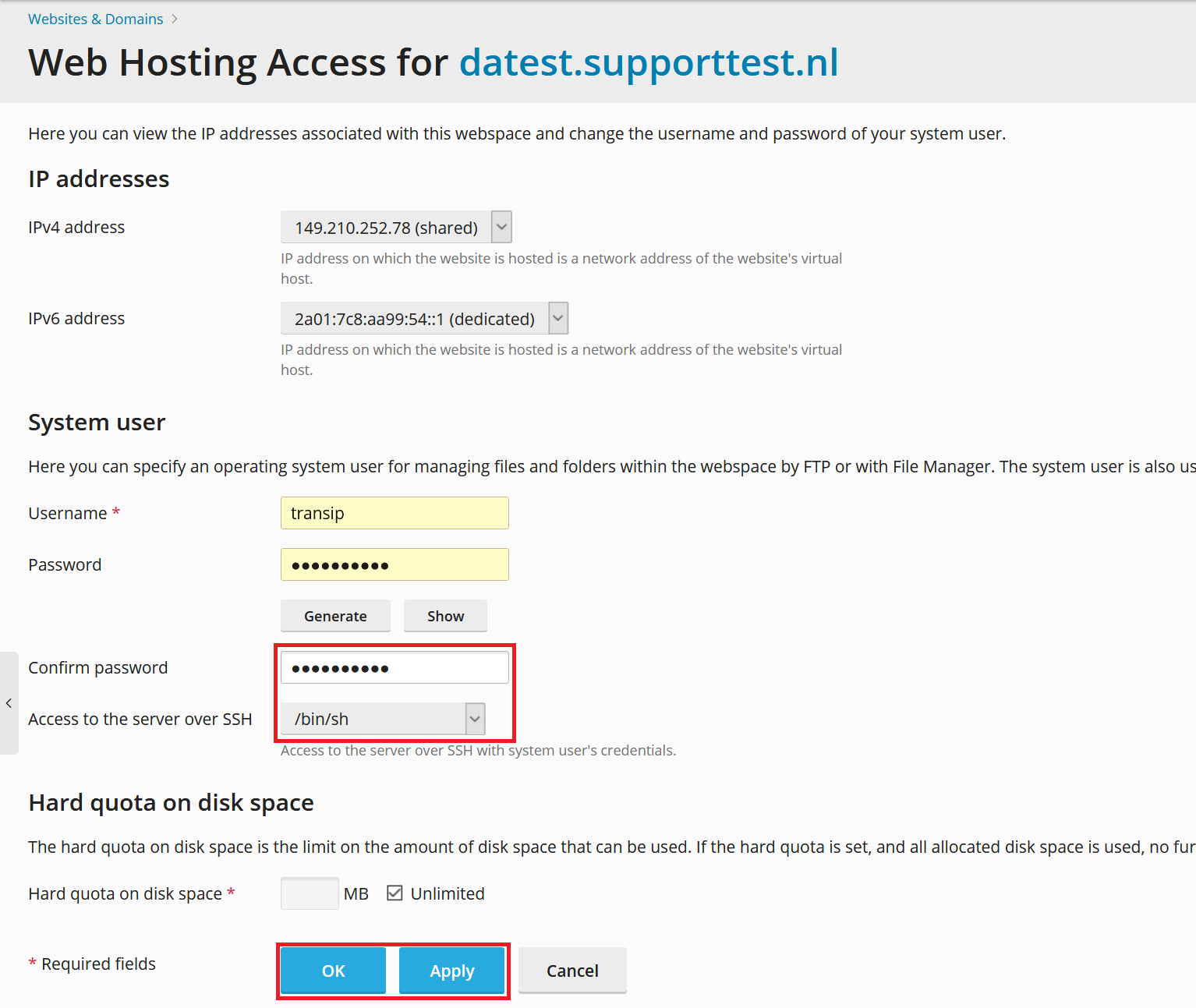
Klik vervolgens op 'Apply' en daarna op 'Ok'. That’s it! Je kunt nu met je VPS verbinden over SSH en FTP met deze gebruiker. Voor SSH log je in met deze gebruiker en schakel je over op de root gebruiker met het commando:
su rootEen subdomein in Plesk toevoegen
Hierboven hebben wij uitgelegd hoe je een domein aan een nieuwe (FTP) gebruiker toevoegt in Plesk. Hieronder laten wij zien hoe je een subdomein toevoegt in Plesk.
Stap 1
Log in op Plesk en ga naar 'Websites & Domains'. Je krijgt een overzicht te zien zoals hieronder. Klik op 'Add Subomain'.
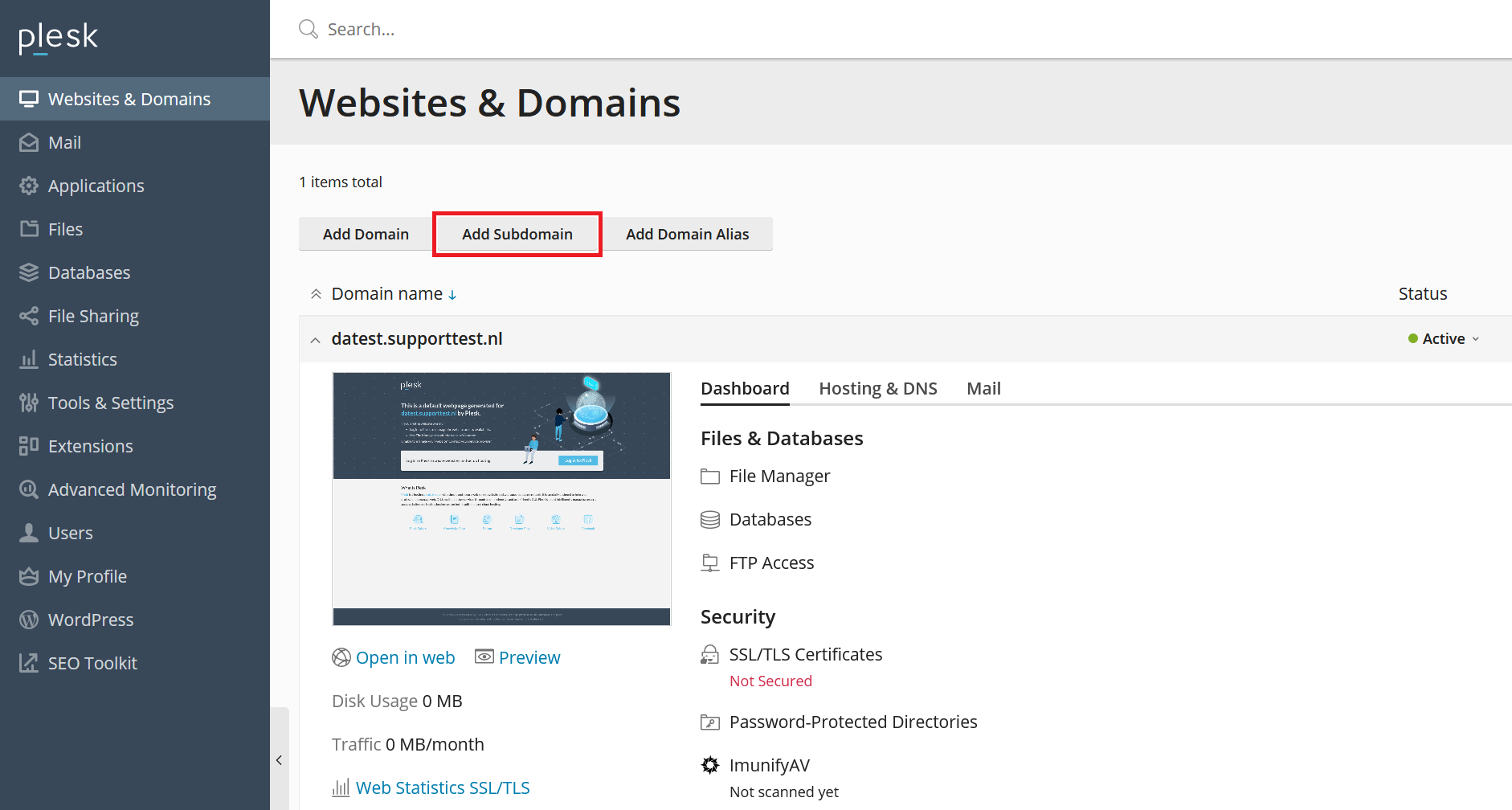
Stap 2
Geef de naam van je subdomein op en klik op 'OK'.
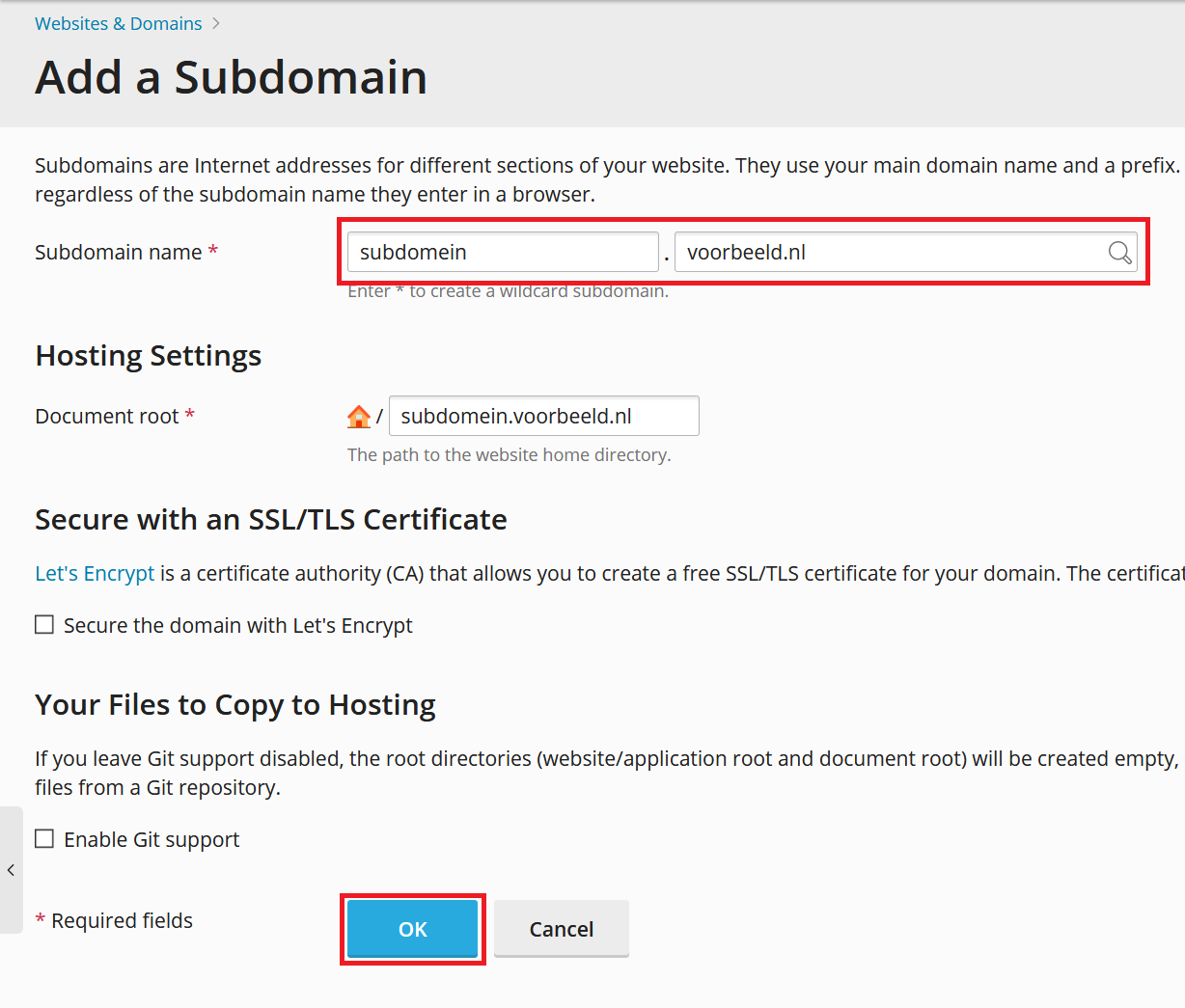
Let op: Gebruik je geen subdomein genaamd 'webmail', schakel dan niet Let's Encrypt voor je domein in op deze pagina en gebruik in plaats daarvan ons artikel over SSL in Plesk. De reden hierachter is dat deze optie probeert Let's Encrypt ook aan webmail.jedomein.nl te koppelen. Gebruik je het subdomein webmail niet en schakel je wel in bovenstaande stappen Let's Encrypt in, dan zie je in Plesk na het doorlopen van deze stappen een foutmelding.
Je subdomein beheer je verder net zoals het hoofddomein zelf en krijgt zijn eigen vermelding onder 'Websites & Domains'. Voor FTP (en SSH) gebruik je verder voor je subdomein dezelfde gebruikersnaam als voor het domein zelf.
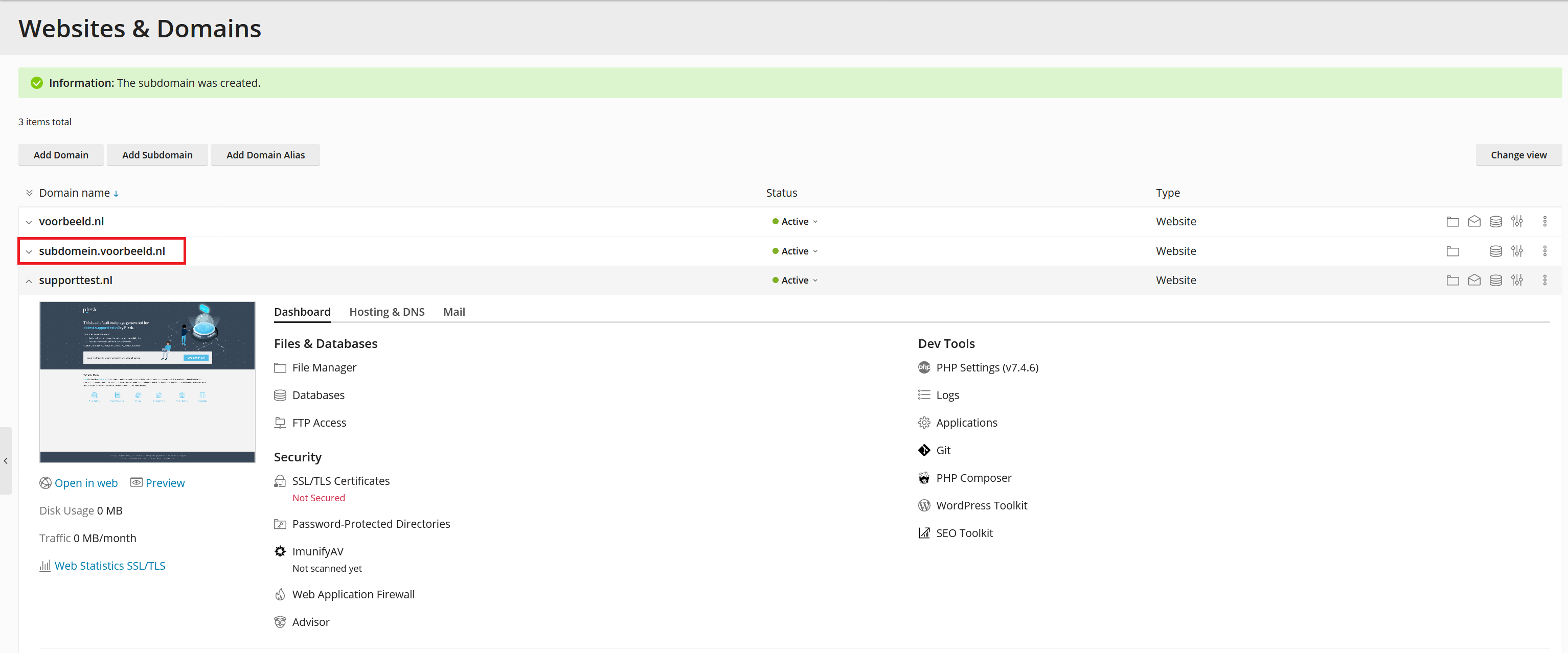
Meerdere domeinen aan één website koppelen
Je wilt misschien meer dan één domein op dezelfde website uit laten komen. Hiervoor maakt Plesk gebruik van een 'Domain Alias'.
Om een 'Domain Alias' te kunnen gebruiken moeten de website waar je naar wil doorsturen en het domein dat je wil doorsturen in het account van dezelfde gebruiker / customer zijn opgenomen. Daarnaast moet de DNS van het domein dat je aan dezelfde website wil koppelen naar je VPS verwijzen (zie DNS bovenaan in dit artikel).
Stap 1
Log in op Plesk en ga naar 'Websites & Domains'. Je krijgt een overzicht te zien zoals hieronder. Klik op 'Add Domain Alias'.
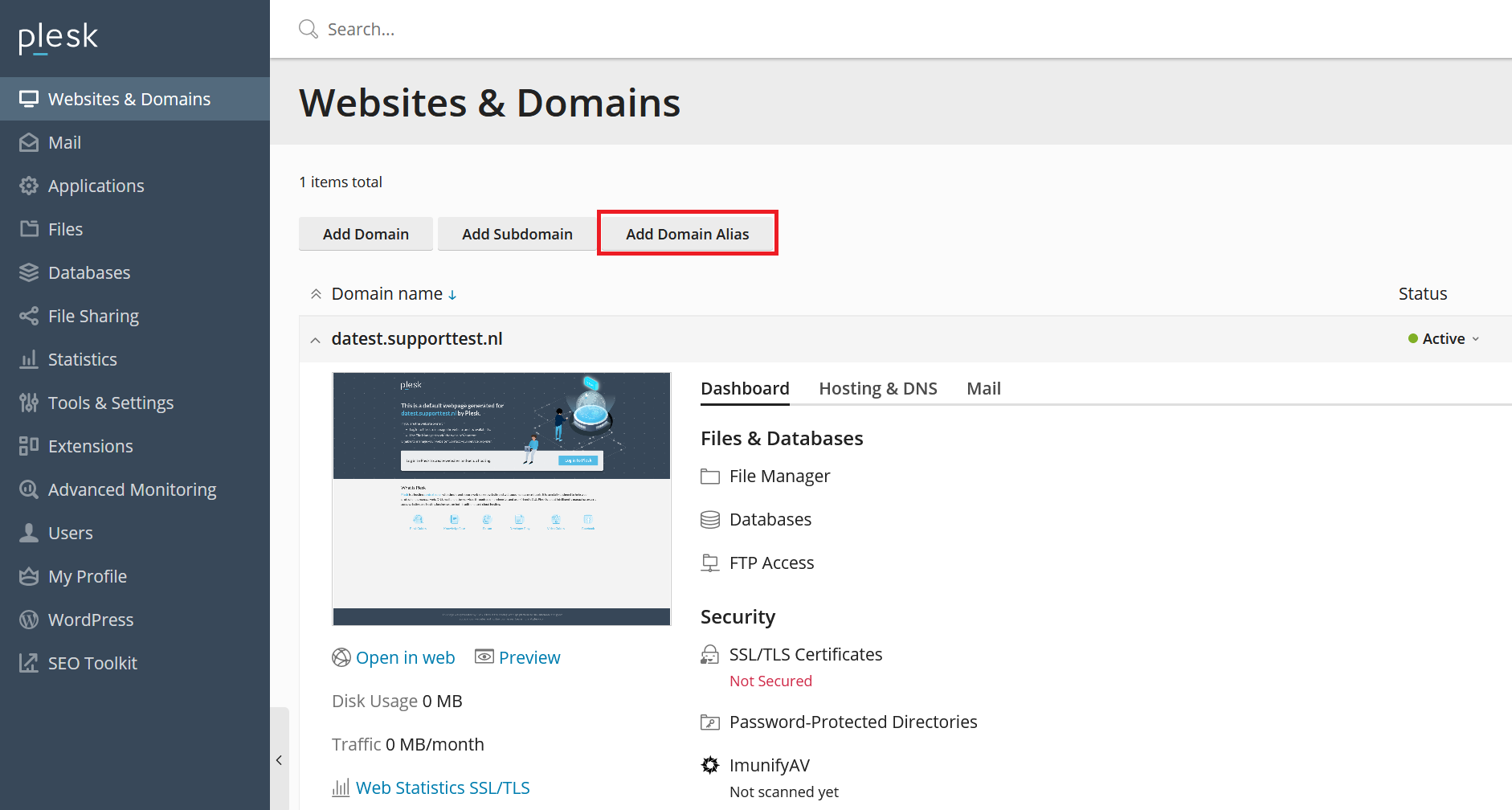
Stap 2
Geef de naam van het domein dat je aan dezelfde site wil koppelen op in het veld 'Domain alias name' en pas eventueel de instellingen naar wens aan onder 'Settings'. Klik op 'OK' om je domein alias toe te voegen.
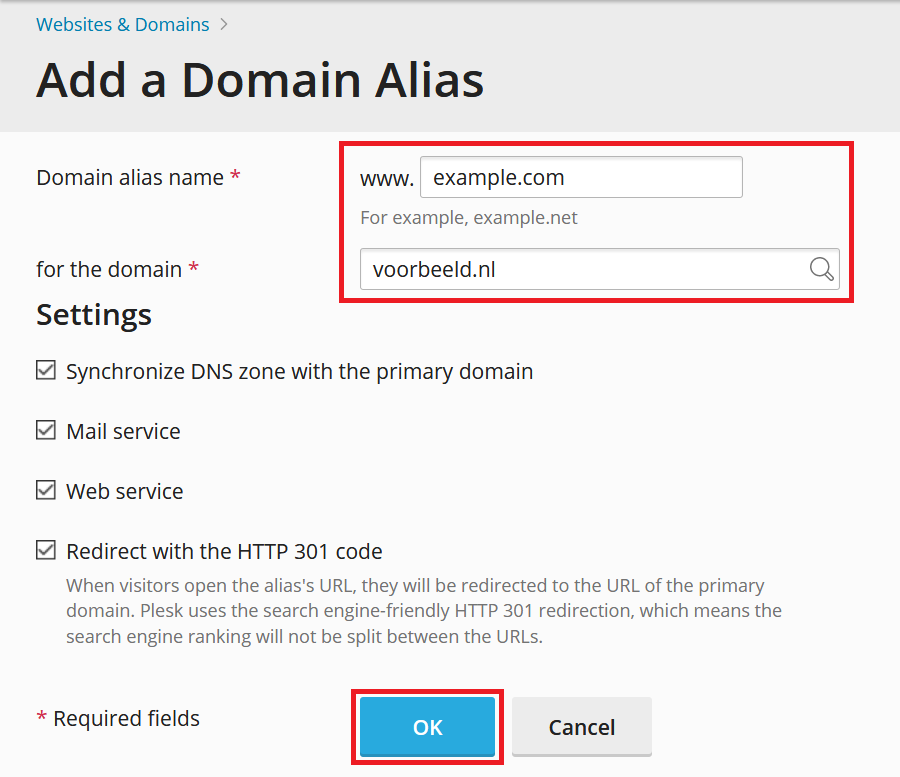
-
Synchronize DNS zone with the primary domain: deze optie is enkel relevant wanneer je de DNS van je domein vanuit Plesk beheert, maar kan geen kwaad om ingeschakeld te laten: je DNS voor dit domein wordt dan nog steeds beheerd bij de partij waar je nameservers naar verwijzen.
-
Mail service: hiermee zorg je ervoor dat alle mailadressen van het hoofddomein ook beschikbaar zijn onder de naam van de alias. Dit betekent dat als voorbeeld.nl je hoofddomein is en domain.com je alias, dat wanneer je het mailadres test@voorbeeld.nl aanmaakt, dat ook test@domain.com wordt aangemaakt. Mail gericht aan test@domain.com is dan ook in de mailbox van test@voorbeeld.nl beschikbaar (maar niet omgekeerd). Zonder deze optie zou mail aan test@domain.com niet aankomen bij test@voorbeeld.nl.
-
Web service: met deze optie aan blijft de url van je domein alias zichtbaar voor bezoekers, ondanks dat ze de site van je domein zien waar het domein een alias voor is.
-
Redirect with the HTTP 301 code: Deze optie is belangrijk omdat voor het indexeren bij zoekmachines (e.g. Google) met deze optie bezoekers van je domein alias meetellen voor het hoofddomein. Zonder deze optie gebeurt dit niet en verlies je dus rankings voor je domein.
Gebruik deze optie dus altijd, tenzij het belangrijk is dat je alias daadwerkelijk zijn eigen rankings heeft in zoekresultaten bij zoekmachines.
Je alias beheer je net als je (sub)domeinen vanuit 'Websites & Domains' en ziet er bijvoorbeeld uit zoals hieronder.
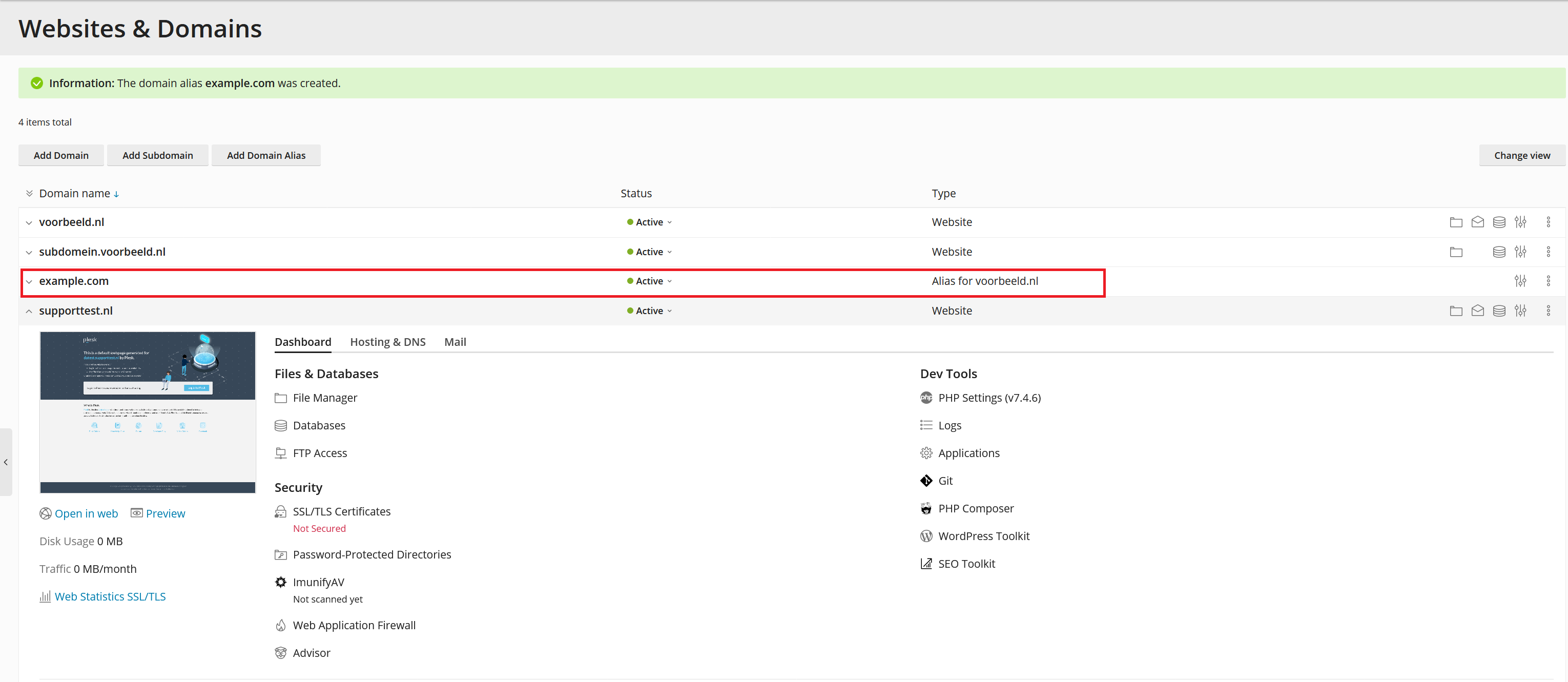
Nu je je domein aan je VPS hebt gekoppeld kun je aan de slag met je website en / of mail inrichten. Ga door naar deel 5 voor het uploaden van je website, database en gebruik van SSL, of ga door naar deel 6 als je alleen je e-mail wil inrichten.
Mocht je aan de hand van dit artikel nog vragen hebben, aarzel dan niet om onze supportafdeling te benaderen. Je kunt hen bereiken via de knop 'Neem contact op' aan de onderzijde van deze pagina.




