Dit is het tweede deel van onze Plesk Tutorial Series. Ben je een nieuwe VPS aan het inrichten, dan raden wij aan om bij deel 1 te beginnen.
Geautomatiseerde bots scannen doorlopend IP's op kwetsbaarheden. Om te voorkomen dat hierdoor problemen op je VPS ontstaan, is de beveiliging van je VPS inrichten het eerste dat wij na de installatie doen.
Gezien het grote aantal IP's dat gebruikt wordt door bots kunnen wij niet alle aanvallende IP's in onze eigen firewall opnemen, noch krijgen wij melding van de pogingen tot het binnendringen op je VPS.
Beveiligingsmaatregelen
Om je VPS te beveiligen doorlopen wij de volgende stappen:
- Verander je SSH-poort
- Fail2Ban bruteforce beveiliging
- Beperk de toegang tot Plesk tot specifieke IP's
- Anti-virus / malware beveiliging met ClamAV
- Plesk Security Policy
- Verbiedt gebruikers toegang tot elkaars DNS-zones
- Localhost & mail beveiligen met SSL
-
Let op: Gebruik je Ubuntu? Dan maak je gebruik van UFW in plaats van Firewalld. Medio juni/juli 2024 updaten wij onze documentatie hierover in detail.
- Dit is relatief complexe materie. Gebruik je onderstaande stappen om een bestaande (i.p.v. nieuwe) VPS te beveiligen, maak dan altijd eerst een snapshot van je VPS voordat je de stappen hieronder uitvoert. Zo heb je altijd een snapshot om op terug te vallen als blijkt dat er door een wijziging een probleem ontstaat.
- Voer de stappen in dit artikel uit met sudo, of als root-user/gebruiker met root-rechten.
Verander je SSH-poort
Naast dat de root-user standaard geen SSH-toegang heeft tot je VPS raden wij aan je SSH-poort te veranderen. Dit is een vorm van 'security through obscurity'; door je SSH-poort te veranderen maak je namelijk je VPS onzichtbaar voor het grootste deel van de aanvallende bots (zo niet alle bots). Een bijkomend voordeel is dat je log bestanden overzichtelijker blijven en je een duidelijker beeld krijgt wanneer je VPS daadwerkelijk gericht wordt aangevallen.
Stap 1
Verbindt met je VPS via de VPS console in je controlepaneel of via SSH. Controleer je gebruikte poorten met het onderstaande commando (het kan zijn dat je eerst nog net-tools moet installeren met dnf -y install net-tools).
netstat -tulpn | less
Een overzicht zoals in het screenshot hier onder verschijnt. In dit overzicht zijn de poort nummers de getallen in de rij 'Local Address' achter de dubbele punt.
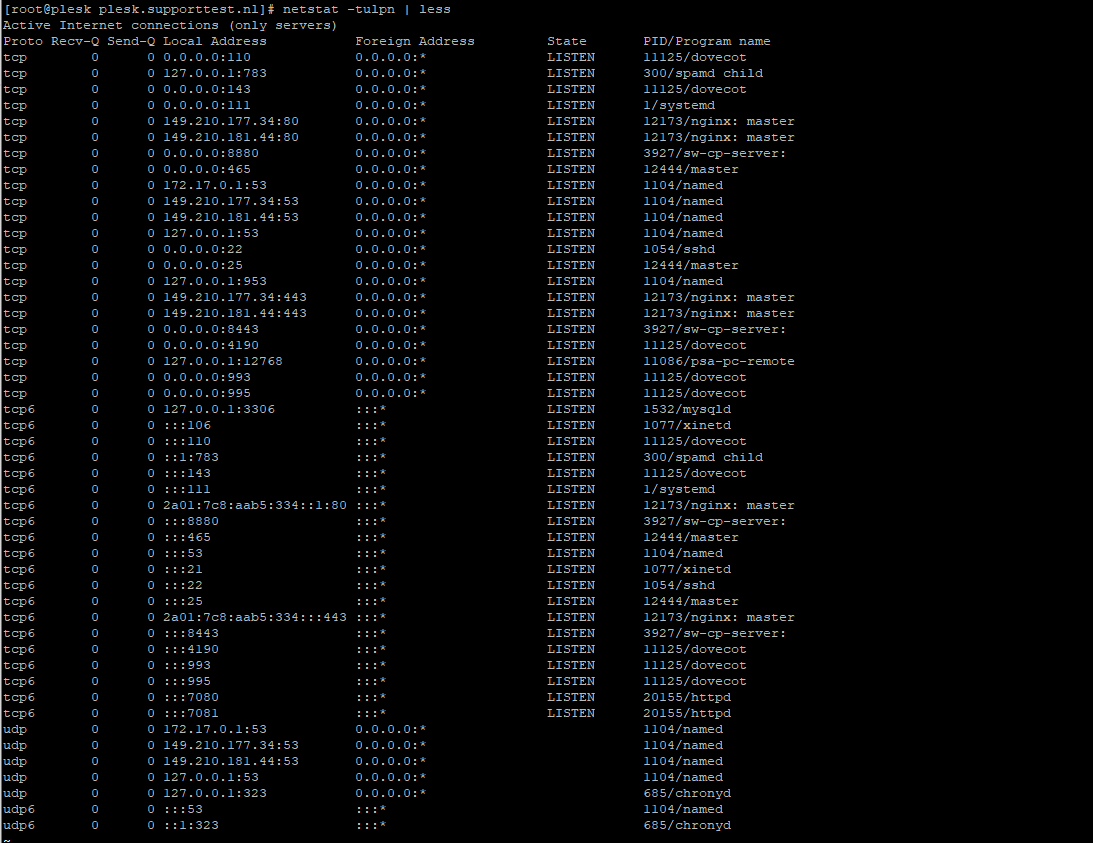
Stap 2
Kies een willekeurig poort nummer tussen 0 en 65535 dat niet in het overzicht getoond wordt (bijvoorbeeld 47592) en druk op 'q' om netstat te stoppen.
Stap 3
Open het SSH configuratie bestand met het onderstaande commando. Je kunt hiervoor ook vim gebruiken.
nano /etc/ssh/sshd_config
Stap 4
Het configuratiebestand opent en je ziet onder andere het onderstaande stuk code.
# If you want to change the port on a SELinux system, you have to tell # SELinux about this change. # semanage port -a -t ssh_port_t -p tcp #PORTNUMBER # #Port 22 #AddressFamily any #ListenAddress 0.0.0.0 #ListenAddress ::
Uncomment of verwijder de # voor '#Port 22' en verander het nummer naar het nummer dat je onder stap 2 hebt gekozen, bijvoorbeeld:
Port 47592
Sla het bestand op en sluit het bestand af door achtereenvolgens op ctrl+ x > y > enter te drukken.
Stap 5
Voeg de gekozen poort toe aan je firewall en verwijder poort 22 met onderstaande commando's. Vervang 47592 door het poortnummer dat je in stap 2 hebt gekozen.
In oudere versies van Plesk wordt de public gebruikt, oftewel --zone=public
firewall-cmd --permanent --zone=plesk --add-port=47592/tcp
firewall-cmd --permanent --zone=plesk --remove-port=22/tcp Gebruik je de VPS-firewall in het TransIP-controlepaneel? Vergeet dan niet een handmatige regel in de firewall toe te voegen waarin je ook de gekozen poort open zet en om poort 22 daarin ook dicht te zetten.
Stap 6
AlmaLinux komt standaard met SELinux, een extra beveiligingsfeature van Linux om te beschermen tegen misconfiguraties. Standaard accepteerd SELinux geen SSH verbinding op de poort die je in deze stappen instelt. Je voegt de poort toe aan SELinux met het commando:
semanage port -a -t ssh_port_t -p tcp 47592
Vervang 47592 door je gekozen poortnummer.
Stap 7
Herstart vervolgens je firewall configuratie en SSH met de volgende commando's:
firewall-cmd --reload
systemctl restart sshdJe kunt vervolgens controleren dat SSH gebruik maakt van de nieuwe poort met het commando:
ss -tnlp | grep sshdAls je een foutmelding krijgt bij het herstarten van sshd dan heb je waarschijnlijk een poort gekozen die je niet mag gebruiken. Probeer in dat geval een ander SSH poortnummer in te stellen.
Fail2Ban Bruteforce beveiliging
Bots proberen automatisch binnen te dringen door bruteforce aanvallen uit te voeren op je VPS op verschillende vlakken, zoals op SSH, Postfix (uitgaande mail server), en Plesk. Fail2Ban biedt hier een goede bescherming tegen.
Fail2Ban beschermt je VPS door IP's te bannen die pogingen doen tot misbruik van je VPS, bijvoorbeeld bij te veel foutieve password pogingen, zoeken naar exploits, etc. Wij bevelen dan ook Fail2Ban van harte aan.
In Plesk Obsidian (18.0 en nieuwer) staat Fail2Ban standaard aan. Je kunt dit onderdeel dan ook overslaan als je Obsidian gebruikt.
Stap 1
Log in op Plesk en navigeer naar 'Tools & Settings' > 'Updates'.
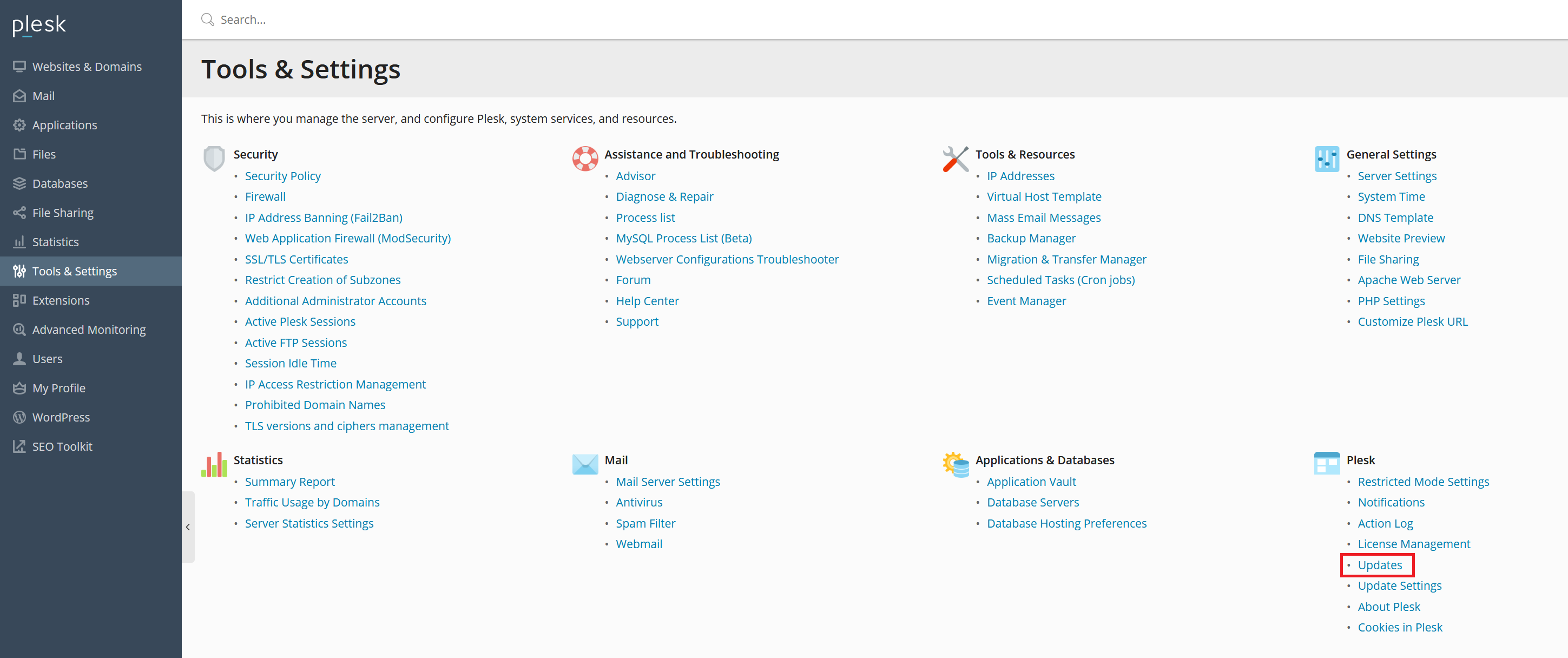
Stap 2
Klik vervolgens op 'Add/Remove Components'.
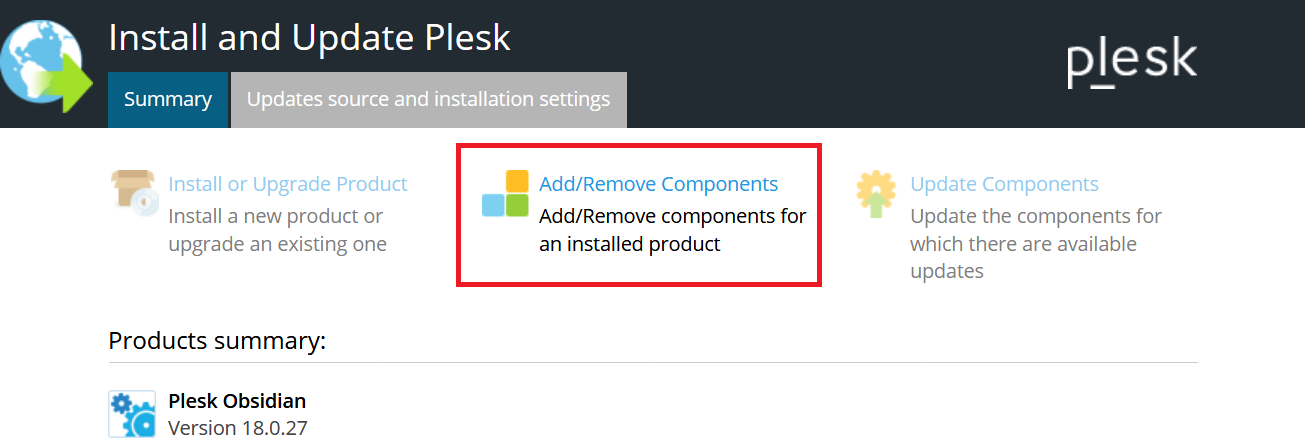
Stap 3
Selecteer het dropdown icoontje voor Fail2Ban en selecteer 'Install'. Klik op 'Continue' om Fail2Ban te installeren.
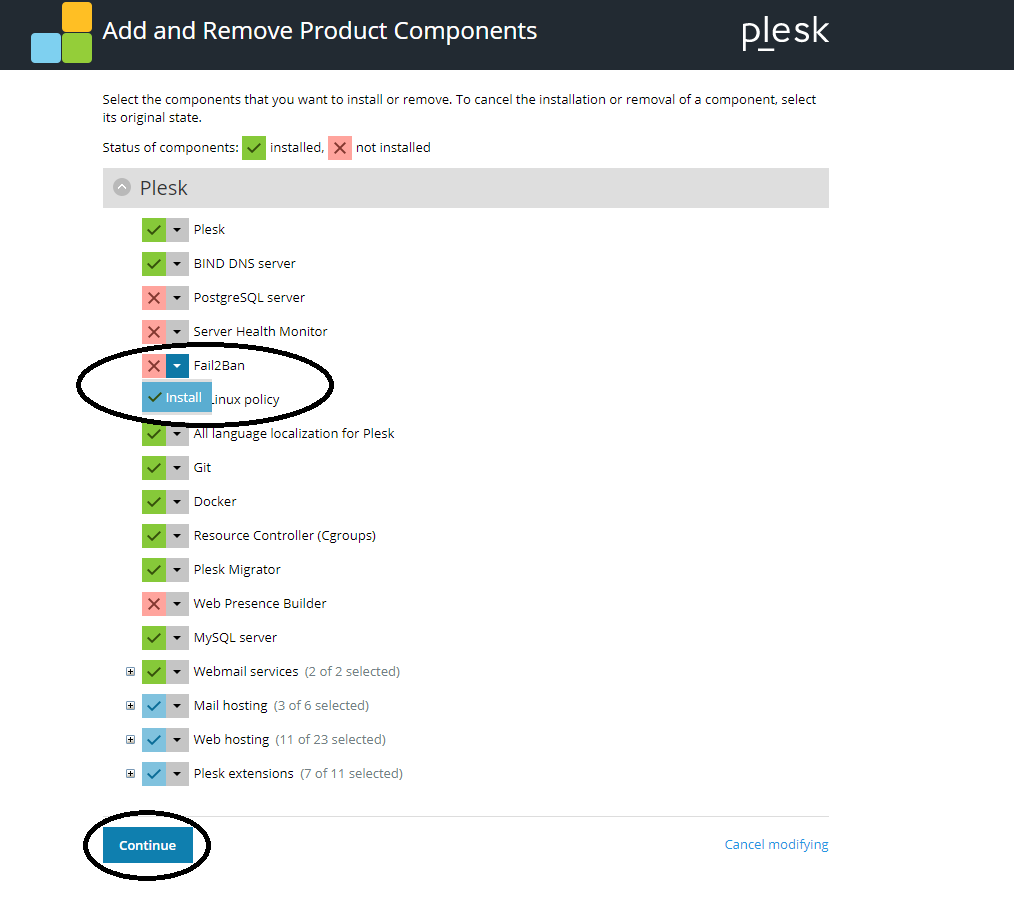
Stap 4
Je krijgt een bevestiging te zien van de installatie.
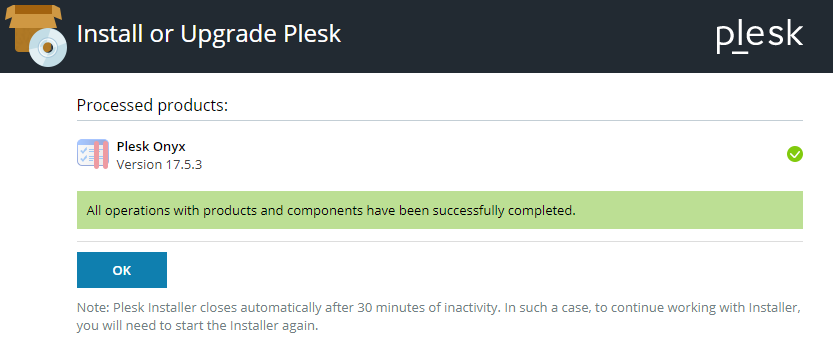
Keer nu terug naar 'Tools & Settings' > 'Updates and Upgrades'. Je zult zien dat er onder 'Security' een nieuwe optie bij is gekomen genaamd 'IP Address Banning (Fail2Ban)'. Klik hier op om Fail2Ban te configureren.
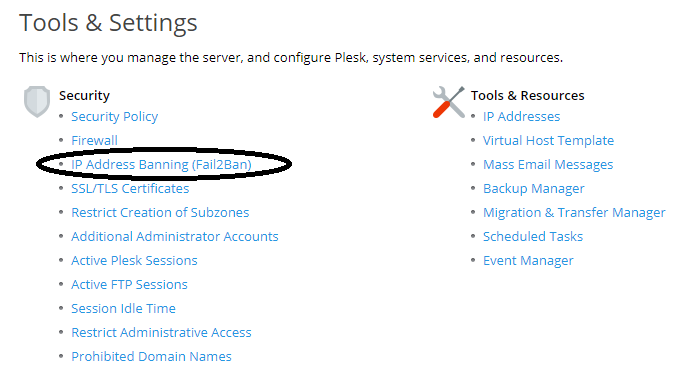
Stap 5
Fail2Ban schakel je in door op 'Enable intrusion detection' aan te vinken. Standaard worden aanvallende IP's voor tien minuten geband van je VPS. Wij raden aan dit op een uur te zetten zoals in het screenshot hieronder, maar je bent vrij dit naar wens aan te passen. Sla je wijzigingen op door op 'Apply' > 'OK' te klikken.
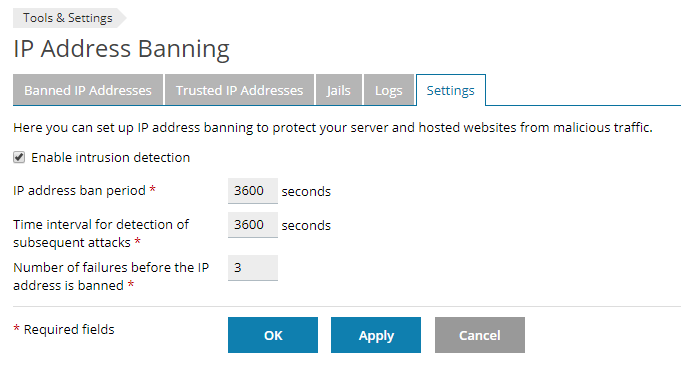
Stap 6
Wissel naar de 'Jails' tab. Een jail is een configuratiebestand waarin de beveiliging van een service wordt gespecificeerd (welke meldingen triggerd fail2ban op, welke dependencies worden gebruikt, welk bericht naar offenders, etc.). Selecteer alle jails en klik op 'Switch On'.
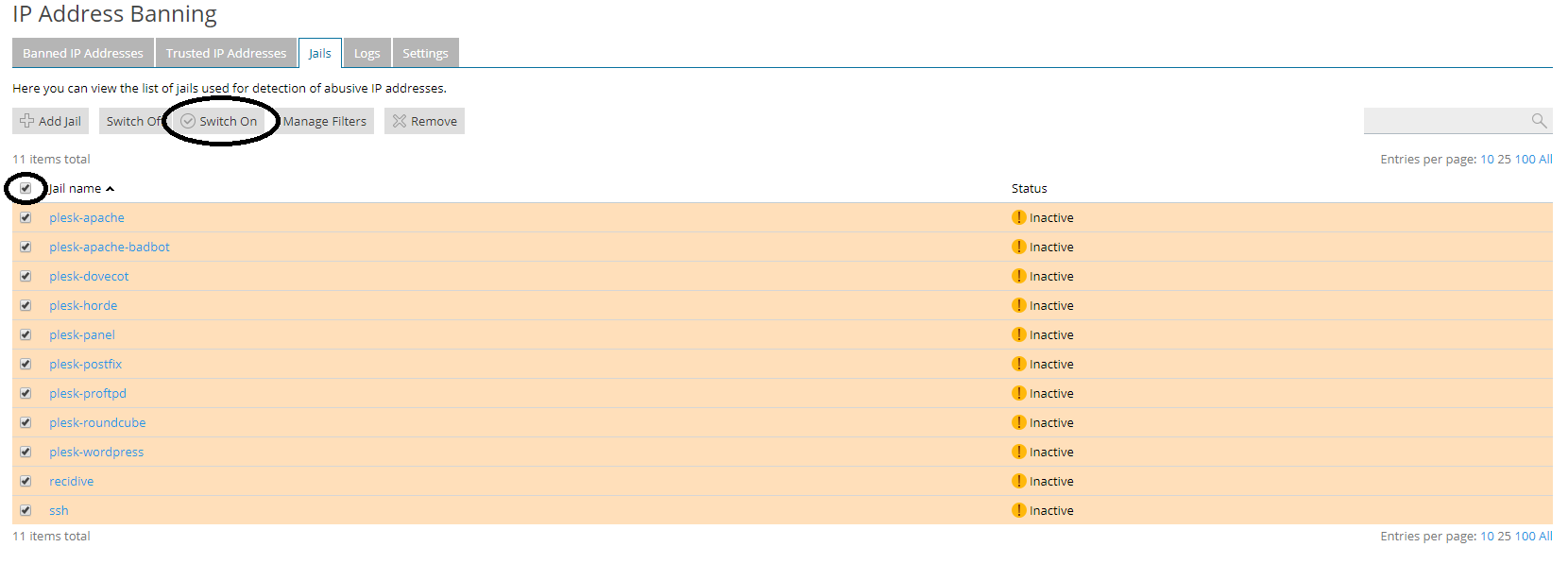
Stap 7
Klik tot slot op 'Trusted IP Addresses' > 'Add Trusted IP' om je IP-adres waarvandaan je met je VPS verbindt te beveiligen. Zo voorkom je dat als je je vergist in je wachtwoord je jezelf per ongeluk bant.
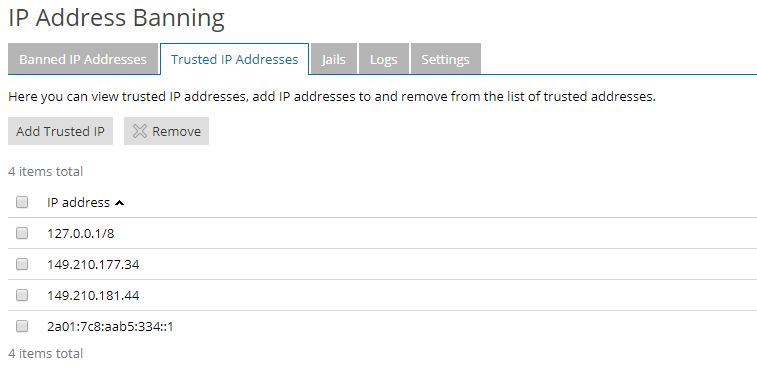
Geef je IP-adres op en klik op 'OK'.
Sta Plesk toegang enkel toe voor specifieke IP's
Onze VPS'en met Plesk gebruiken standaard 'iptables' als firewall en worden beheerd vanuit 'firewalld'. Je kunt er voor kiezen om in firewalld enkel specifieke IP's toe te staan te verbinden met poort 8443. Poort 8443 is de poort waar je verbinding mee maakt wanneer je gebruik maakt van Plesk.
Stap 1
Verbindt met je VPS via de VPS console in je controlepaneel of via SSH. Zet als eerste poort 8443 dicht met onderstaand commando (i.e. in werkelijkheid verwijder je poort 8443 uit de lijst van open poorten):
firewall-cmd --permanent --zone=plesk --remove-port=8443/tcpStap 2
Met onderstaande commando's maak je een uitzondering voor je eigen IP adres zodat enkel je eigen IP kan verbinden op poort 8443.
firewall-cmd --permanent --zone=plesk --add-rich-rule='
rule family="ipv4"
source address="1.2.3.4"
port protocol="tcp" port="8443" accept'Vervang 1.2.3.4 door je daadwerkelijke IP adres. Je kunt deze stappen herhalen om meer IP's toegang te geven.
Stap 3
Laadt firewalld opnieuw om de wijzigingen te verwerken:
firewall-cmd --reload
Aanvullende Tips:
- Om je configuratie rechtstreeks aan te passen of te controleren kun je het volgende commando gebruiken:Je krijgt onderstaand overzicht te zien.
nano /etc/firewalld/zones/plesk.xml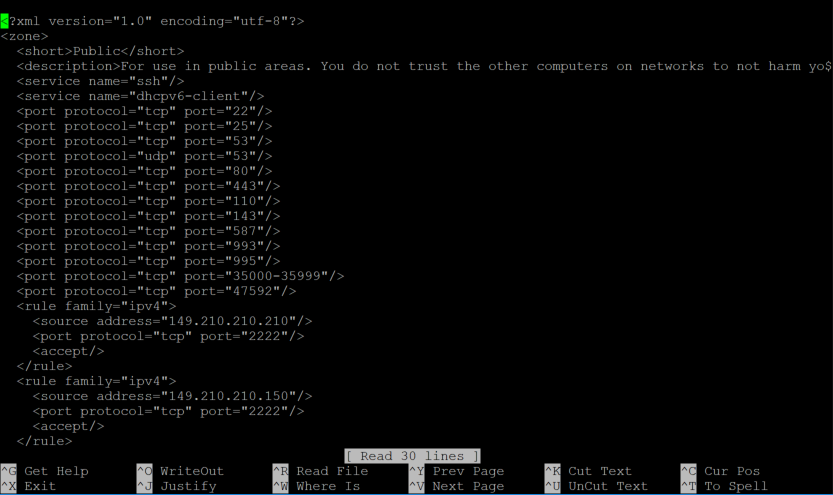 Je kunt hier de bovenstaande regels ongedaan maken door het stukje vanaf <rule tot en met </rule> te verwijderen en de volgende regel weer toe te voegen:
Je kunt hier de bovenstaande regels ongedaan maken door het stukje vanaf <rule tot en met </rule> te verwijderen en de volgende regel weer toe te voegen:<port protocol="tcp" port="8443"/>
Je kunt de stappen in dit onderdeel ook gebruiken om andere poorten dicht te zetten. Doe dit wel enkel wanneer je heel zeker bent van je zaak, bijvoorbeeld als een IP een specifieke poort aanvalt.
Anti-virus / malware beveiliging met ClamAV
ClamAV is een gratis, open source anti-virus programma voor de detectie van o.a. trojans, virussen en malware op je VPS.
In onze ClamAV handleiding voor CentOS 7, 8 en AlmaLinux 8 laten wij je zien hoe je ClamAV installeert, zorgt dat ClamAV automatisch start, en je VPS dagelijks scant.
Plesk Security Policy
Plesk biedt de mogelijkheid om in te stellen hoe streng de FTP(S)- en wachtwoordbeveiliging is. Wij raden aan om hier streng in te zijn en geen onveilige verbindingen toe te staan. Je past dit aan als volgt:
Stap 1
Log in op Plesk en navigeer naar 'Tools & Settings' > 'Security Policy'.
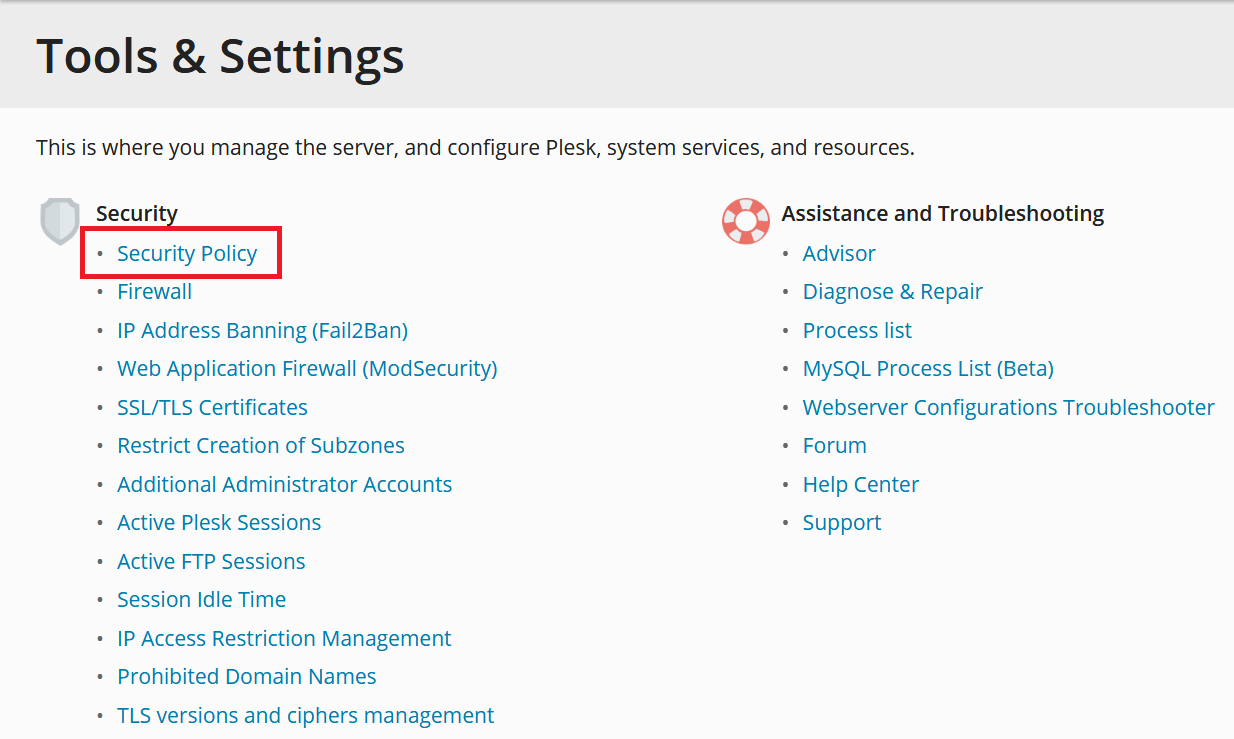
Stap 2
Enhanced security mode moet ingeschakeld zijn (groen vinkje) om deze functionaliteit te kunnen gebruiken. Wij raden aan de volgende instellingen te gebruiken:
- Secure FTP: Allow only secure FTPS connections.
- Password Strength: Strong
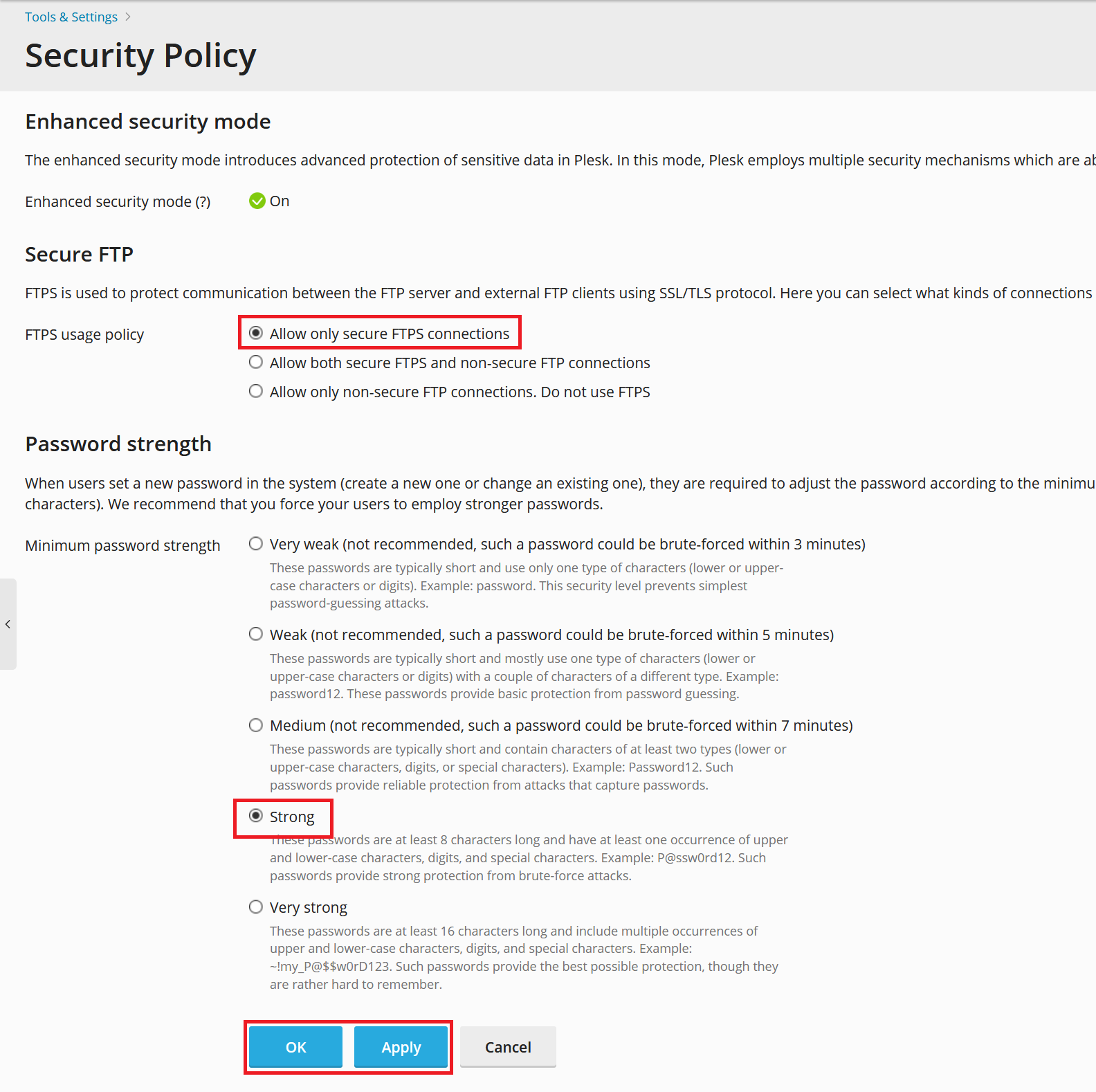
Klik na eventuele wijzigingen op 'Apply' > 'OK' om ze op te slaan.
Verbiedt gebruikers toegang tot elkaars DNS-zones
Alle gebruikers kunnen standaard in Plesk subdomeinen en domeinaliassen aanmaken in de DNS-zones (i.e. de DNS-instellingen van anderen) van andere gebruikers, ook zonder toegang tot het betreffende account.
Dit betekent dat gebruikers websites en e-mailadressen kunnen aanmaken op subdomeinen en domeinaliassen van andere gebruikers. Wij raden ten sterkste aan deze optie uit te schakelen om te voorkomen dat bijvoorbeeld een gebruiker phishing gaat versturen namens een andere gebruiker. Je schakelt deze optie uit als volgt:
Stap 1
Log in op Plesk als administrator en ga naar 'Tools & Settings' > 'Server Settings'.
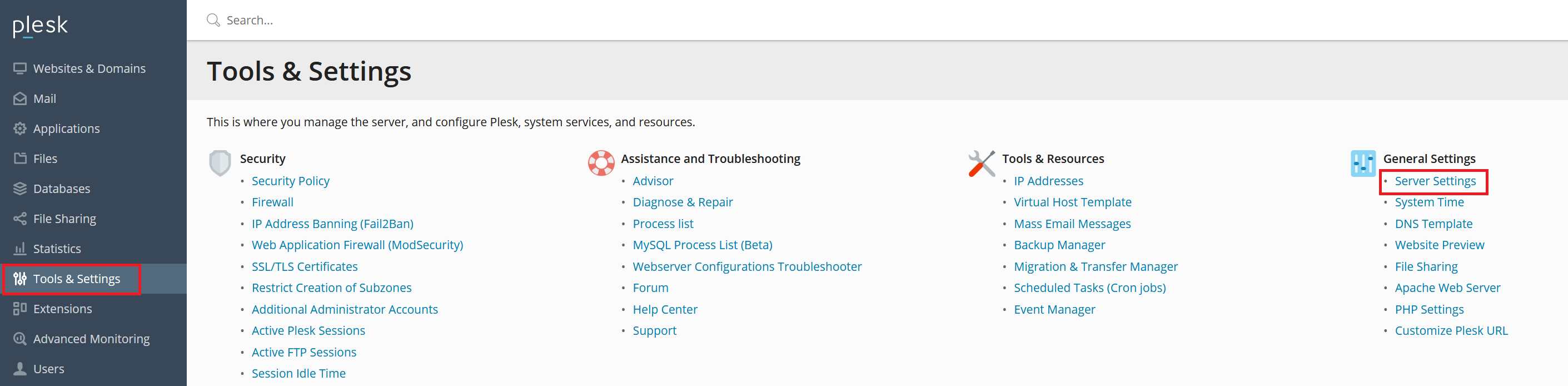
Stap 2
Vink de optie 'Forbid users to create DNS subzones in other users' DNS superzones' en klik op 'OK'.
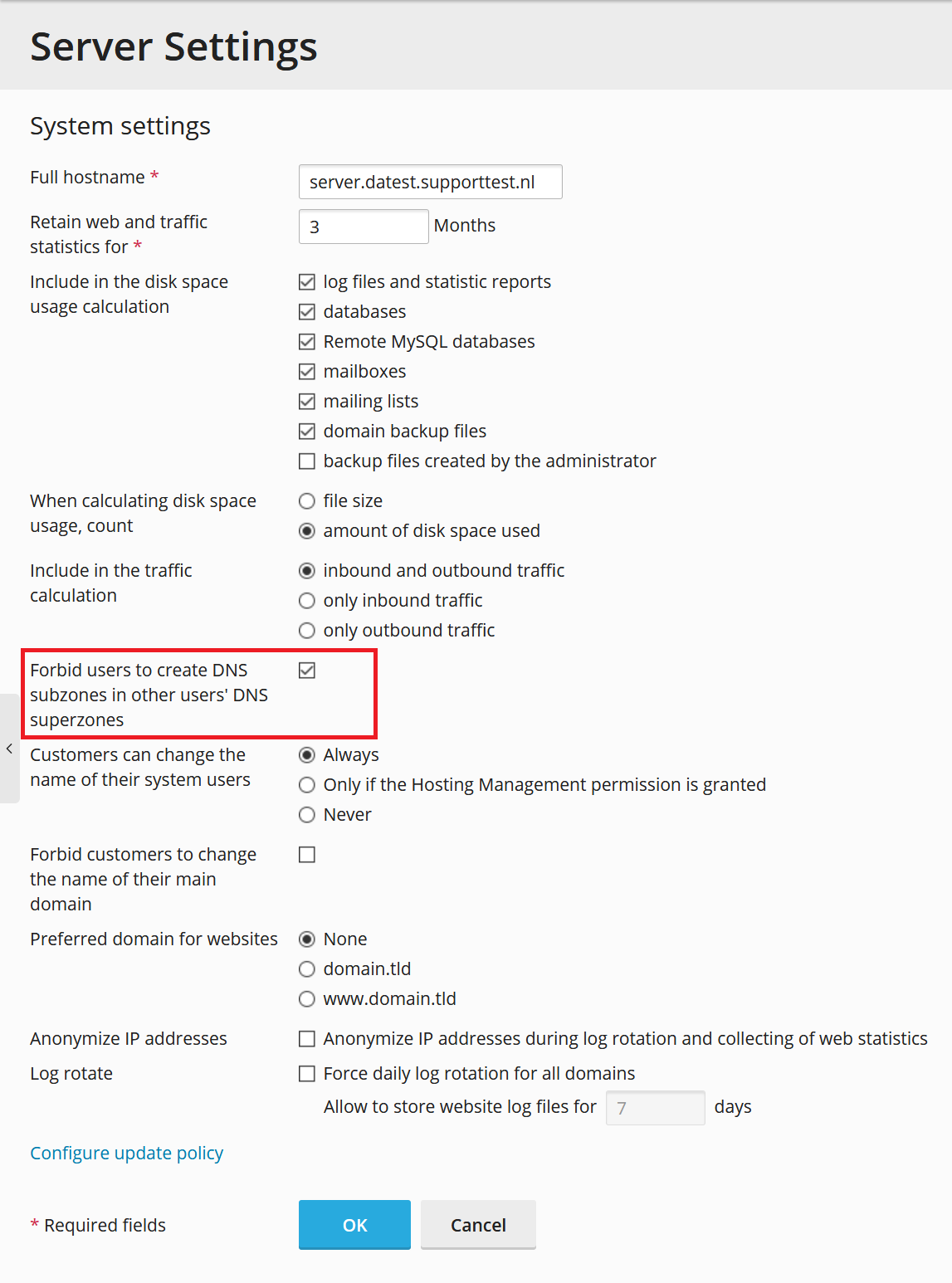
Localhost en mail voorzien van Let's Encrypt / een eigen SSL-certificaat
Je localhost en mail is automatisch beveiligd met een self-signed SSL-certificaat dat TLS v1.2 gebruikt. SSL is gebaseerd op vertrouwen. Self-signed certificaten zijn minder geschikt dan Let's Encrypt of een eigen certificaat (bijvoorbeeld onze Comodo certificaten), aangezien er dan geen sprake is van een CA autoriteit die het certificaat uitgeeft. Het vertrouwen in een self-signed certificaat is in het SSL-systeem daarom beperkter.
Wij raden daarom aan Let's Encrypt of een eigen SSL-certificaat te gebruiken. Hoe je dit doet wordt toegelicht in ons artikel 'een SSL certificaat in Plesk installeren'. In dit artikel lichten wij ook toe hoe je je website hiermee beveiligd. Hier komen wij op terug in deel 5 van deze tutorial series, waarin je je website en database upload.
Je hebt met bovenstaande stappen een solide beveiliging van je VPS opgezet. Klik hier om verder te gaan naar Deel 3: Je VPS updaten.
Mocht je aan de hand van dit artikel nog vragen hebben, aarzel dan niet om onze supportafdeling te benaderen. Je kunt hen bereiken via de knop 'Neem contact op' aan de onderzijde van deze pagina.




