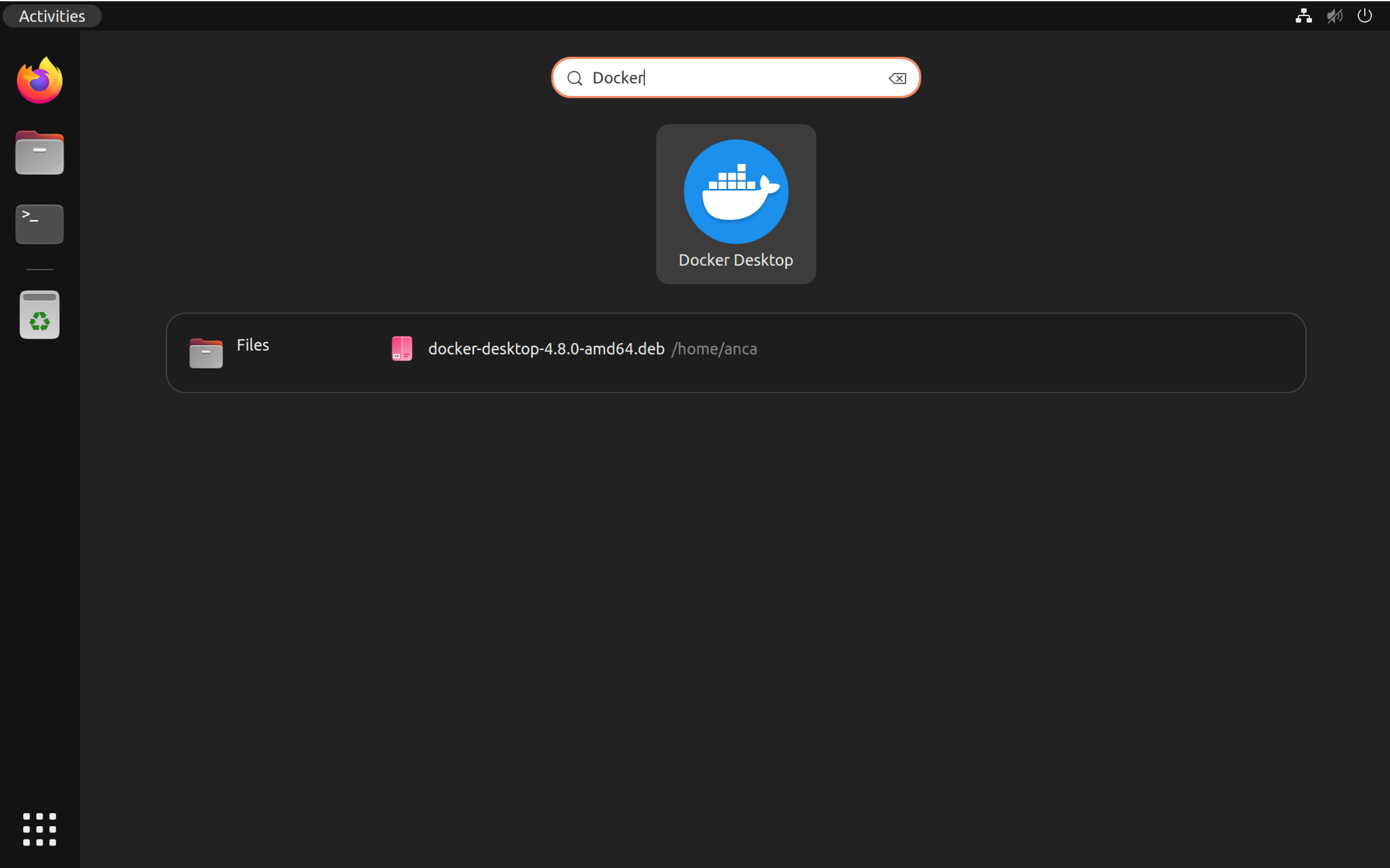Met Docker kun je eenvoudig containers maken, uitvoeren, beheren en delen, zowel op je computer/laptop als in de cloud.
Er zijn twee manieren om Docker te gebruiken:
- Door de Docker Engine te installeren en gebruiken vanuit een terminal. Hier zijn geen kosten aan verbonden.
- Via de Docker Desktop-applicatie. Deze komt met een GUI en kent zowel gratis als betaalde licenties.
Beide opties zijn prima geschikt voor het gebruik van Docker. Het is vooral belangrijk jezelf de vraag te stellen of je liever vanuit een terminal werkt of niet. Let op: Voor beide opties moet je eerst de package repository voor Docker installeren.
In deze handleiding laten we zien hoe je de Docker Desktop-applicatie en Docker Daemon installeert op een computer/laptop met een Linux-distributie.
Systeemeisen
Om Docker in Linux te kunnen gebruiken, moet je computer/laptop voldoen aan de volgende systeemeisen (minus de KVM/QEMU vereiste als je Docker Engine installeert):
- 64-bit besturingssysteem met systemd init systeem
- Ondersteuning voor KVM-virtualisatie.
- QEMU 5.2 of nieuwer (hoe nieuwer hoe beter).
- CPU-support voor virtualisatie.
- 4 GB RAM.
- Voor Docker Desktop: Gnome, KDE, or MATE Desktop. In het geval van Gnome met support voor tray icons, bijvoorbeeld via de AppIndicator-extensie.
- File sharing enabled.
De Docker package repository installeren
Ongeacht of je de command-line daemon of Docker Desktop wil installeren, heb je de Docker package repository nodig. Deze installeer je via de stappen hieronder.
Stap 1
Update eerst je besturingssysteem:
Ubuntu / Debian
sudo apt -y update && sudo apt -y upgradeCentOS / AlmaLinux / Rocky Linux:
sudo dnf -y install dnf-plugins-core
sudo dnf config-manager --add-repo https://download.docker.com/linux/fedora/docker-ce.repo
Stap 2
Installeer vervolgens Docker's package repository en dependencies (let op de scrollbalk):
Ubuntu:
Via deze commando's installeer je de packages die nodig zijn om een HTTPS-repository te gebruiken, voeg je de GPG keys van Docker toe en vervolgens de repository zelf.
sudo apt-get install ca-certificates curl gnupg lsb-release
sudo mkdir -p /etc/apt/keyrings
curl -fsSL https://download.docker.com/linux/ubuntu/gpg | sudo gpg --dearmor -o /etc/apt/keyrings/docker.gpg
echo "deb [arch=$(dpkg --print-architecture) signed-by=/etc/apt/keyrings/docker.gpg] https://download.docker.com/linux/ubuntu $(lsb_release -cs) stable" | sudo tee /etc/apt/sources.list.d/docker.list > /dev/null
sudo apt -y updateKrijg je een foutmelding na het laatste commando? Dat is doorgaans het gevolg van verkeerde rechten op docker.gpg. Gebruik in dat geval deze commando's:
sudo chmod a+r /etc/apt/keyrings/docker.gpg
sudo apt -y updateDebian:
Via deze commando's installeer je de packages die nodig zijn om een HTTPS-repository te gebruiken, voeg je de GPG keys van Docker toe en vervolgens de repository zelf.
sudo apt-get install ca-certificates curl gnupg lsb-release
sudo mkdir -p /etc/apt/keyrings
curl -fsSL https://download.docker.com/linux/debian/gpg | sudo gpg --dearmor -o /etc/apt/keyrings/docker.gpg
echo "deb [arch=$(dpkg --print-architecture) signed-by=/etc/apt/keyrings/docker.gpg] https://download.docker.com/linux/debian $(lsb_release -cs) stable" | sudo tee /etc/apt/sources.list.d/docker.list > /dev/null
sudo apt -y updateKrijg je een foutmelding na het laatste commando? Dat is doorgaans het gevolg van verkeerde rechten op docker.gpg. Gebruik in dat geval deze commando's:
sudo chmod a+r /etc/apt/keyrings/docker.gpg
sudo apt -y updateCentOS / AlmaLinux / Rocky Linux:
sudo dnf install docker-ce docker-ce-cli containerd.io docker-buildx-plugin docker-compose-pluginDocker Engine installeren
Na het installeren van de Docker-repository is de installatie en het starten van Docker Engine vrij eenvoudig:
Ubuntu/Debian:
sudo apt -y install docker-ce docker-ce-cli containerd.io docker-compose-plugin
CentOS/AlmaLinux/Rocky Linux:
sudo dnf -y install docker-ce docker-ce-cli containerd.io docker-compose-plugin
sudo systemctl start dockerThat's it! Je kunt nu de werking direct testen via het commando:
sudo docker run hello-worldDocker Desktop installeren
De Docker Desktop installatie is vanaf dit punt vrij eenvoudig en doe je als volgt:
Stap 1
Download de Docker-package voor jouw besturingssysteem.
- Ubuntu/Debian:
wget desktop.docker.com/linux/main/amd64/docker-desktop-4.25.2-amd64.deb- CentOS/AlmaLinux/Rocky Linux
wget desktop.docker.com/linux/main/amd64/docker-desktop-4.25.2-x86_64.rpmDocker geeft geen optie om de 'latest' version te downloaden. De download link hierboven is van 15 december 2022. Een updated versie vind je hier voor Ubuntu, Debian, CentOS, AlmaLinux en Rocky Linux onder 'DEB package' en 'RPM package'.
Stap 2
Installeer de zojuist gedownloade Docker Desktop-package (pas de versie aan als je een nieuwere versie hebt gedownload):
Ubuntu/Debian:
sudo apt -y update
sudo apt -y install ./docker-desktop-4.25.2-amd64.debCentOS/AlmaLinux/Rocky Linux:
sudo dnf -y install docker-desktop-4.25.2-x86_64.rpmDe installatie van Docker Desktop is daarmee afgerond. Je kunt Docker Desktop starten vanuit het Applications menu.