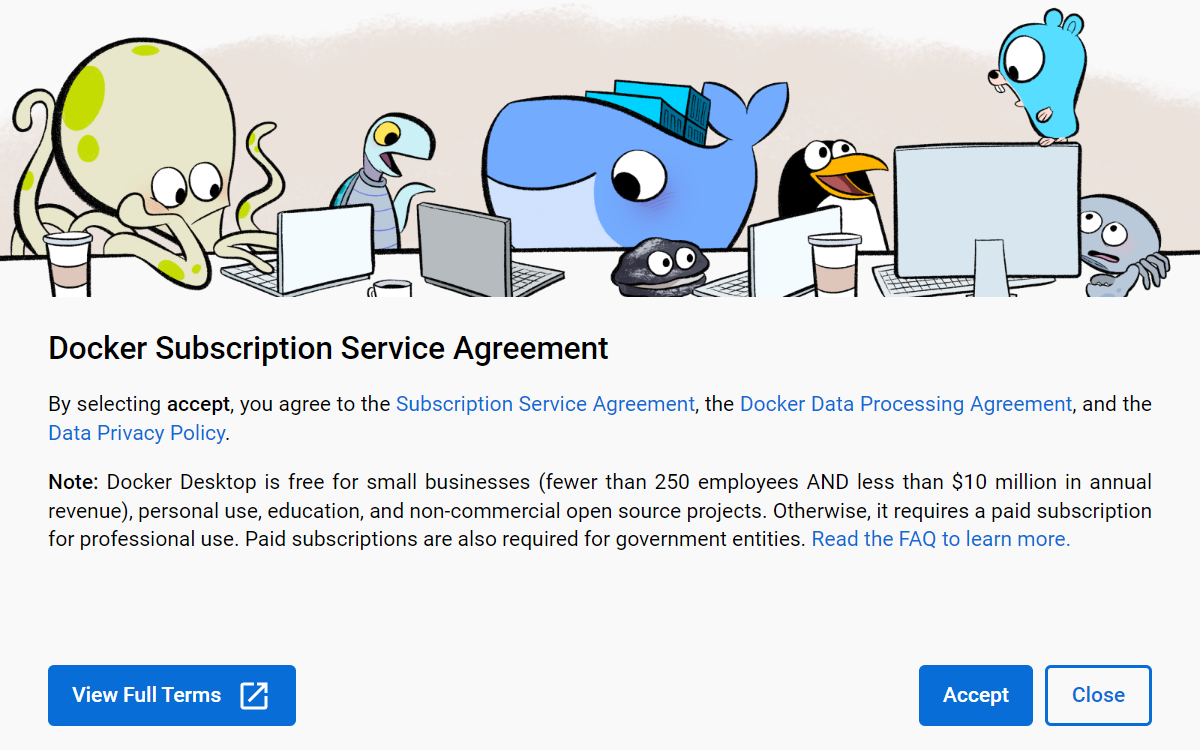Met Docker kun je eenvoudig containers maken, uitvoeren, beheren en delen, zowel op je computer/laptop als in de cloud. Er zijn twee manieren om in Windows met Docker te werken:
- Via de Docker Desktop-applicatie. Deze komt met een GUI en kent zowel gratis als betaalde licenties. Docker raadt aan Docker Desktop te gebruiken.
- Via Docker Engine vanuit de Windows Subsystem for Linux (WSL2). De installatie van de Docker Engine in Windows is aanzienlijk complexer dan de installatie van Docker Desktop.
In deze handleiding laten we zien hoe je de Docker Desktop-applicatie installeert op een computer/laptop met Windows.
Systeemeisen
Om Docker Desktop voor Windows te kunnen gebruiken, moet je computer/laptop voldoen aan de volgende systeemeisen:
- Besturingssysteem:
- Windows 11 64-bit: Home, Pro, Enterprise of Education versie 21H2 of nieuwer.
- Windows 10 64-bit: Home of Pro 21H1 (build 19043) of nieuwer, of Enterprise of Education 20H2 (build 19042) of nieuwer.
- Windows Subsystem for Linux 2 (WSL2) TL;DR: wsl --install vanuit Powershell als Administrator.
- CPU-support for virtualisatie.
- 4 GB RAM of meer.
Docker Desktop kan ook op een Hyper-V omgeving geïnstalleerd worden, zie Docker's handleiding. De installatie op een Hyper-V omgeving valt buiten de scope van deze handleiding.
Docker Desktop installeren
Als je aan de systeemeisen uit de vorige paragraaf voldoet, is de installatie van Docker Desktop zeer eenvoudig:
Stap 1
Download Docker Desktop via deze link.
Stap 2
Start de installatie en kies naar wens of je een desktop shortcut wil maken of niet. De installatie duurt een paar minuten.
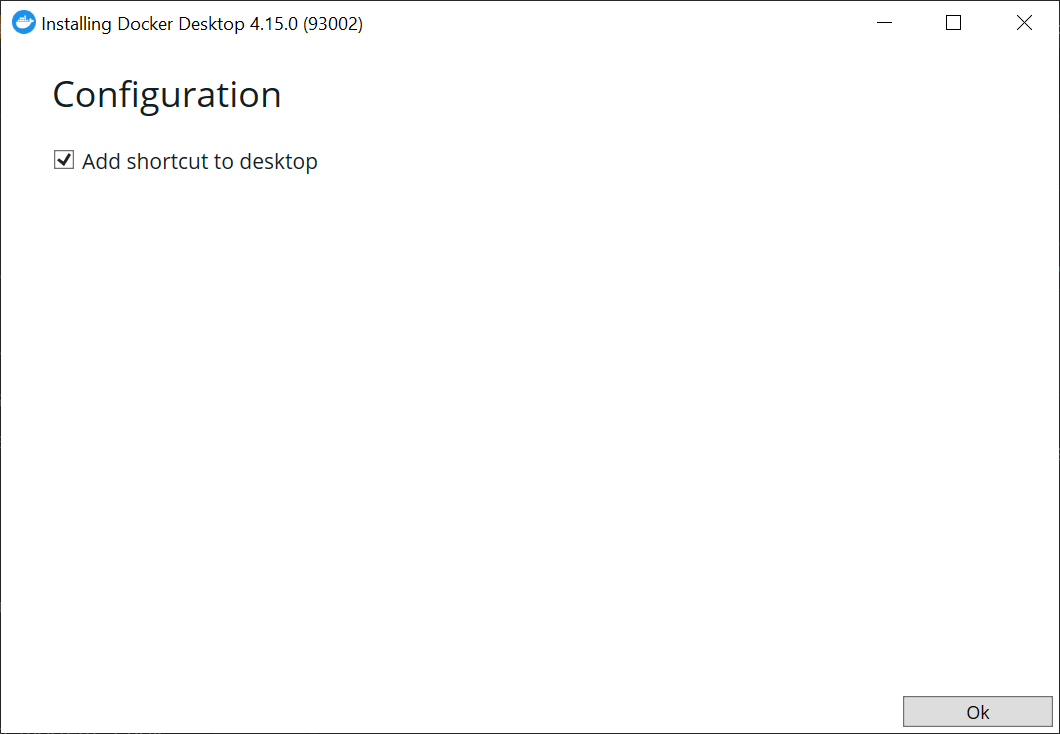
Stap 3
Herstart Windows na de installatie. Je zult zien dat er een windows update geïnstalleerd moet worden. Deze update bevat de vereiste onderdelen voor Docker Desktop.
Zodra Windows opnieuw is opgestart, krijg je het venster hieronder te zien. Neem de voorwaarden door en klik op 'Accept' om die te accepteren. De installatie van Docker Desktop is nu afgerond.