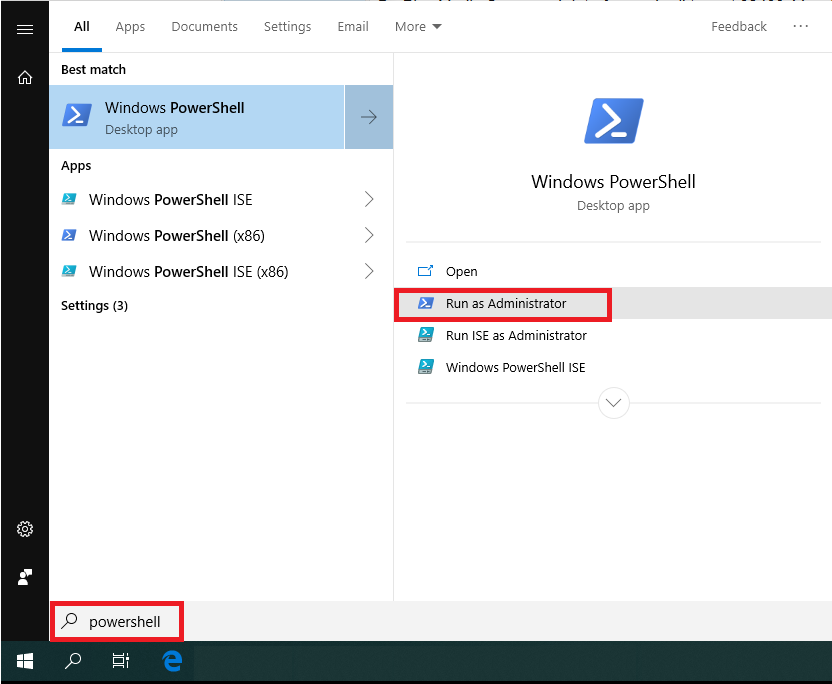In deze Plex Media Server-handleiding lees je hoe je Plex installeert op een VPS met CentOS 7 en Big Storage gebruikt als opslag voor Plex.
- Gebruik sudo, of voer de stappen in dit artikel uit als root-user.
- Voor deze handleiding gebruiken wij een X4-VPS met een Big-Storage.
Plex Media Server installeren in CentOS 7
Kopieer eerst de meest actuele downloadlink op de Plex-downloadpagina voor je aan de installatie begint:
Selecteer 'Linux' > 'Choose Distribution' en klik vervolgens met de rechtermuisknop op 'Fedora (27+) / CentOS (7+) / SUSE (15+) Intel/AMD 64-bit' > 'Copy link location'.
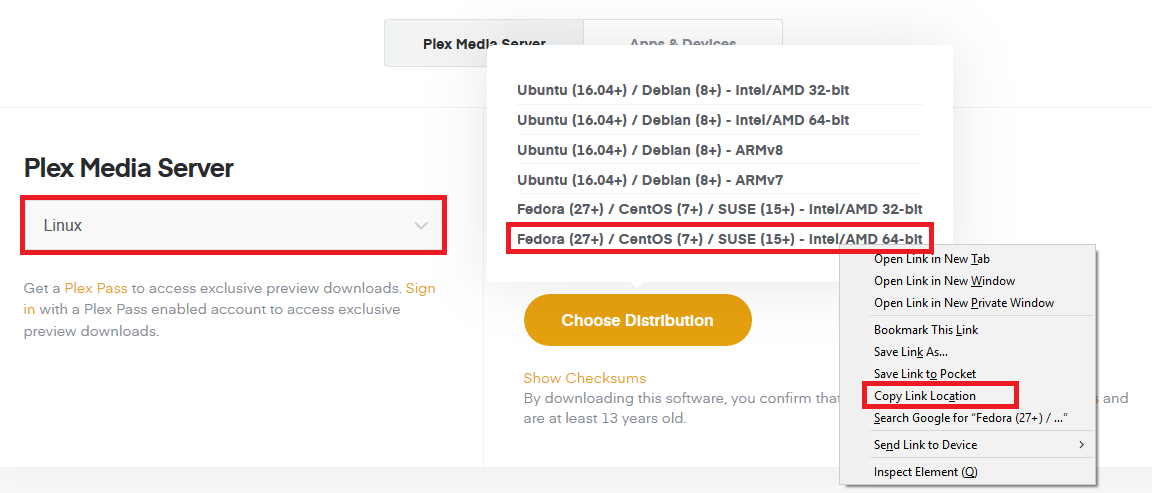
Stap 2
Verbind met je VPS via SSH of de VPS-console in je controlepaneel.
Stap 3
In deze stap van de Plex Media Server-handleiding download je de laatste versie van Plex op je VPS met het wget-commando. De syntax hiervoor is 'wget url' waarbij je url vervangt door de link uit stap 1, bijvoorbeeld:
wget https://downloads.plex.tv/plex-media-server-new/1.15.1.791-8bec0f76c/redhat/plexmediaserver-1.15.1.791-8bec0f76c.x86_64.rpmStap 4
Zodra de download van Plex klaar is, Installeer je de mediaserver met het commando:
yum -y install plexmediaserver-1.15.1.791-8bec0f76c.x86_64.rpmVervang de naam plexmediaserver-1.15.1.791-8bec0f76c.x86_64.rpm door de naam van het Plex-installatiebestand dat je in stap 3 gedownload hebt. Plex start na de installatie automatisch.
Tip: Typ yum -y install plex en druk op de tab-toets. De volledige naam van het installatiebestand wordt dan automatisch ingevuld.
Stap 5
Verwijder het installatiebestand met het commando:
rm -f plexmediaserver-1.15.1.791-8bec0f76c.x86_64.rpmVervang hier opnieuw de naam van het bestand door de naam die je ook in stap 4 gebruikte.
Tip: Typ rm -f plex en druk op de tab-toets. De volledige naam van het installatiebestand wordt dan net als in de vorige stap automatisch ingevuld.
Voor je voor het eerst de Plex interface kunt bereiken, zet je een SSH-tunnel op naar je VPS. Gebruik de stappen hieronder voor het besturingssysteem waar vanaf je met je Plex Media Server wil verbinden.
Start nu een browser op je PC / laptop (niet op je VPS) en ga naar het adres http:localhost:8888/web. Je wordt dan naar https://app.plex.tv gebracht. Kies een van de drie opties om je aan te melden voor een Plex-account.
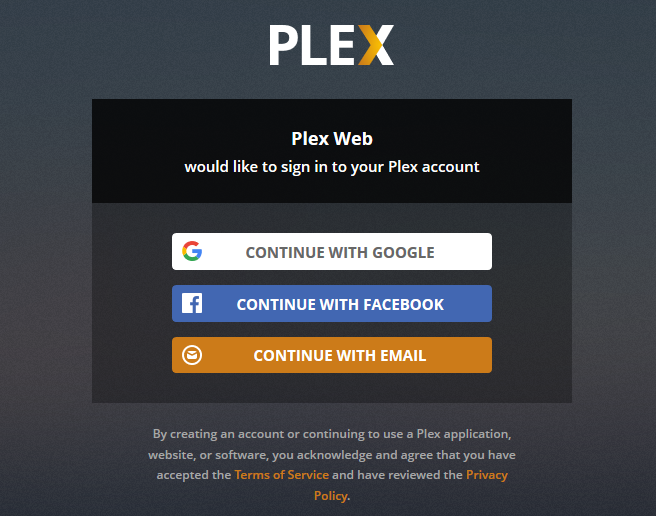
Note: Krijg je een eindeloos draaiend cirkeltje te zien? Probeer in dat geval een andere browser. Niet elke browser lijkt even goed met Plex te werken.
Stap 8
Je krijgt na het aanmelden een welkomstscherm te zien met een korte uitleg over hoe Plex werkt. Klik op 'GOT IT!' om verder te gaan.
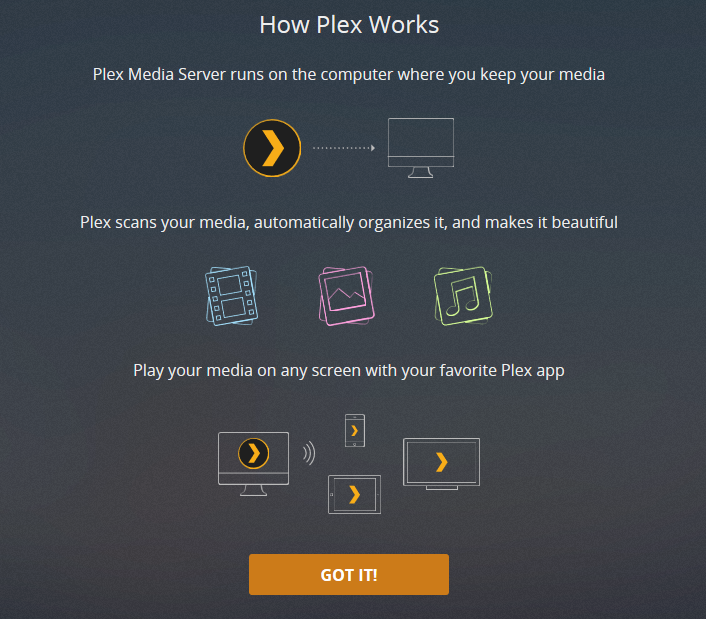
Plex zal je nu een premium abonnement aanbieden. Klik op het kruisje rechtsboven om het te sluiten. Je kunt namelijk altijd later nog van dit aanbod gebruikmaken.
Stap 9
Geef je Plex-server een naam en klik op 'NEXT'. Standaard staat je hostname ingevuld, maar als je je Plex-server met anderen gaat delen, is het natuurlijk leuker een persoonlijkere naam te geven.
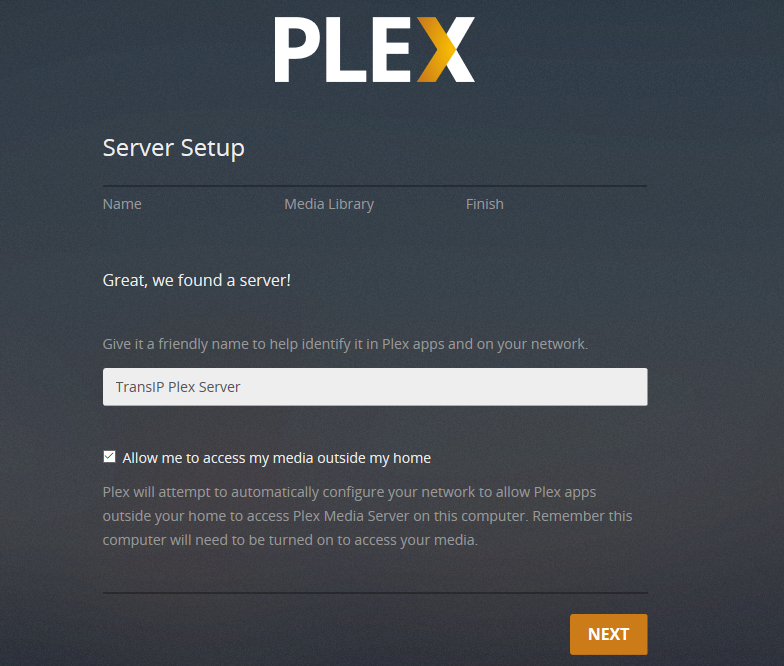
Laat 'Allow me to access my media outside my home' aangevinkt staan. Zet je deze optie uit, dan kun je alleen nog vanaf je VPS bij Plex.
Stap 10
Voor je verder gaat met het daadwerkelijk toevoegen van je video's, muziek en/of foto's aan je Plex-server, is het raadzaam om eerst de Plex Media Preparation-handleiding door te nemen. Deze handleiding legt uit hoe je je mappenstructuur inricht en welke namen (i.e. naamconventies) je jouw bestanden moet geven zodat Plex ze optimaal kan herkennen en indexeren. Wanneer je deze richtlijnen niet aanhoudt kan dat de werking van je Plex server nadelig beïnvloeden.
Klik op 'Add Library' wanneer je je bestanden en mappen voor Plex hebt ingericht.
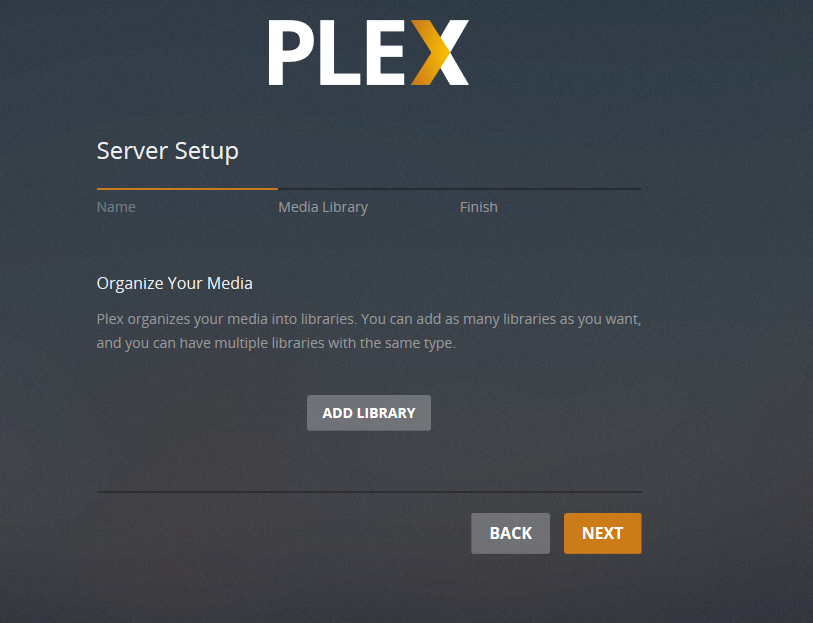
Stap 11
Kies een library-type, geef het een naam, en kies een taal. Let wel dat je het library-type accuraat kiest. Dit zorgt ervoor dat je bestanden daadwerkelijk in Plex onder de categorieën te vinden zijn waar ze thuishoren en er bijvoorbeeld geen series in je filmlijst staan.
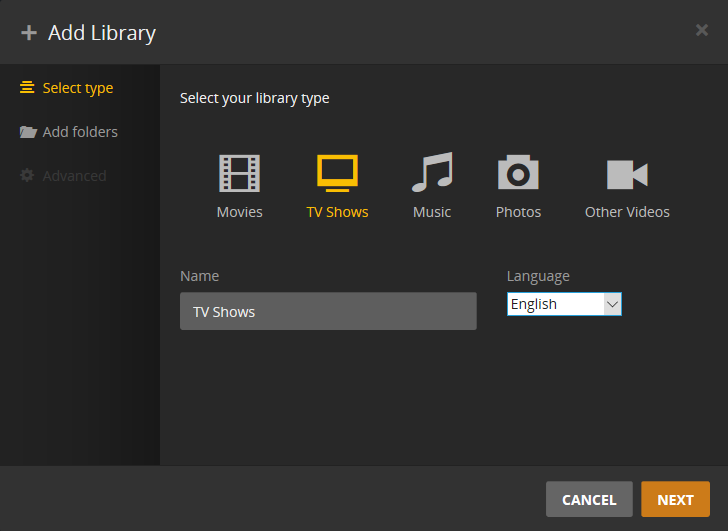
Stap 12
Klik op 'Browse for Media folder' om je VPS te doorzoeken naar mappen met mediabestanden.
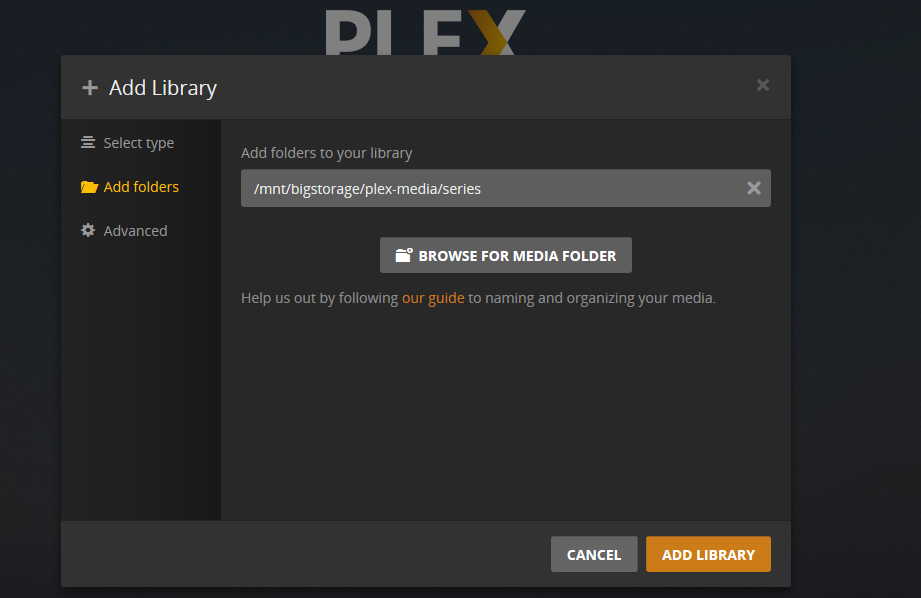
Stap 13
Navigeer naar de map die je wil toevoegen en klik op 'Add'.
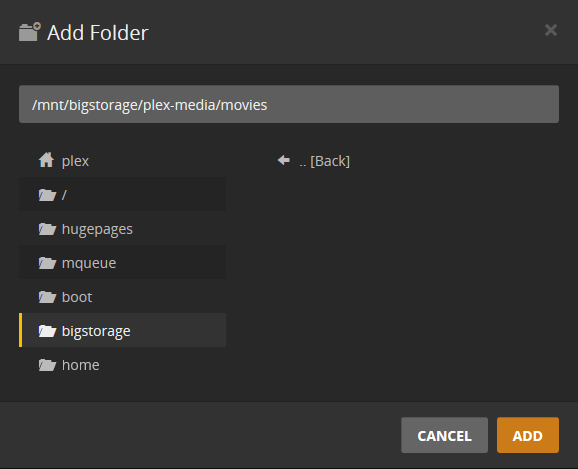
In bovenstaand voorbeeld is dit een map op de gekoppelde Big Storage. Verderop in dit artikel lees je hoe je Big Storage samen met Plex gebruikt (spoiler: het is zeer eenvoudig).
Stap 14
Klik op 'Next' als je geen mappen meer wil toevoegen (dit kan altijd later nog). Je bent nu klaar met de installatie van Plex Media Server!
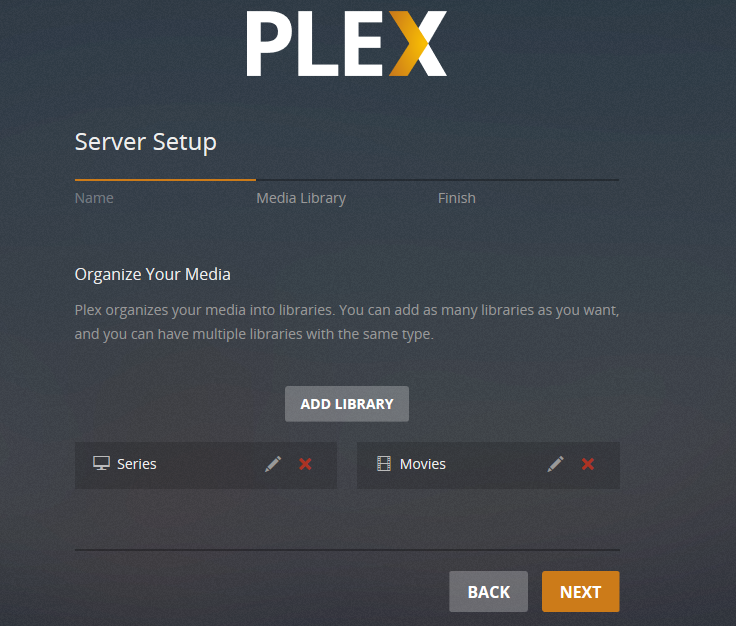
Sluit de SSH-tunnel uit Stap 6 en installeer de Plex-app op alle apparaten waar je Plex op wil gebruiken (telefoon, tablet, TV, etc.)
Stap 15
De laatste stap van de Plex Media Server-handleiding voor CentOS 7 is het openzetten van de Plex-poort 32400 in je firewall. In CentOS 7 staan namelijk by default in Firewalld (de default firewall van CentOS 7) alle poorten blokkeert. Je zet de poort open met de commando's:
firewall-cmd --zone=public --permanent --add-port=32400/tcp
firewall-cmd --reloadPro tip: Sta alternatief enkel specifieke IP-adressen toe tot de Plex-webinterface door poort 32400 per specifiek IP-adres open te zetten. Je gebruikt hiervoor de syntax:
firewall-cmd --permanent --zone=public --add-rich-rule='
rule family="ipv4"
source address="123.123.123.123"
port protocol="tcp" port="32400" accept'Vervang hier 123.123.123.123 door je eigen IP-adres. Deze achterhaal je bijvoorbeeld op deze website. Let op: sommige providers werken met dynamische IP-adressen. Dit betekent dat het IP-adres van je internetverbinding thuis met regelmaat verandert.
De installatie van je Plex-server is nu afgerond! Je kunt nu verder met het installeren van de Plex app op je mobiele apparaten / televisie, of op je computer via een browser benaderen vanaf 123.123.123.123:32400 (vervang 123.123.123.123 door het IPv4-adres van je VPS).
Big Storage met Plex gebruiken
Met Big Storage voeg je eenvoudig zeer veel extra opslagcapaciteit toe aan je Plex Media Server (minimaal 2TB tot maximaal 400TB). Het enige dat je hoeft te doen om in Plex van je Big Storage gebruik te kunnen maken, is je Big Storage aan je VPS te koppelen. De folder waar je in dit proces je Big Storage in mount (/mnt/bigstorage in onze handleiding), zal dan automatisch beschikbaar zijn in Plex als je een nieuwe media library toevoegt.
Let wel: Plex scant de mappen die je toevoegt aan je library voor ze gebruikt kunnen worden. Afhankelijk van de hoeveelheid data kan dit enige tijd duren.
Rechten aanpassen
Voor je daadwerkelijk bestanden upload naar je Plex-server is het belangrijk om eerst de rechten om te uploaden naar je server aanpast. Wij gaan hiervoor ervan uit dat je bestanden via SFTP of FTPS upload naar je server en verbindt met je server met de gebruiker 'plex' (die standaard wordt aangemaakt bij de installatie van Plex).
- Pas de eigenaar van de plex-media folder (in dit voorbeeld een map op een Big Storage) aan naar de gebruiker en groep 'plex'.
- Met het eerste Chmod-commando (en na het eventueel optimaliseren van media) worden files (automatisch) aangepast zodat er geen schrijf en execute rechten meer zijn op de nieuwe .mp4-bestanden, behalve voor de gebruiker 'plex'.
- Laat alle nieuwe bestanden en mappen de bovenstaande group-rechten 'erven':
chown plex:plex -R /mnt/bigstorage/plex-media/
chmod 744 -R /mnt/bigstorage/plex-media/
chmod g+s -R /mnt/bigstorage/plex-media/De toevoeging -R zorgt ervoor dat de stappen recursief worden uitgevoerd.
Bestanden uploaden naar Plex
Nu je Plex-server werkt, heb je uiteraard ook een methode nodig om je media op je Plex Media Server te krijgen. Een relatief eenvoudige methode om dit te doen is gebruik te maken van SFTP of FTPS. Hiervoor kun je een van onze handleidingen gebruiken:
Zorg uiteraard wel ervoor dat je rechthebbende bent van de media die je upload naar je Plex-server.
Media optimaliseren
Een van de belangrijkste onderdelen van het gebruik van je Plex-server is het optimaliseren van videobestanden.
- Staan er X265 .mkv-bestanden op je server? Dan zal Plex die bij het afspelen op je TV de bestanden in zijn geheel transcoden, oftewel; omzetten naar een formaat waar je TV mee overweg kan. Dit proces is zo CPU-intensief, dat als één enkel persoon een MKV stream in 1080p bekijkt, dit al 2 volle cores van je VPS zal belasten.
- Staan er X264 .mkv-bestanden op je server? Dan zal Plex enkel de audio transcoden tijdens het streamen. Dit zal niet meer dan 10-20% van één enkele CPU core vergen.
Dit probleem los je op door óf enkel .mp4-bestanden te gebruiken, óf je media bestanden te optimaliseren. In ons artikel 'Plex media files optimaliseren' laten wij zien hoe je het optimaliseren van .x265 HEVC- en x264- .MKV-bestanden automatiseerd vanuit command-line, of handmatig doet vanuit Plex.
Automatisch de library updaten
Het is wenselijk dat als je media upload, of verwijdert, Plex je library ook automatisch update zodat je dit niet handmatig hoeft te doen. Je stelt dit in in je webinterface door in de webinterface van Plex (<je IP-adres>:32400) onder 'Settings' > 'Library' de opties 'Scan my library automatically' en 'Run a partial scan when changes are detected' aan te vinken.
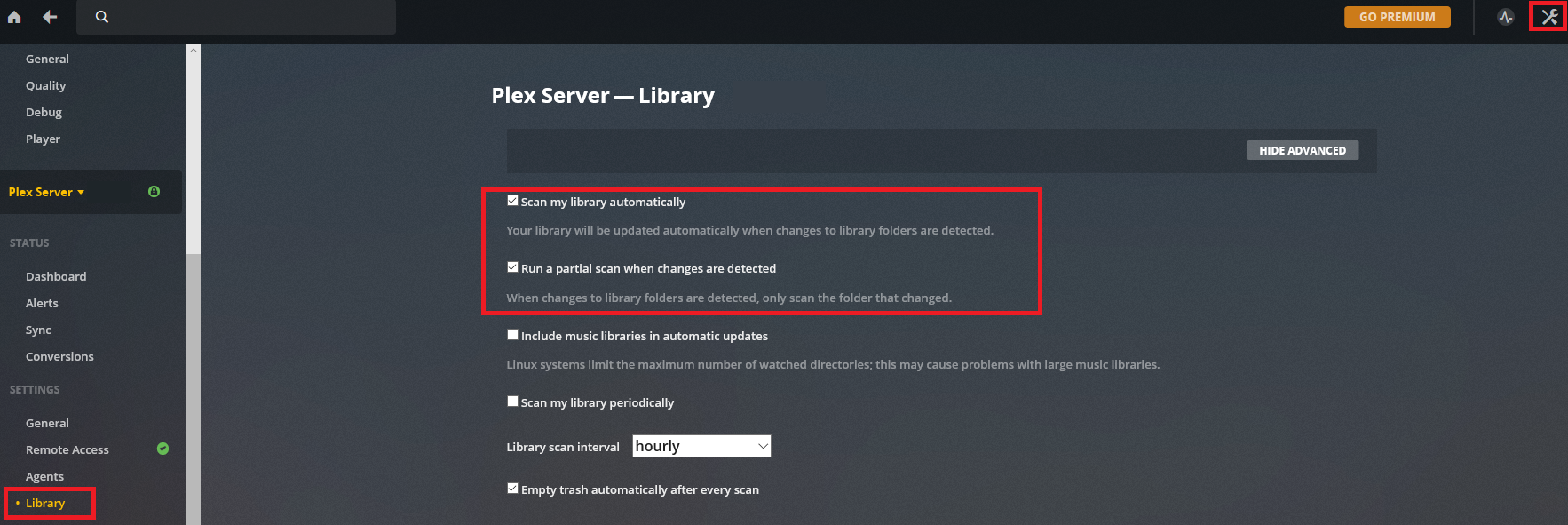
Mocht je aan de hand van dit artikel nog vragen hebben, aarzel dan niet om onze supportafdeling te benaderen. Je kunt hen bereiken via de knop 'Neem contact op' onderaan deze pagina.