In deze handleiding laten wij je zien hoe je Office 2016 op je Windows-VPS installeert en activeert, en een Nederlandse language pack toevoegt. Wij maken hiervoor gebruik van Windows Server 2016 en Microsoft Office Professional 2016, maar je kunt ook Office Standard 2016 en/of een andere versie van Windows Server gebruiken. Zie deze pagina voor meer informatie over de verschillende versies.
- In je controlepaneel vind je de licentiesleutel en downloadlink van het ISO-bestand voor Office 2016 terug, zie deze handleiding.
- Op deze pagina bestel je een licentiesleutel voor Office 2016 indien je er nog geen hebt.
Office 2016 installeren
Stap 1
Wanneer je de installatie start, word je gegroet door onderstaand scherm. Klik op 'Customize' om te kiezen welke onderdelen je wil installeren.
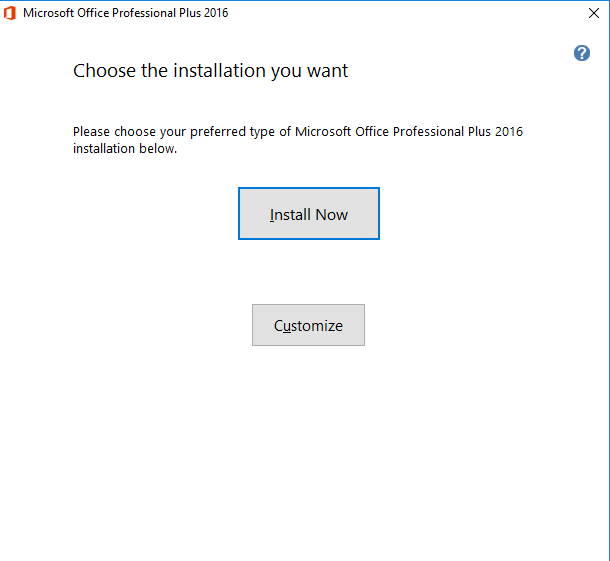
Stap 2
Onder 'Installation Options' selecteer je de onderdelen die je wil installeren. Klik vervolgens op 'File Location' om de installatielocatie aan te passen, op 'User Information' om je persoonlijke informatie aan te passen, of op 'Install Now' om direct Office 2016 te installeren.
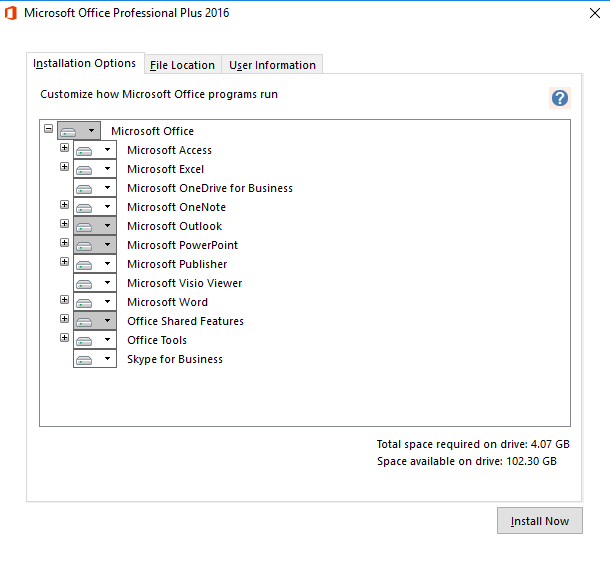
In de tab 'File Location' kun je de locatie van de installatie aanpassen. Hiermee installeer je bijvoorbeeld Office op je Big Storage-schijf indien je die gebruikt.
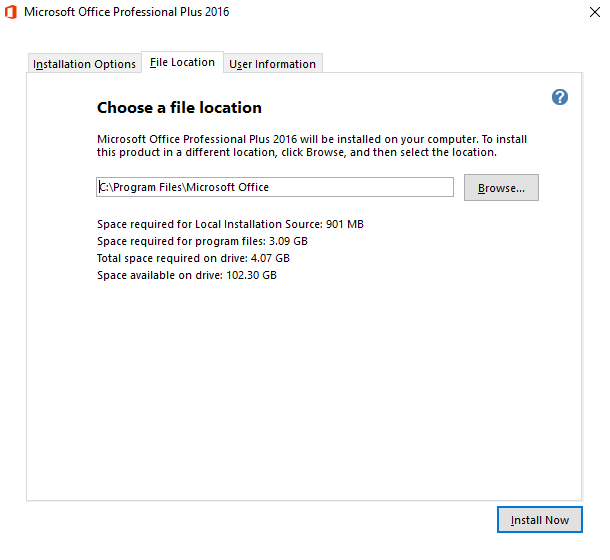
Pas hier je persoonlijke informatie aan en klik vervolgens op 'Install Now'.
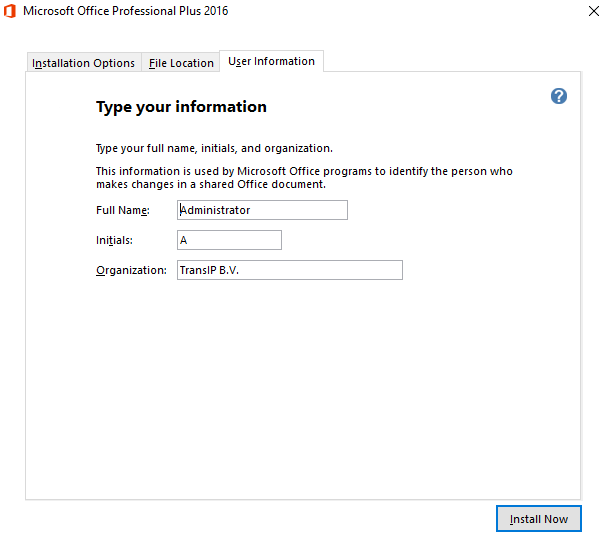
Office 2016 activeren
Na de installatie van Office 2016 is het verstandig om Office direct te activeren. Je zult anders op een later moment een melding krijgen dat Office nog niet geactiveerd is.
Stap 1
Start een willekeurig Office-product en klink linksbovenin op 'File'. Voor deze handleiding gebruiken wij Excel, maar de stappen zijn identiek voor alle producten.
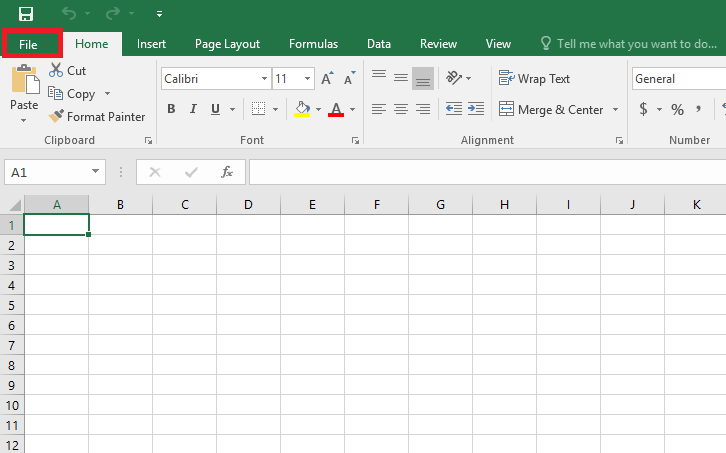
Stap 2
Klik vervolgens linksonderaan op 'Account'.
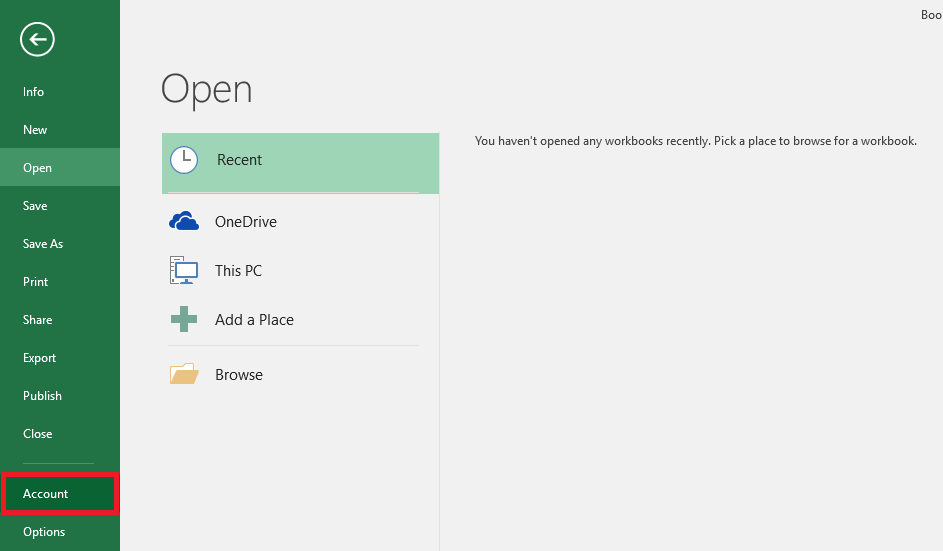
Stap 3
Je krijgt vervolgens een melding dat Office nog niet geactiveerd is. Klik op 'Change Product Key'.
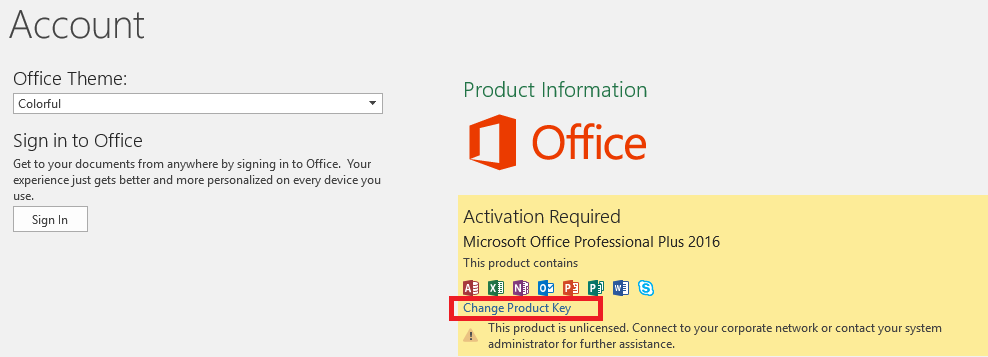
Stap 4
Geef tot slot je Office-licentie op en klik op 'Continue'.
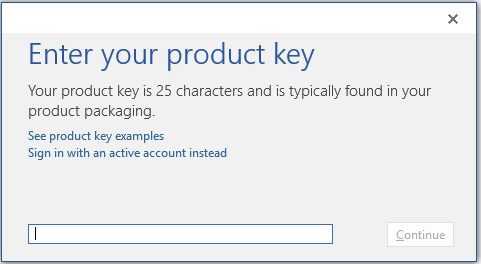
Office is nu geïnstalleerd en geactiveerd.
Mocht je aan de hand van dit artikel nog vragen hebben, aarzel dan niet om onze supportafdeling te benaderen. Je kunt hen bereiken via de knop 'Neem contact op' onderaan deze pagina.




