Met behulp van Outlook draag je eenvoudig e-mail, contactpersonen en agenda-items over van het ene naar het andere mailaccount. Dit gebeurt door binnen Outlook een back-up te maken in de vorm van een zogenaamd Personal Storage Table-bestand (.pst-bestand).
In dit artikel leggen we je uit hoe je een back-up van je e-mail maakt en terugplaatst met Outlook.
Heb je nog geen e-mailadres bij TransIP, maar wil je hier wel graag gebruik van maken? Lees dan dit artikel voor meer informatie en uitleg over het aanmaken van e-mailadressen.
Wanneer je een back-up van je e-mails maakt, zullen de e-mails niet van je account verwijderd worden. Je ontvangt enkel een kopie van je e-mails.
Een back-up van je e-mail maken
Stap 1
Open Outlook en klik bovenin op 'Bestand'. Klik vervolgens op het tabblad 'Openen' en daarna op 'Importeren/exporteren'.
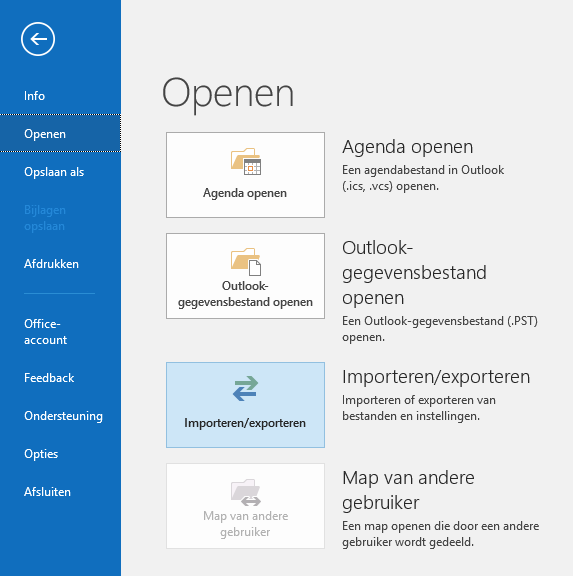
Stap 2
Kies nu 'Naar een bestand exporteren' en klik op 'Volgende'.
Stap 3
Kies nu 'Outlook-gegevensbestand (.pst)' en klik op 'Volgende'.
Stap 4
Kies nu de naam van het e-mailaccount dat je wil exporteren. Let op: je kunt maximaal één account per keer exporteren.
We raden aan om hier 'Submappen opnemen' aan te hebben gevinkt. Dit zorgt ervoor dat alle accountgegevens waaronder je e-mailberichten, je agenda en je contactpersonen worden geëxporteerd. Klik daarna op 'Volgende'.
Stap 5
Klik nu op 'Bladeren' om de back-up een naam te geven en de map uit te kiezen waarin de back-up wordt opgeslagen. Onder 'Opties' geef je aan wat er met dubbele items gedaan wordt. Klik je op 'Voltooien' wanneer je zover bent.
De back-up wordt direct geëxporteerd en opgeslagen in de eerder opgegeven map. Nu je een back-up hebt aangemaakt, kun je deze bijvoorbeeld bewaren op STACK. Op die manier is de back-up overal te benaderen!
Een back-up van je e-mail terugplaatsen
Stap 1
Open Outlook en klik bovenin op 'Bestand'. Klik vervolgens op het tabblad 'Openen' en daarna op 'Importeren/exporteren'.
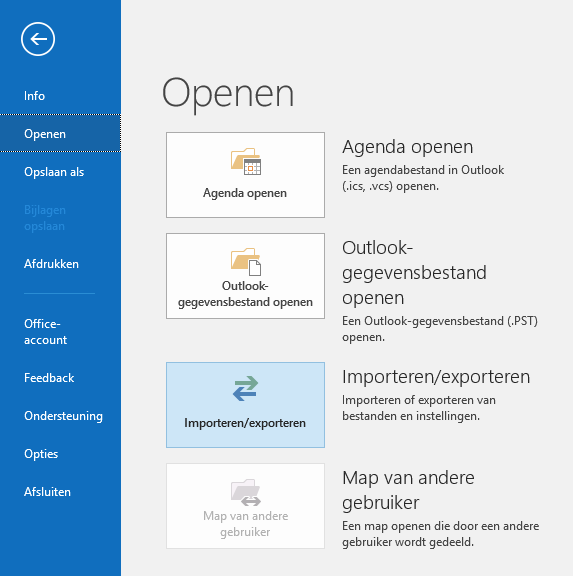
Stap 2
Kies nu 'Gegevens uit een ander programma of bestand importeren' en klik op 'Volgende'.
Stap 3
Kies nu 'Outlook-gegevensbestand (.pst)' en klik op 'Volgende'.
Stap 4
Klik op 'Bladeren' en zoek de back-up op die je eerder hebt aangemaakt. Onder 'Opties' geef je aan hoe je de items wil importeren.
Zodra je gereed bent, klik je op 'Volgende'.
Stap 5
Kies nu de map waarnaar je wilt importeren. We raden aan om hier 'Inclusief submappen' aan te vinken.
Als je op de knop 'Filter' klikt, heb je de mogelijkheid om een selectie van e-mails uit de back-up te importeren. Zodra je zover bent, klik je op 'Voltooien'.
De back-up wordt nu direct geplaatst in de opgegeven map binnen Outlook. Zodra het voortgangsvenster verdwijnt, is de import voltooid.
Als je slechts een paar e-mailberichten of andere items wilt importeren, is het ook mogelijk om het Outlook-gegevensbestand (.pst) op je computer te openen. Zoek hier de betreffende items op en sleep deze vervolgens direct naar de gewenste mappen in Outlook.
In dit artikel hebben we uitgelegd hoe je een back-up van je e-mail maakt en terugplaatst met Outlook.
Mocht je aan de hand van dit artikel nog vragen hebben, aarzel dan niet om contact op te nemen met onze supportafdeling. Je kunt hen benaderen met de knop 'Neem contact op' aan de onderzijde van deze pagina.




