Dit is het zesde deel van onze DirectAdmin Tutorial Series. Ben je een nieuwe VPS aan het inrichten, dan raden wij aan om bij deel 1 te beginnen.
Om met je domein mail te versturen en ontvangen gebruikt DirectAdmin respectievelijk Exim en Dovecot als uitgaande- en inkomende-mailserver. DirectAdmin beveiligt automatisch je e-mail met TLS.
In dit deel behandelen wij de volgende onderwerpen:
- Reverse-DNS instellen
- De e-mail limiet aanpassen
- Een e-mailadres aanmaken
- SSL/TLS op mail voor meerdere domeinen (SNI)
- Inloggen op de webmail
- Algemene instellingen voor gebruik in e-mail software
- Spam beveiliging
Je mailpoorten op een nieuwe VPS staan om veiligheidsredenen dicht. Voor je je mailpoorten kunt openen moet reverse DNS geconfigureerd zijn voor je VPS. Ook zal er al een factuur succesvol betaald moeten zijn vanuit jouw account. Let op: voor dit laatste geldt een standaard periode van 17 dagen die verstreken moeten zijn.
Na het instellen van reverse DNS kun je onze supportafdeling vragen of zij de poorten alvast handmatig openzetten. Zij zullen dan een overweging maken en eventueel de poorten versneld openzetten.
Reverse-DNS instellen
Om te voorkomen dat je mail als spam wordt tegengehouden stel je voor de IP-adressen van je VPS reverse-DNS in. Meer informatie over reverse-DNS vind je in ons reverse-DNS artikel. Het instellen van reverse-DNS doe je als volgt:
Stap 1
Ga in het controlepaneel naar het tabblad ‘VPS’ en klik op de naam van je VPS.
Stap 2
Klik 'Beheren' > 'Netwerkinformatie'.
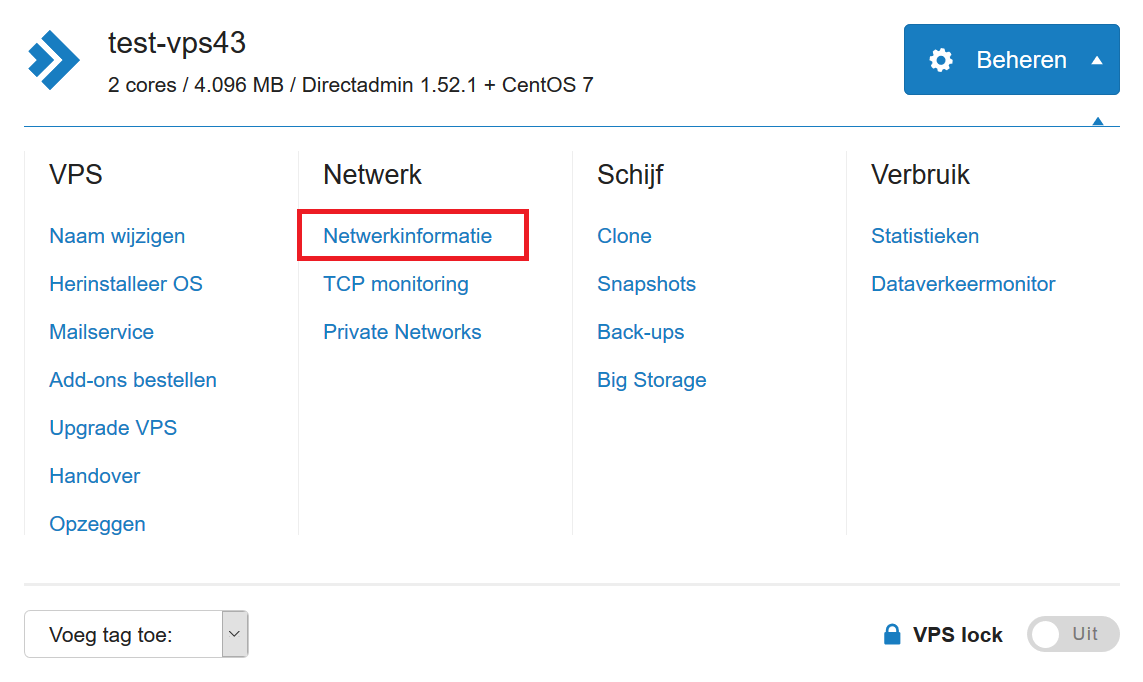
Stap 3
Klik op het IP-adres waar je de 'Reverse DNS' van wilt instellen. Mocht het IPv6-adres hier nog niet in terug te zien dan kun je deze altijd toevoegen via de knop '+ Voeg een nieuw IPv6-adres toe'.
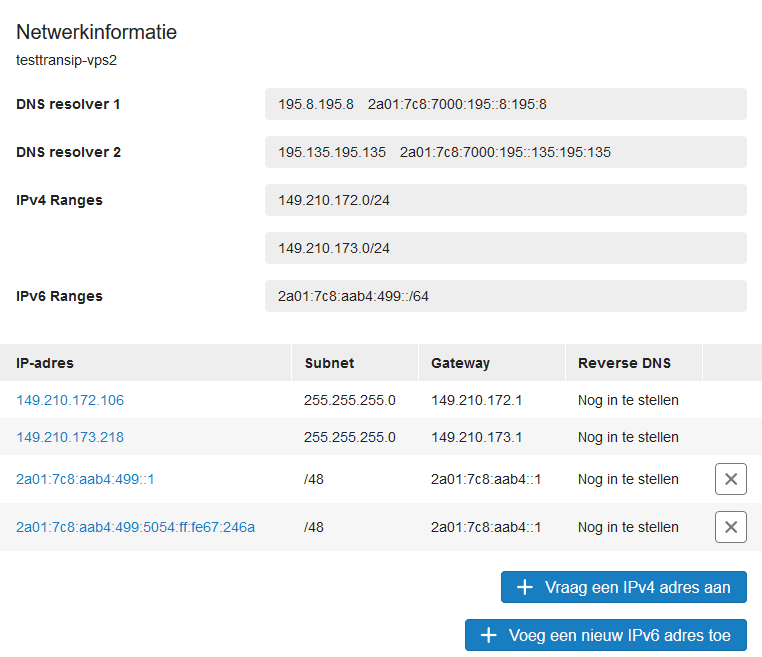
Stap 4
Voer de gewenste reverse DNS-naam in en klik vervolgens op 'Pas reverse DNS aan' om deze op te slaan. Wij raden een syntax zoals server.jedomein.nl of mail.jedomein.nl aan.
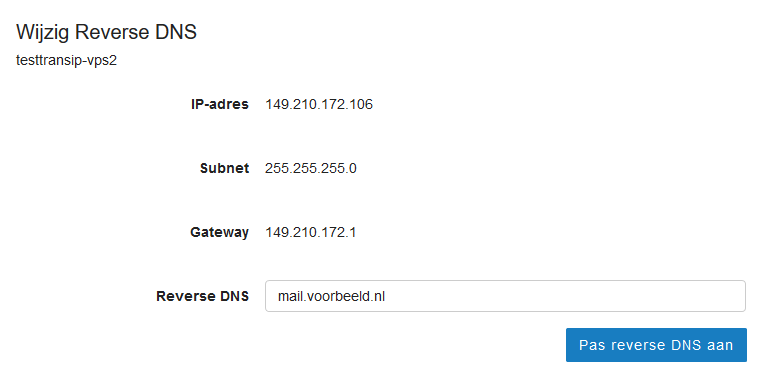
Stap 5
Stel vervolgens in je DNS-records van je domein voor je gekozen reverse DNS ook daadwerkelijk DNS-records in. In onderstaand screenshot staan er bijvoorbeeld 4 IP-adressen waarvoor je in je DNS-instellingen de onderstaande records zou aanmaken.
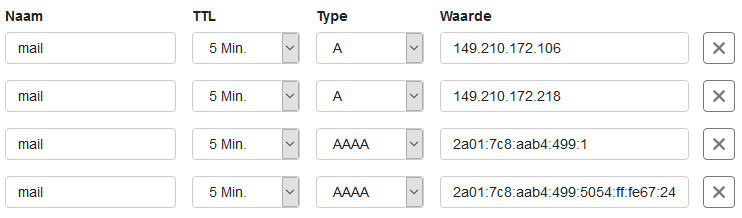
Als je de IP's waarvoor je reverse DNS instelt ook gebruikt voor de root (@) van je domein dan kun je CNAME-records gebruiken zoals in het voorbeeld hieronder.

Kies bij het invoeren van de reverse-DNS bij voorkeur voor de hostname van je VPS of het domein waar vanaf je mail verzendt: dus bijvoorbeeld server.jouwdomeinnaam.nl of mail.jouwdomeinnaam.nl.
Een e-mailadres aanmaken
Het e-mailadres jegebruikersnaam@jedomeinnaam.nl is automatisch aangemaakt. Voor deze handleiding maken wij gebruik van de gebruiker 'username' en het domein example.com.
DirectAdmin heeft dus username@example.com al aangemaakt. Je bent vrij om zo veel e-mailadressen aan te maken als je wilt (en je in deel 1 aangemaakte package toelaat), maar vergeet vooral niet de mailadressen aan te maken die je eventueel in hebt gesteld bij Fail2ban in hoofdstuk 2.
Stap 1
Log in DirectAdmin in als user (of klik als admin op de ‘User’-tab) en klik achtereenvolgens op 'E-mail Manager' > 'E-mail Accounts' > ‘Create Account’. Optioneel kun je bovenaan rechts wisselen voor welk domein je deze stappen doorloopt.

Stap 2
Maak vervolgens het e-mailadres aan. Je kunt hier een limiet instellen voor de maximale grootte en hoeveelheid e-mails per dag. Om te voorkomen dat je klanten al dan niet opzettelijk spam versturen raden wij aan deze optie te gebruiken.

Je krijgt nu een bevestiging te zien van het aangemaakte mailadres. Let op: de gegevens voor inkomende mail (POP/IMAP) en uitgaande mail (SMTP) voor het instellen van je mailadres (bijv op mobiele apparaten) staan hier ook genoemd.

DirectAdmin maakt automatisch een e-mailadres aan voor de ingelogde gebruiker. De loginnaam voor de webmail en het configureren van je e-mailadres in e-mailsoftware is voor de ingelogde gebruiker de eigen gebruikersnaam en niet het daadwerkelijke e-mailadres!
Ieder e-mailadres dat je aanmaakt gebruikt wel daadwerkelijk het e-mailadres als login naam. Zie de screenshot hier onder voor een voorbeeld.

DKIM inschakelen
DKIM is een type DNS-record dat wordt gebruikt om de validiteit van de afzender van e-mails te controleren. Bij het verzenden van e-mails wordt een digitale handtekening meegestuurd. Deze wordt gecontroleerd door middel van de sleutel (of key) die in het DKIM-record is opgenomen. We raden aan DKIM te gebruiken: wanneer je dat niet doet is de kans dat je mail als spam wordt aangemerkt namelijk groter.
Stap 1
DKIM schakel je op dezelfde pagina in als je een e-mailadres op aanmaakt: Klik achtereenvolgens op 'E-mail Manager' > 'E-mail Accounts' > 'Enable DKIM’.

That's it! Je gebruikt nu automatisch DKIM voor je domein. Beheer je de DNS-records van je domein niet via je DirectAdmin-server, maar bijvoorbeeld vanuit het TransIP-controlepaneel? Ga dan verder met stap 2.
Stap 2 - optioneel bij extern DNS-beheer
DirectAdmin voegt automatisch het correcte DNS-record toe voor domeinen waarvoor de DNS in DirectAdmin zelf wordt beheert. Zoek dan ook het DKIM-record op in DirectAdmin onder ‘Account Manager’ > ‘DNS Management’.

Kopieer de DKIM-selector (hier x._domainkey) en de bijbehorende waarde ("v=DKIM1; k=rsa; etc) en stel die in bij de partij waar je de DNS-records van je domein beheert, bijvoorbeeld in het TransIP-controlepaneel, zie onze handleiding voor het instellen van een DKIM-record.
Optioneel - de DKIM-selector aanpassen
DKIM maakt gebruik van een zogeheten DKIM-selector. Standaard heeft deze de naam ‘x’. Mocht je die willen aanpassen, dan kan dat met behulp van twee command-line commando's (pas example aan naar de gewenste naam voor de DKIM-selector):
/usr/local/directadmin/directadmin set dkim_selector example restart
/usr/local/directadmin/custombuild/build exim_conf
SSL/TLS op mail voor meerdere domeinen (SNI)
Onderstaande instructie hebben wij per mei 2018 verwerkt in onze DirectAdmin image. Deze instructie is dan ook enkel van toepassing op installaties van voor mei 2018, of als je een eigen licentie gebruikt. Een herinstallatie van je VPS gebruikt automatisch onderstaande opties.
Gebruik je e-mail op je DirectAdmin-VPS voor meerdere domeinen (i.e. domeinen die niet overeenkomen met het domein dat je gebruikt voor je hostname), dan moet je SNI aanzetten voor e-mail. SNI zorgt ervoor dat je SSL op meerdere domeinen kunt toepassen, in plaats van enkel op je hostname.
Voor je website staat SNI standaard aan, maar de image die DirectAdmin ons levert heeft op moment van schrijven dit niet aan staan voor e-mail en gebruikt een verouderde versie van exim.conf (voor uitgaande mail). De stappen hieronder zorgen ervoor dat je SSL/TLS kunt toepassen op mail voor alle domeinen op je VPS.
Stap 1
Verbind met je VPS via SSH of de VPS console en open directadmin.conf:
sudo nano /usr/local/directadmin/conf/directadmin.conf
Stap 2
Voeg onderstaande regel toe aan het bestand en sluit daarna af met ctrl + X > Y > enter.
mail_sni=1
Stap 3
Herstart DirectAdmin om de wijzigingen te verwerken.
systemctl restart directadmin
Stap 4
Voer de onderstaande commando's achtereenvolgend uit om Exim en het Exim-configuratiebestand te updaten zodat Exim gebruik kan maken van SNI voor e-mail (Dovecot kan dat overigens al direct na toevoeging van mail_sni=1).
cd /usr/local/directadmin/custombuild
./build update
./build set exim yes
./build set eximconf yes
./build set eximconf_release 4.5
./build set spamassassin yes
./build update
./build exim
./build exim_conf
Inloggen op de webmail
DirectAdmin gebruikt Roundcube als webmail server. Je kunt na het aanmaken van je e-mailadres direct van de webmail gebruik maken door in te loggen op 'jedomein.nl/roundcube'. Je gebruikt voor het inloggen je e-mailadres en het wachtwoord dat je in de vorige paragraaf hebt aangemaakt.

- Als je gebruikersnaam (e.g. admin) hetzelfde is als de naam van je e-mailadres (e.g. admin@voorbeeld.nl) kun je enkel inloggen met de gebruikersnaam (e.g. admin) en niet met de naam van je volledige e-mailadres (e.g. admin@voorbeeld.nl).
- Het gebruik van de webmail zelf valt buiten de scope van deze handleiding.
Optioneel: mail.jedomein.nl gebruiken voor de webmail
Het is een persoonlijke voorkeur of je liever je webmail op jedomein.nl/roundcube of mail.jedomein.nl wil gebruiken. De optie jedomein.nl/roundcube werkt automatisch. Om mail.jedomein.nl te kunnen gebruiken doorloop je de volgende stappen:
Stap 1
Er is een DNS-record nodig voor mail.jedomein.nl. Als je deze tutorial series tot zoverre hebt gevolgd is deze automatisch in DirectAdmin aangemaakt, of heb je die ingesteld in de DNS-instellingen van je domein bij de partij waar je die beheert. Zo niet, doe dat dan nu voor je verder gaat met de onderstaande stappen.
Maak op je eigen computer een tekstbestand aan met de naam .htaccess.txt en de volgende inhoud:
Redirect 301 example.com/roundcubeVervang jedomein.nl door de daadwerkelijke naam van je domein (niet het subdomein ‘mail’).
Stap 2
Verbind met FTPS met je VPS (zie hoofdstuk 5 onder 'FTPS') en navigeer op je VPS naar public_html > mail.
Stap 3
Upload het bestand .htaccess.txt naar de map 'mail'. Klik vervolgens met de rechter muisknop op het bestand en selecteer 'Rename'. Verwijder het stukje .txt uit de naam zodat de naam nu .htaccess is.
Algemene instellingen voor gebruik in e-mailsoftware
Je wil allicht je e-mailadres gebruiken in een app, e-mail software, of vanaf je website mails versturen. Hiervoor zijn de instellingen in alle gevallen hetzelfde:
- Server: mail.jedomein.nl
- Poort: 993
- SSL: ingeschakeld
- Gebruikersnaam: je e-mailadres
- Wachtwoord: het wachtwoord dat je voor dit e-mailadres hebt ingesteld
- Server: mail.jedomein.nl
- Poort: 995
- SSL: ingeschakeld
- Gebruikersnaam: je e-mailadres
- Wachtwoord: het wachtwoord dat je voor dit e-mailadres hebt ingesteld
Uitgaande e-mail (SMTP)
- Server: mail.jedomein.nl
- Poort: 465
- SSL: ingeschakeld
- Gebruikersnaam: je e-mailadres
-
Wachtwoord: het wachtwoord dat je voor dit e-mailadres hebt ingesteld
- Vervang jedomein.nl door je daadwerkelijke domeinnaam.
- Je gebruikersnaam is hetzelfde als de naam (e.g. admin in admin@supporttest.nl) ook een DirectAdmin gebruiker is, zie onder 'Een e-mailadres aanmaken'.
- Gebruik je Windows mail? Kies dan de optie 'Ander account'
Spambeveiliging
DirectAdmin komt standaard met Spamassassin anti-spam-software om je e-mail tegen spam te beveiligen. Spamassassin staat echter standaard uit tot je het inschakelt. Doorloop onderstaande stappen om Spamassassin in te schakelen en enkele instellingen aan te passen:
Stap 1
Log in DirectAdmin in als user en klik onder 'E-mail Manager' op 'Spamassassin Setup' en vervolgens op ‘enable spamassassin’.

Stap 2
Je kunt nu de Spamassassin-instellingen naar wens aanpassen. We raden in ieder geval aan om de optie ‘Where do you want the spam to go’ naar een spamfolder te verwijzen. Kklik vervolgens op 'save configuration' om de wijzigingen op te slaan.

- Where do you want the spam to go: Als spam aangemerkte e-mail gaat standaard naar de inbox. Je kunt dit aanpassen om bijvoorbeeld spam daadwerkelijk in de spam box terecht te laten komen.
- What score treshold do you wish to use: Hiermee geef je aan hoe streng Spamassassin mail controleert.
- Would you like to delete high scoring spam: Met deze optie kun je ervoor zorgen dat als Spamassassin zeer zeker is dat een e-mail spam is, die spam direct verwijderd wordt. De spam e-mail zal dan zelfs niet in je spam map komen.
- Do you wish to rewrite the subject of a spam email: Deze optie is handig wanneer je spam toch in je inbox wil laten komen. Je kunt dan een voorvoegsel voor het onderwerp van een e-mail laten plaatsen, om zo een duidelijker inzicht te krijgen in wat wel en niet als spam wordt aangemerkt.
- How should the spam be delivered: Om te voorkomen dat spam scripts uitgevoerd kunnen worden, worden spamberichten standaard als bijlage gestuurd in een apart bericht.
- Blacklist/Whitelist e-mails: e-mailadressen/domeinen die je respectievelijk automatisch wil tegenhouden of toestaan. Hiervoor kun je specifieke e-mailaddressen opgeven, of wildcards gebruiken, bijvoorbeeld: @.com, *.com, user@*.com, user@test.*, etc., *@domain.com, user@domain.com
Je e-mailadres(sen) is nu bereikbaar voor vrienden, familie en klanten (en de rest van de wereld)! Ga door naar het volgende deel 'Deel 7: Aanvullende artikelen en aanvullende vragen' voor enkele laatste pointers.
Mocht je aan de hand van dit artikel nog vragen hebben, aarzel dan niet om onze supportafdeling te benaderen. Je kunt hen bereiken via de knop 'Neem contact op' onderaan deze pagina.




