Dit is het vijfde deel van onze DirectAdmin Tutorial Series. Ben je een nieuwe VPS aan het inrichten, dan raden wij aan om bij deel 1 te beginnen.
Je website uploaden naar je VPS
In dit hoofdstuk laten wij zien hoe je je website upload naar je VPS. Voor het uploaden van je site kun je SFTP/FTPS, of de DirectAdmin File Manager gebruiken.
Gebruik na het lezen van de paragraaf over het aanmaken van een database de volgende handleidingen als je WordPress, Joomla, of Drupal wil installeren op je VPS met DirectAdmin. Deze handleidingen kun je pas gebruiken nadat je een database hebt aangemaakt (zie de uitleg in dit artikel)!
Een database aanmaken en importeren
Websites maken vaak gebruik van een SQL-database. In dit deel laten wij je zien hoe je naast het uploaden van je website ook een database aanmaakt (zie verder naar onderen in dit artikel) en eventueel je bestaande database hier in importeert. Gebruik je geen database voor je website? Ga dan na het uploaden van je website direct door naar hoofdstuk 6 om je mail in te stellen.
DirectAdmin gebruikt voor het beheer van databases phpMyAdmin. Voordat je van phpMyAdmin gebruik kan maken en je je database kunt importeren moet je eerst een database aanmaken.
SSL gebruiken op je website
Verwerkt je website vertrouwelijke gegevens van klanten (bijvoorbeeld bij een webwinkel) en in het kader van de AVG, is het belangrijk om je website te beveiligen met SSL. SSL schakel je in nadat je je website online hebt geplaatst. DirectAdmin biedt twee SSL-opties:
- Een eigen SSL-certificaat gebruiken
- Een gratis Let's Encrypt SSL certificaten
In dit artikel leggen wij uit hoe je een Sectigo (voorheen Comodo) SSL-certificaat of Let's Encrypt in DirectAdmin installeert. Heb je nog geen Sectigo SSL-certificaat? Gebruik dan de onderstaande artikelen om er direct één aan te vragen:
Heb je al een Sectigo SSL-certificaat? Download dan eerst het SSL-certificaat voor je met de installatie in DirectAdmin begint.
SFTP/FTPS
Je DirectAdmin-server is automatisch geconfigureerd om van SFTP en FTPS gebruik te kunnen maken. Je hoeft dan ook geen configuratieaanpassingen te maken en kunt direct met FTPS aan de slag. Mocht je toch een probleem ervaren, controleer dan in je firewall of poort 22 (SFTP) of 21 (FTPS) nog open staat (die staat standaard open).
FTPS is veiliger dan FTP en maakt gebruik van een SSL verbinding. DirectAdmin gebruikt voor deze FTPS verbinding automatisch self-signed certificaten. Een nadere toelichting over FTP, FTPS, SFTP en aanverwante termen vind je in ons artikel over de verschillen tussen FTP, FTPS en SFTP.
Bij stap 2 krijg je mogelijk een waarschuwing te zien. Het is raadzaam daarom eerst de stappen te doorlopen in dit artikel om een SSL-certificaat te koppelen aan
Stap 1
Je kunt met DirectAdmin out-of-the-box SFTP/FTPS gebruiken voor je 'admin'-account. Voor resellers en users hangt dit ervan af of je in deel 1 bij het aanmaken van een user package SSH-toegang (SFTP) en/of FTP-toegang hebt toegestaan. Zo niet, maak dan gebruik van de DirectAdmin File Manager.
Wij gebruiken in deze handleiding het programma FileZilla en raden aan ook FileZilla te gebruiken om deze stappen één op één te kunnen volgen.
Start FileZilla en klik op 'File' > 'Site Manager' > 'New Site' en geef vervolgens de gegevens op zoals in het voorbeeld hier onder en klik vervolgens op 'Connect'.

- Host: Dit is de naam van je domein. In bovenstaand voorbeeld is dit example.com
- Port: Gebruik hiervoor poort 21. DirectAdmin is geconfigureerd om FTPS over poort 21 te gebruiken. Voor SFTP gebruik je poort 22.
- Protocol: Selecteer het ‘FTP - File Transfer Protocol’ voor FTPS of ‘SFTP - SSH file transfer protocol’ voor SFTP.
- Encryption: Verander deze optie naar 'Require explicit FTP over TLS' voor optimale veiligheid.
- Logon Type: Verander 'Logon Type' naar 'Normal'. Je geeft hiermee op dat een gebruikersnaam en wachtwoord vereist is voor het verbinden met je VPS via FTPS.
- User: De gebruikersnaam die je onder stap 3 hebt aangemaakt, of je 'admin'-gebruiker. In dit laatste geval vul je onder 'User' als naam enkel 'admin' in.
- Password: Vul het wachtwoord in van de betreffende gebruiker. Voor de 'admin'-gebruiker is dit het wachtwoord dat in de leveringsmail is gestuurd en die je ook gebruikt om in DirectAdmin als admin in te loggen.
Stap 2
Je wordt allicht gegroet door een melding zoals in het screenshot hieronder. In dit voorbeeld is het een waarschuwing die je te zien krijgt wanneer je bijvoorbeeld direct via een IP-adres verbindt, of via de hostname en nog geen SSL-certificaat hebt gekoppeld (zie de inleiding van dit artikel).
FileZilla verwacht dat onder 'Host' daadwerkelijk de hostnaam van je VPS staat, met een daarbij behorend SSL-certificaat.

Klik op 'ok', of koppel eerst een SSL-certificaat aan je server en doorloop stap 1 daarna opnieuw.
Stap 3
Navigeer in FileZilla onder 'Local site' naar de map op je computer waar je website staat en onder 'Remote site' dubbelklik je op 'public_html'. Selecteer vervolgens op je computer (in de linkerkant van het scherm) de bestanden en mappen die je wil uploaden naar je website en sleep ze naar rechts naar de public_html map.
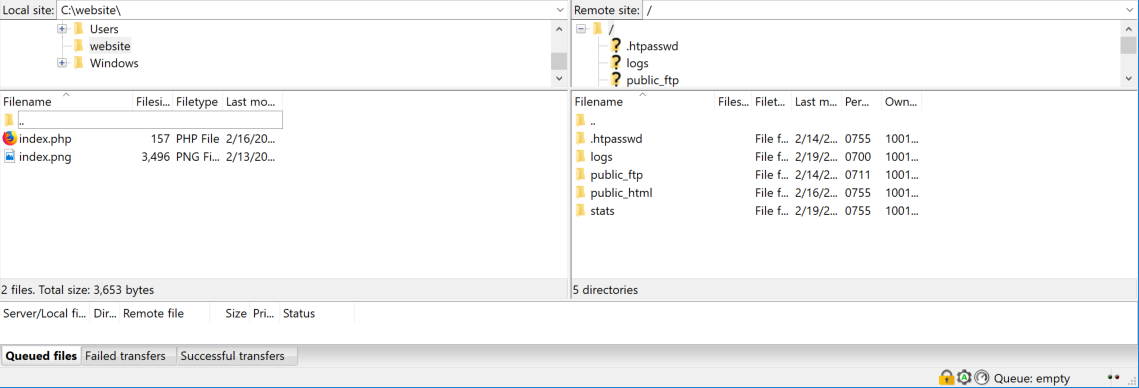
Je website staat nu online! Als je geen database voor je website nodig hebt, is hij direct online zichtbaar.
De DirectAdmin File Manager
Met de DirectAdmin File Manager kun je bestanden direct naar je website uploaden vanuit je browser, bijvoorbeeld vanuit Chrome of Safari. Het biedt een alternatief voor SFTP/FTPS met twee voordelen: je hoeft geen toegang hoeft te verlenen via SSH of FTP en je hebt bovendien geen aanvullende software nodig.
Stap 1
Log in op DirectAdmin met het account waaronder het betreffende domein is geregistreerd en klik in het linkermenu op ‘System Info & Files’ > ‘File Manager’.
Host je enkel één domein? Klik dan in het linkermenu op 'public_html' en ga door naar Stap 3.

Stap 2
Je ziet nu een overzicht van de mappen en bestanden. Klik in het linkermenu op ‘Domains’ > de gewenste domeinnaam > public_html, of dubbelklik rechts onder ‘My Files’ op dezelfde mappen.

Stap 3
Je ziet bij een nieuwe VPS dat er al een index.html en een cgi-bin-folder. Dit zijn placeholders en je bent vrij om deze te verwijderen, of overschrijven. Met één muisklik selecteer je een bestand, vervolgens klik je bovenaan rechts op ‘…’ > ’remove'.
Klik vervolgens links op het plus-icoon.

Stap 4
Klik op 'Upload Files' om bestanden op je schijf te selecteren te uploaden, of open naast je browser Windows Explorer / Finder en sleep de bestanden rechtstreeks naar je browser.

Klik vervolgens op de ‘upload’-knop om de bestanden te uploaden. Ze staan nu direct live op je website!

Een SQL-database aanmaken
In onderstaande stappen maak je een SQL-database aan. De meeste dynamische websites (bijv WordPress) gebruiken een database, bijvoorbeeld om klantgegevens of websitegegevens op te slaan.
Stap 1
Log in DirectAdmin in als de gebruiker waaronder je de database voor wil aanmaken en klik op respectievelijk ‘Account Management’ > 'Databases'.

Stap 2
Geef een naam op voor de database die je wil aanmaken. De toevoeging ‘<gebruikersnaam>_’ is niet optioneel. Je kunt wel op ‘Advanced mode’ klikken om de bijbehorende gebruikersnaam en wachtwoord aan te passen. Klik vervolgens op ‘Create’.

Je krijgt direct een bevestiging te zien met daarbij de gebruikersnaam en wachtwoord van de database. Deze worden maar éénmaal getoond.

Je database importeren
Heb je reeds een bestaande website die je op je VPS wil hosten, dan heb je allicht een bijbehorende database. Onderstaande stappen tonen je hoe je je bestaande database importeert.
Stap 1
Nu je een database hebt aangemaakt in de vorige paragraaf, kun je je bestaande database importeren. Keer terug naar 'User Level' en klik onder 'Extra Features' op 'phpMyAdmin'.

Stap 2
Je komt automatisch in het hoofdscherm van phpMyAdmin terecht. Klik links bovenaan op de naam van je database en vervolgens op 'Import'. In het voorbeeld hieronder is dit 'admin_supporttest'.

Stap 4
Klik op 'Browse' en selecteer je database-export op je computer. Pas de beschikbare opties naar wens aan, of klik direct op ‘Import’.
Doorgaans is het niet noodzakelijk om de opties aan te passen, tenzij je bijvoorbeeld slechts een deel van je database wil importeren of een andere character set dan UTF-8 gebruikte voor je oorspronkelijke database.

Je krijgt een succesmelding te zien en ziet direct in het linker overzicht de tabellen binnen je database terug.
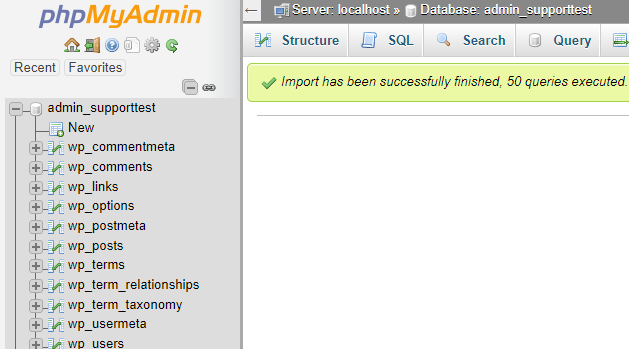
Let wel: maakt je site gebruik van een database, vergeet dan niet te controleren in het configuratiebestand op je site dat je de correcte database-naam, -gebruiker, -server, en bijbehorend wachtwoord insteld.
In de setup die wij hanteren voor deze handleiding ziet dat er bijvoorbeeld als volgt uit:
$servername = "localhost";
$username = "username";
$password = "**********";
$db = "username_demo";
PHP-versie per domein aanpassen
In deel 3 van deze tutorial series heb je twee verschillende versies van PHP geïnstalleerd. Per domein kun je aanpassen welke versie je gebruikt door onderstaande stappen te doorlopen.
Stap 1
Log in op DirectAdmin als user (of klik op de ‘User'-tab in het linkermenu als je als admin inlogt) en klik op ‘Account Manager’ > ‘Domain Setup’ > het gewenste domein.

Stap 2
Klik rechts bovenaan op 'PHP Version Selector'. Tip: nog iets verder naar boven kun je desgewenst van domein wisselen.

Stap 3
Pas de PHP-versie naar wens aan en klik tot slot op 'Save' om de wijziging op te slaan.

Je website is nu voor de hele wereld bereikbaar! Ga door naar het volgende deel 'Deel 6: E-mailadressen aanmaken en gebruiken' om o.a. e-mailadressen voor je domein aan te maken en de e-mail instellingen voor je domein te achterhalen, of ga door naar Deel 7: Aanvullende artikelen en overige vragen wanneer je geen e-mail voor je domein gebruikt.
Mocht je aan de hand van dit artikel nog vragen hebben, aarzel dan niet om onze supportafdeling te benaderen. Je kunt hen bereiken via de knop 'Neem contact op' onderaan deze pagina.




