DirectAdmin stelt je via de beschikbare back-up tools in staat om alle data van de ene DirectAdmin-server naar een andere DirectAdmin-server te migreren. Het proces komt neer op vier globale stappen:
- Een volledige back-up maken
- De back-up met rsync overzetten naar een nieuwe DirectAdmin-server
- De back-up terugplaatsen
- De DNS-records van je domeinen aanpassen
In deze handleding laten we zien hoe je deze migratie uitvoert.
- Voor de stappen in deze handleiding zijn twee VPS'en met DirectAdmin nodig. Zorg voor optimale compatibiliteit dat de huidige en nieuwe DirectAdmin-servers volledig up-to-date zijn.
- Deze stappen werken ook tussen verschillende besturingssystemen, bijvoorbeeld voor het migreren van een DirectAdmin-installatie op CentOS naar Ubuntu.
- Het is niet mogelijk de IP-adressen van de oude server over te zetten naar de nieuwe.
Een volledige back-up maken
Stap 1
Met behulp van de Admin Backup/Transfer kun je een back-up maken van de data van één of meerdere gebruikers. In dit geval gaan we uit van een volledige migratie van je server.
Ga hiervoor in DirectAdmin naar het 'Admin Level' en klik op 'Admin Backup/Transfer' onder 'Admin Tools'.

Stap 2
Je krijgt het scherm hieronder te zien met daarin de volgende stappen:
- Step 1: Selecteer de gebruikers waarvoor je een back-up wil maken. Klik op 'Select' om alle accounts te selecteren.
- Step 2: Kies of je de back-up nu wil maken, of gebruik een Cron Schedule: hiermee wordt het maken van de back-up herhaald op de momenten die je uitkiest, bijvoorbeeld iedere dag om 5:00 als je de default waarde gebruikt (zie screenshot). Stel dat je hier Day of Week op zondag wil zetten, dan zou je 0 of 7 gebruiken (1 t/m 6 voor maandag t/m zaterdag).
- Step 3: De directory waar je back-ups terecht komen, in dit voorbeeld is dat /home/admin/admin_backups. Noteer de directory waar je de back-up in laat maken. Je hebt die weer nodig bij de volgende paragraaf.
- Step 4: Selecteer waarvan je een back-up wil maken. De default-optie is om van alle bestanden een back-up te maken.
- Step 5: Klik op 'Submit' om de back-up te maken. Hoe lang dit duurt hangt af van de hoeveelheid data waarvan een back-up wordt gemaakt. Je kunt ondertussen verder werken op je VPS terwijl dit proces loopt.

De back-up met rsync overplaatsen
Na het maken van een back-up, plaats je die over naar je nieuwe server. Hiervoor kun je een rsync-commando gebruiken, dat gebruik maakt van SSH om bestanden van de ene naar de andere server te verplaatsen:
rsync -auv -e "ssh -p 2233" /home/admin/admin_backups admin@192.168.1.1:/home/admin/admin_backups/ --no-perms --no-owner --no-group --no-times- -auv: a staat voor archive en vind je hier meer informatie over. u staat voor update en zorgt ervoor dat enkel nieuwere bestanden gesynchroniseerd worden en v voegt verbosity toe.
- -e: deze flag staat toe om extra opties aan ssh toe te voegen (de default verbindmethode van Rsync).
- ssh -p 2233: ssh specificeert dat je het ssh protocol gebruikt, met -p XX geef je het poortnummer aan. Wij raden aan je ssh-poortnummer te veranderen op je VPS uit veiligheidsoverwegingen.
- /home/admin/admin_backups: de directory waar je back-ups in staan op de oorspronkelijke server.
- admin@123.123.123.123:/home/admin/admin_backups: respectievelijk zijn dit de gebruikersnaam op de nieuwe server, het IP-adres van de nieuwe server (123.123.123.123) en de map waarin de inhoud vanaf de oorspronkelijke server wordt gekopieerd (/home/admin/admin_backups)
- --no-perms --no-owner --no-group --no-times: deze bestandsattributen (rechten, eigenaar, group, data) worden niet aangepast door het rsync-commando.
Back-ups terugplaatsen
Het terugplaatsen van de back-up werkt grotendeels hetzelfde als het maken van een back-up: je gaat terug naar 'Admin Backup/Transfer' en selecteert vervolgens:
- Step 1: Geef aan of je via FTP of op je VPS de back-up terug wil plaatsen. Als je de stappen hierboven volgt, pas je niets aan en gebruik je de standaard geselecteerde 'Local'-optie. Standaard zal die op /home/admin/admin_backups staan.
- Wij raden aan onder 'Select IP' het IP-adres van de nieuwe server te gebruiken.
- Selecteer de naam van alle gebruikers om de volledige back-up terug te plaatsen en klik daarna op 'Submit'. De naam van het bestand geeft aan wat de rol en de naam van het betreffende account is (e.g. admin - reseller, of reseller - user).

Voor de zekerheid raden we aan om te controleren of je geen verwijzingen hebt staan op je nieuwe server naar het IP-address van de oude DirectAdmin-server. Een bijzonder nuttig commando om bestanden recursief te doorzoeken is het 'grep'-commando. Gebruik hiervoor de volgende syntax:
grep -Ril "123.123.123.123" /home/admin/
Vervang hier 123.123.123.123 door het IP-adres van je oude DirectAdmin-server. Enkele nuttige directories om voor de zekerheid te controleren zijn:
- /home/admin/
- /usr/local/knowledgebase/
- /var/www/
DNS-records aanpassen
Tot slot pas je de DNS-records van de domeinen die je op je DirectAdmin server host aan. Stel dat je oude server respectievelijk de IPv4- en IPv6-adressen 123.123.123.123 en 2a01:7ca:aaab:123::1 heeft en de nieuwe 185.10.50.51 2a01:7c8:aaaf:333::1 dan zien na de aanpassing de DNS-records van een domein er ongeveer als volgt uit:
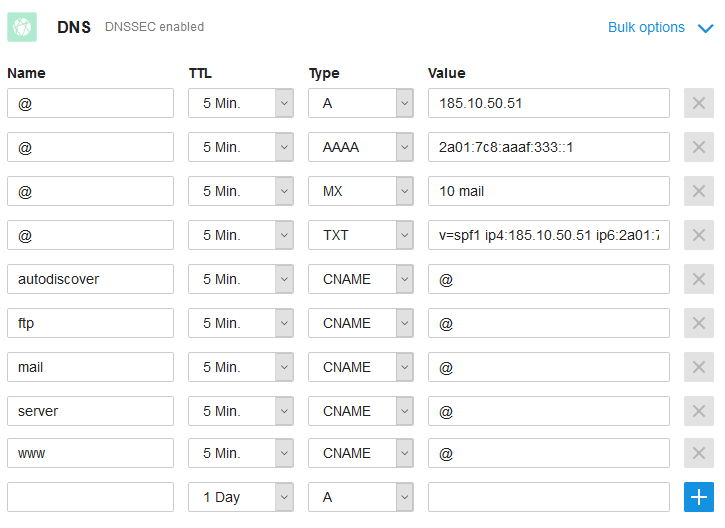
Server is hier toegevoegd omdat het domein ook als hostname wordt gebruikt. Dat zal niet voor ieder domein op je VPS gelden.
Voor meer gedetailleerde informatie over het instellen van DNS-records, zie ons artikel over het instellen van DNS-records.
Je bent vrij om de oude server nu op te zeggen.
Daarmee zijn we aan het eind gekomen van deze handleiding over het migreren van DirectAdmin-servers.
Mocht je aan de hand van dit artikel nog vragen hebben, aarzel dan niet om onze supportafdeling te benaderen. Je kunt hen bereiken via de knop 'Neem contact op' onderaan deze pagina.




