STACK biedt volledige ondersteuning voor WebDAV. Op die manier is STACK ook als netwerkschijf toe te voegen aan je besturingssysteem. In dit artikel leggen we stap voor stap uit hoe je dit uitvoert met Mountain Duck.
Een groot voordeel van Mountain Duck ten opzichte van de ingebouwde WebDAV-client van Windows is het feit dat je de ruimtes van alle gebruikers op je STACK kunt toevoegen als netwerkschijf. Bovendien kun je hiermee ook bestanden groter dan 4 GB overdragen en haal je mogelijk een hogere overdrachtssnelheid.
Mountain Duck is een betaalde applicatie, maar je kunt deze gratis uitproberen voor 15 dagen.
Wat is WebDAV?
WebDAV is een protocol op het internet dat een uitbreiding is van het protocol HTTP. De afkorting WebDAV staat voor Web-based Distributed Authoring and Versioning, wat vrij vertaald neerkomt op webgebaseerd en verdeeld auteurschap met versiebeheer.
Dit zorgt ervoor dat je via een dergelijke link ook bestanden kunt wijzigen en uploaden, wat via het 'normale' HTTP-protocol niet kan. Door STACK door middel van WebDAV als netwerkschijf te koppelen, voeg je een extra schijf (zoals de C:-schijf) aan je computer toe.
Bestanden die je in deze schijf plaatst, zullen naar STACK geüpload worden. Hierbij vindt geen synchronisatie plaats, zoals bij het gebruik van de desktopapplicatie. Zie dit als een back-upfunctie; bestanden die je vanaf je computer in deze schijf plaatst, komen ook op STACK te staan.
Als je het bestand van je computer verwijdert, zal het bestand nog wel in de netwerkschijf en daarmee op STACK blijven staan. Als je het bestand uit de netwerkschijf verwijdert, zal het bestand ook uit STACK worden verwijdert en vice versa.
Installeren
Je kunt het installatiebestand van Mountain Duck downloaden via deze pagina. Klik daarvoor op Download for Windows.
Je hebt administratorrechten binnen Windows nodig om de installatie van Mountain Duck uit te kunnen voeren.
Open het .exe-bestand en druk op ‘Install’, er zijn geen geavanceerde opties waar je door heen hoeft te lopen. Na installatie dien je jouw apparaat opnieuw op te starten om de installatie te voltooien.
Bij het opstarten voor de eerste keer krijg je een scherm te zien om je registratie te voltooien. Klik op ‘Request Trial’ om een proefperiode van 15 dagen te starten, je hoeft verder geen gegevens in te vullen.
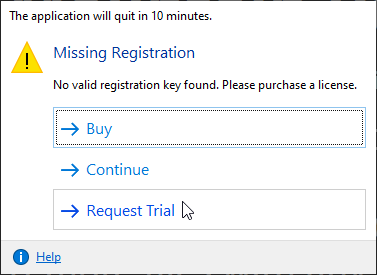
Configureren
Zodra je proefperiode voor Mountain Duck is gestart, krijg je de mogelijkheid om je eerste netwerkschijf in te stellen. Kies voor WebDAV (HTTPS) en voer de gegevens in zoals getoond in de afbeelding. Vervang daarbij de onderstaande variabelen.
- Server: <accountnaam>.stackstorage.com
- Username: <STACK gebruikersnaam>
- Password: <STACK wachtwoord of WebDAV token>
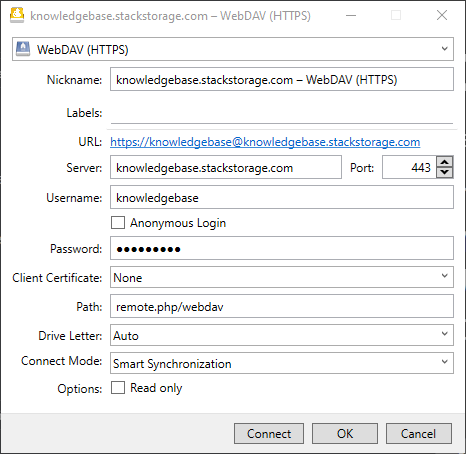
Je STACK wachtwoord is niet hetzelfde als jouw wachtwoord voor TransIP. Ben je het wachtwoord van jouw STACK-gebruiker vergeten? Dan kun je deze herstellen met behulp van dit hulpartikel
Zodra je al jouw gegevens hebt ingevuld, druk je op Connect. Als de verbinding succesvol in stand is gebracht, kun je de verbinding terugvinden in je Verkenner onder ‘This PC’.
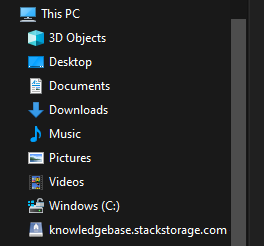
In dit artikel hebben we uitgelegd hoe je STACK als netwerkschijf kunt toevoegen aan Windows met Mountain Duck.
Mocht je naar aanleiding van dit artikel nog vragen hebben, aarzel dan niet om contact op te nemen met onze supportafdeling. Scrol hiervoor naar beneden en klik op de knop Neem contact op.
Wil je dit artikel bespreken met andere gebruikers? Laat dan een reactie achter!




