Met STACK kun je jouw mappen en bestanden snel en eenvoudig uploaden, openen en delen met anderen.
Er zijn verschillende manieren waarop je STACK kunt gebruiken:
- Met de desktopapplicatie
- Met de app voor Android en iOS
- Met de webinterface
- Door STACK als netwerkschijf toe te voegen aan je besturingssysteem
Omdat STACK volledige ondersteuning heeft voor WebDAV kun je de schijf ook als Netwerkschijf toevoegen aan je OS.
In dit artikel geven we aan hoe je dit kunt doen voor Windows Server 2008 / 2012 en Windows Server 2016.
Hoe je dit voor Windows 10, Mac OS X en Linux kunt doen is terug te lezen in dit artikel.
Wat is WebDAV?
WebDAV is een protocol op het Internet dat een uitbreiding is van het protocol HTTP. De afkorting WebDAV staat voor Web-based Distributed Authoring and Versioning, wat vrij vertaald neerkomt op webgebaseerd en verdeeld auteurschap met versiebeheer.
Dit zorgt ervoor dat je via een dergelijke link ook bestanden kunt wijzigen en uploaden, wat via het 'normale' HTTP protocol niet kan. Door STACK middels WebDAV als netwerkschijf te koppelen, kun je een extra schijf (zoals de C: schijf) aan je computer toevoegen.
Bestanden die je in deze schijf plaatst, zullen naar STACK geüpload worden. Hierbij vindt geen synchronisatie plaats, zoals bij het gebruik van de desktopapplicatie. Je kunt dit zien als een back-up functie; bestanden die je in deze schijf plaatst, komen ook op STACK te staan.
Als je vervolgens bestanden na de upload van de schijf verwijdert, zullen deze op STACK blijven staan. Als je bestanden na de upload van STACK verwijdert, zullen deze nog steeds in de netwerkschijf blijven staan.
Windows Server 2008 en 2012
Door de volgende stappen te volgen kun je op je Windows Server 2008 en 2012 dezelfde bureaubladomgeving als de desktopversies van Windows weergeven. Hierna zul je STACK net als bij de desktopversies van Windows als netwerkschijf kunnen koppelen.
Stap 1 - Installeer de 'Desktop Experience'
Om STACK als netwerkschijf te kunnen koppelen binnen Windows Server 2008 / 2012 zul je eerst de 'gewone' desktopomgeving moeten activeren. Mocht je dit eerder al eens gedaan hebben, dan kun je direct naar Stap 2.
Ga binnen de Windows Server naar 'Server Manager' > 'Add Roles and Features' > 'Features' > 'User Interfaces and Infrastructure' > 'Desktop Experience' > 'Next' > om de Desktop Experience te installeren.
Hierin zit ook de benodigde service voor WebDAV. Herstart na de installatie je VPS.
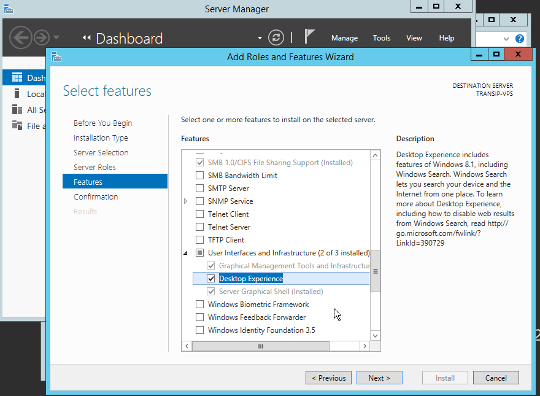
Stap 2 - Schakel de 'WebClient' service in
Ga nu in de 'Server Manager' naar 'Tools' > 'Services' > 'WebClient' > 'Properties'. Zet daar de 'Startup type' naar 'Automatic' en start de service.
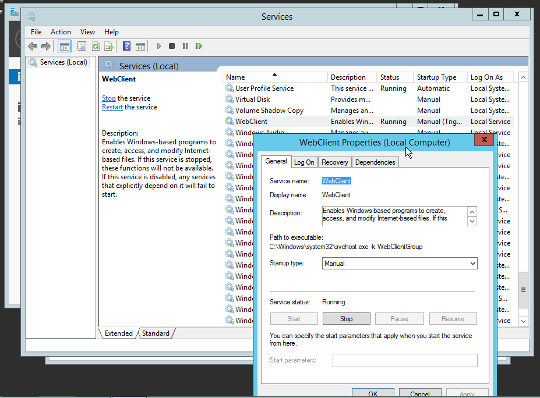
Stap 3 - Controleer het register van Windows
Druk op de 'START' knop en typ "regedit" om de registry editor te openen.
Ga vervolgens naar HKEY_LOCAL_MACHINE\SYSTEM\CurrentControlSet\Services\WebClient\Parameters en zoek daar 'BasicAuthLevel'.
Met behulp van rechtermuisknop kun je Modify aanklikken. Controleer en pas indien nodig de waarde aan naar '2' en klik op 'OK'.
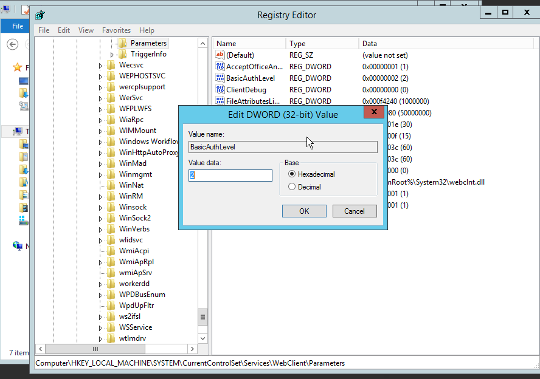
Reboot nu de server en na de herstart zul je STACK net als bij de desktopversies van Windows kunnen koppelen als netwerkschijf!
Windows Server 2016
Bij de lancering van Windows Server 2016 is de 'Desktop Experience' reeds inbegrepen. In tegenstelling tot Windows Server 2008 / 2012 hoef je deze dus niet te activeren.
Ondersteuning voor de WebClient en het besturingssysteem voor WebDAV voor Windows 2016 is niet standaard aanwezig, deze zullen dan ook eerst handmatig moeten worden geactiveerd.
Na het volgen van de onderstaande stappen zul je STACK net als bij de desktopversies van Windows als netwerkschijf kunnen koppelen binnen je Windows Server 2016.
Stap 1 - Installeer de WebDAV-Redirector
Open de Powershell en voer hier het onderstaande commando in om de WebDAV-Redirector te installeren. Na de installatie zal de server opnieuw moeten worden opgestart, dus voegen we -Restart aan de code toe.
Install-WindowsFeature WebDAV-Redirector -RestartNa het herstarten van de server zul je op de volgende manier kunnen controleren of WebDAV-Redirector succesvol is geïnstalleerd.
Get-WindowsFeature WebDAV-Redirector | Format-Table -AutosizeWanneer WebDAV-Redirector succesvol is geïnstalleerd zul je het onderstaande te zien krijgen.
Stap 2 - Schakel de WebClient service en MRxDAV driver in
Na het installeren van WebDAV-Redirector zullen er twee nieuwe Services beschikbaar zijn: WebClient en MRxDAV. Deze Services zijn nodig om STACK als netwerkschijf toe te kunnen voegen.
Standaard staan deze Services uitgeschakeld. Om die reden stellen we de Services met de Automatic optie in. Voer hiervoor de volgende commando's uit in de Powershell.
Set-Service WebClient -StartupType AutomaticSet-Service MRxDAV -StartupType AutomaticStart-Service WebClient
Start-Service MRxDAV
Stap 3 - Controleer het register van Windows
Druk op de 'START' knop en typ "regedit" om de registry editor te openen.
Ga vervolgens naar HKEY_LOCAL_MACHINE\SYSTEM\CurrentControlSet\Services\WebClient\Parameters en zoek daar 'BasicAuthLevel'.
Met behulp van rechtermuisknop kun je Modify aanklikken. Controleer en pas indien nodig de waarde aan naar '2' en klik op 'OK'.
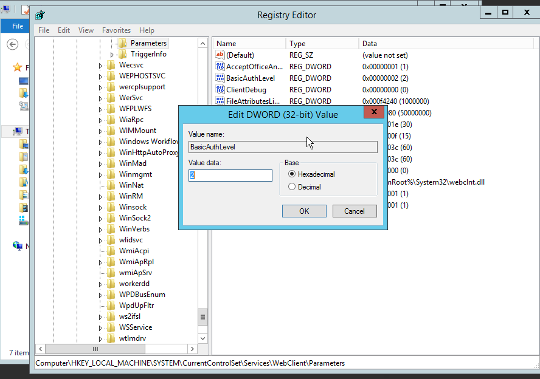
Reboot nu de server en na de herstart zul je STACK net als bij de desktopversies van Windows kunnen koppelen als netwerkschijf!
Mocht je naar aanleiding van dit artikel nog vragen hebben, aarzel dan niet om contact op te nemen met onze supportafdeling.
Wil je dit artikel bespreken met andere gebruikers? Laat dan een reactie achter!




