Wanneer je een extra IPv4-adres bestelt, of een extra IPv6-adres toevoegt aan je IP-adressen via het controlepaneel, worden deze niet automatisch via DHCP toegevoegd aan je VPS. Extra IP-adressen voeg je dan ook handmatig aan de netwerk-interfaces toe.
In dit artikel leggen wij uit hoe je een IPv4- en IPv6-adres aan je Debian 11 VPS toevoegt of statisch instelt. Hiervoor heb je een extra IPv4- en/of IPv6-adres nodig (afhankelijk van wat je wil instellen / toevoegen). Heb je die nog niet? Raadpleeg dan eerst een van de volgende artikelen:
- Een extra IPv4-adres bestellen in het controlepaneel
- Een extra IPv6-adres aanmaken in het controlepaneel
Kijk hier voor een overzicht van al onze handleidingen om een extra of statisch IPv4- en IPv6-adressen aan verschillende Linux distros toe te voegen, of hier voor Windows.
- Doorloop de stappen in deze handleiding als root-gebruiker (of installeer sudo).
- Deze handleiding gaat over publieke IP-adressen. In deze handleiding vind je meer informatie over het instellen van interne adressen (voor je private network).
- Bij een VPS zit standaard één IPv4-adres inbegrepen, maar je kunt dit uitbreiden naar maximaal 20 IPv4-adressen via het controlepaneel.
- Elke VPS heeft standaard een /64 IPv6-range tot zijn beschikking, waar naar eigen wens IP-adressen uit kunnen worden toegevoegd. Een /64 IPv6-range bevat in totaal 18,446,744,073,709,551,616 IP-adressen, dus de kans is vrij klein dat je er niet genoeg hebt! De gateway valt buiten deze range, dus het netmask stel je altijd in op 48.
Een IPv4-adres toevoegen in Debian 11
Stap 1
Verbind met je VPS via de VPS-console of via SSH.
Stap 2
Eenmaal ingelogd zie je de huidige networkinterfaces en de daarop ingestelde IP's terug door middel van het commando:
ip aVoor de vervolgstappen is het vooral belangrijk dat je bewust bent van de correcte adapternaam. In dit voorbeeld is dat ens3.
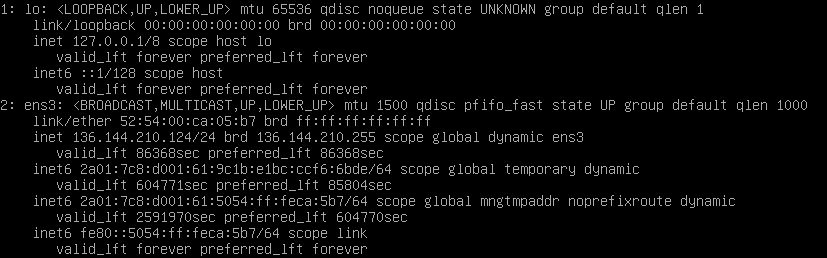
Stap 3
Nu voeg je het extra IPv4-adres toe in de networkinterfaces. Open hiervoor eerst de configuratie van je netwerkinterface:
sudo nano /etc/network/interfaces- Koos je voor een installatie via een eenmalig wachtwoord, SSH-keys, of Cloud-config file? Schakel dan eerst Cloud Init uit en verplaats de bestaande configuratie met:
sudo touch /etc/cloud/cloud-init.disabled
sudo mv /etc/network/interfaces.d/50-cloud-init /etc/network/interfaces.d/ens3.cfg- Let er op dat als je al een extra IP-adres op ens3:0 ingesteld hebt dat je dan de volgende interface neemt (dus ens3:1).
Er opent een configuratie-bestand waar enkel de loopback interface in is ingesteld. Je voegt hierin een statische en nieuw IP-adres toe met de volgende code syntax:
auto ens3
iface ens3 inet static
address 136.144.210.124
netmask 255.255.255.0
gateway 136.144.210.1
auto ens3:0
allow-hotplug ens3:0
iface ens3:0 inet static
address 136.144.210.181
netmask 255.255.255.0
- Hier is address het IP-adres dat je wilt instellen en terug kunt vinden in het controlepaneel. Het (sub)netmask laat je op 255.255.255.0 staan.
- Optioneel kun je je primaire IP via DHCP laten ophalen door voor ens3 enkel iface ens3 inet dhcp te gebruiken.
- Voor je extra IP-adressen stel je geen gateway in, tenzij het IP-adres buiten de /24 range valt van het primaire IP-adres.
Sla de wijzigingen op en sluit nano af (ctrl + x > y > enter). Voor extra IPv4-adressen voeg je eronder ens3:1, ens3:2, enzovoort toe.
Stap 4
Om het nieuwe IP-adres in gebruik te kunnen nemen, herstart je je netwerk en breng je de nieuwe interface down en opnieuw up (let op dat je SSH-verbinding verbreekt).
sudo systemctl restart networking
Stap 5
Wanneer je nu weer ip a uitvoert zul je het nieuwe toegevoegde IPv4-adres terugzien. Je kunt dit IP-adres testen door vanaf een andere computer / IP een ping-test uit te voeren.
Een IPv6-adres toevoegen in Debian 11
Stap 1
Verbind met je VPS via de VPS-console of via SSH.
Stap 2
Eenmaal ingelogd zie je de huidige networkinterfaces en de daarop ingestelde IP's terug door middel van het commando:
ip aVoor de vervolgstappen is het vooral belangrijk dat je bewust bent van de correcte adapternaam. In dit voorbeeld is dat ens3.
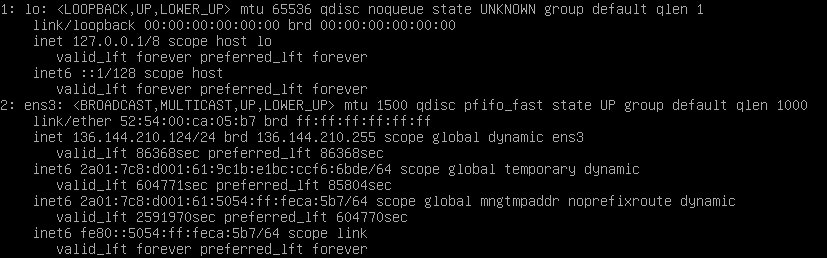
Stap 3
Nu voeg je het extra IPv4-adres toe in de networkinterfaces. Open hiervoor eerst de configuratie van je netwerkinterface:
sudo nano /etc/network/interfaces- Koos je voor een installatie via een eenmalig wachtwoord, SSH-keys, of Cloud-config file? Schakel dan eerst Cloud Init uit en verplaats de bestaande configuratie met:
sudo touch /etc/cloud/cloud-init.disabled
sudo mv /etc/network/interfaces.d/50-cloud-init /etc/network/interfaces.d/ens3.cfg- Let er op dat als je al een extra IP-adres op ens3:0 ingesteld hebt dat je dan de volgende interface neemt (dus ens3:1).
In het geopende configuratiebestand voeg je je IPv6-adressen statisch toe (in dit voorbeeld staan een primair IPv6-adres als eerste opgenomen, gevolgd door een secondair IPv6-adres zonder gateway):
iface ens3 inet6 static
address 2a01:7c8:d001:61::1
gateway 2a01:7c8:d001::1
netmask 48
iface ens3 inet6 static
address 2a01:7c8:d001:61::1337
netmask 48Sla de wijzigingen op en sluit nano af (ctrl + x > y > enter).
- Mocht je hier problemen mee ervaren, voeg dan voor ieder IPv6-adres een extra iface toe, bijvoorbeeld iface ens3:0, iface ens3:1 etc.
Stap 4
Om het nieuwe IP-adres in gebruik te kunnen nemen, herstart je je netwerk en breng je de nieuwe interface down en opnieuw up (let op dat het eerste commando je SSH-verbinding verbreekt).
sudo systemctl restart networking
Stap 5
Wanneer je nu weer ip a uitvoert zul je het nieuwe toegevoegde IPv6-adres terugzien. Je kunt dit IP-adres testen door vanaf een andere computer / IP een ping-test uit te voeren.
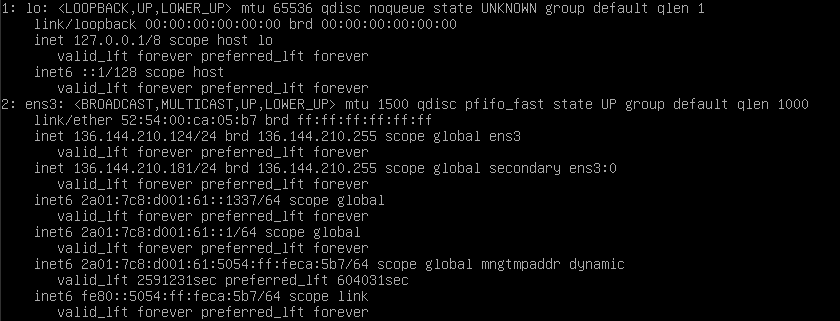 Indien je nog meer IP-adressen wil toevoegen, voeg je onderstaand stukje opnieuw toe, waarbij je het IPv6-adres in het voorbeeld vervangt door je nieuwe IPv6-adres:
Indien je nog meer IP-adressen wil toevoegen, voeg je onderstaand stukje opnieuw toe, waarbij je het IPv6-adres in het voorbeeld vervangt door je nieuwe IPv6-adres:
iface ens3 inet6 static
address 2a01:7c8:d001:61::1337 netmask 48
Hiermee zijn we aan het eind gekomen van deze handleiding over het toevoegen van (statische) IPv4- en IPv6-adressen in Debian 11.




