Dit is het vierde deel van onze cPanel Tutorial Series. Ben je een nieuwe VPS aan het inrichten, dan raden wij aan om bij deel 1 te beginnen.
Je (sub)domein(en) aan je VPS met cPanel koppelen
Voor je gebruik kan maken van een (sub)domein binnen cPanel moet je domein gekoppeld worden aan je VPS. Je koppelt je (sub)domeinen door je DNS-instellingen van je domein naar je VPS te laten verwijzen en in cPanel je domein toe te voegen.
In het eerste deel van deze tutorial series onder het kopje 'voor het eerst inloggen in cPanel', heb je allicht bij stap 7 al een domein toegevoegd. Wil je voor het daarbij opgegeven domein een website en / of e-mail koppelen, volg dan de stappen onder 'DNS' hieronder en ga daarna verder met deel 5 van de cPanel tutorial series.
In dit deel behandelen wij de volgende onderwerpen:
- Extra domeinen en aliassen ondersteunen
- De DNS van je domein instellen
- Meerdere domeinen aan één pakket koppelen
- Een domein in WHM aan je VPS toevoegen (zowel addon, als subdomein, als alias)
- Een domein redirect instellen (301/302)
- Voeg je een domein, addon domain, of subdomein toe aan cPanel & WHM dan wordt automatisch het best beschikbare SSL-certificaat gebruikt om het te beveiligen. Is er geen certificaat beschikbaar, dan wordt een self-signed certificaat gegenereerd (door AutoSSL als je deze tutorials volgt).
- Meer informatie hierover vind je in ons artikel 'Ik wil een SSL-certificaat in cPanel installeren' en komen wij ook kort op terug in het volgende deel van onze cPanel tutorial series.
Extra domeinen en aliassen ondersteunen
cPanel/WHM gebruikt 'addon domains' en 'parked domains' om respectievelijk meerdere domeinen aan één cPanel-account te koppelen en om domein aliassen te gebruiken (een alias is simpel gezegd een domein dat dezelfde website gebruikt als een ander domein). Deze optie staat standaard uit maar zet je eenvoudig aan in twee stappen:
Stap 1
Zoek in WHM op 'Packages' en klik op 'Edit Package'. Selecteer vervolgens 'default' en klik op 'Edit'.
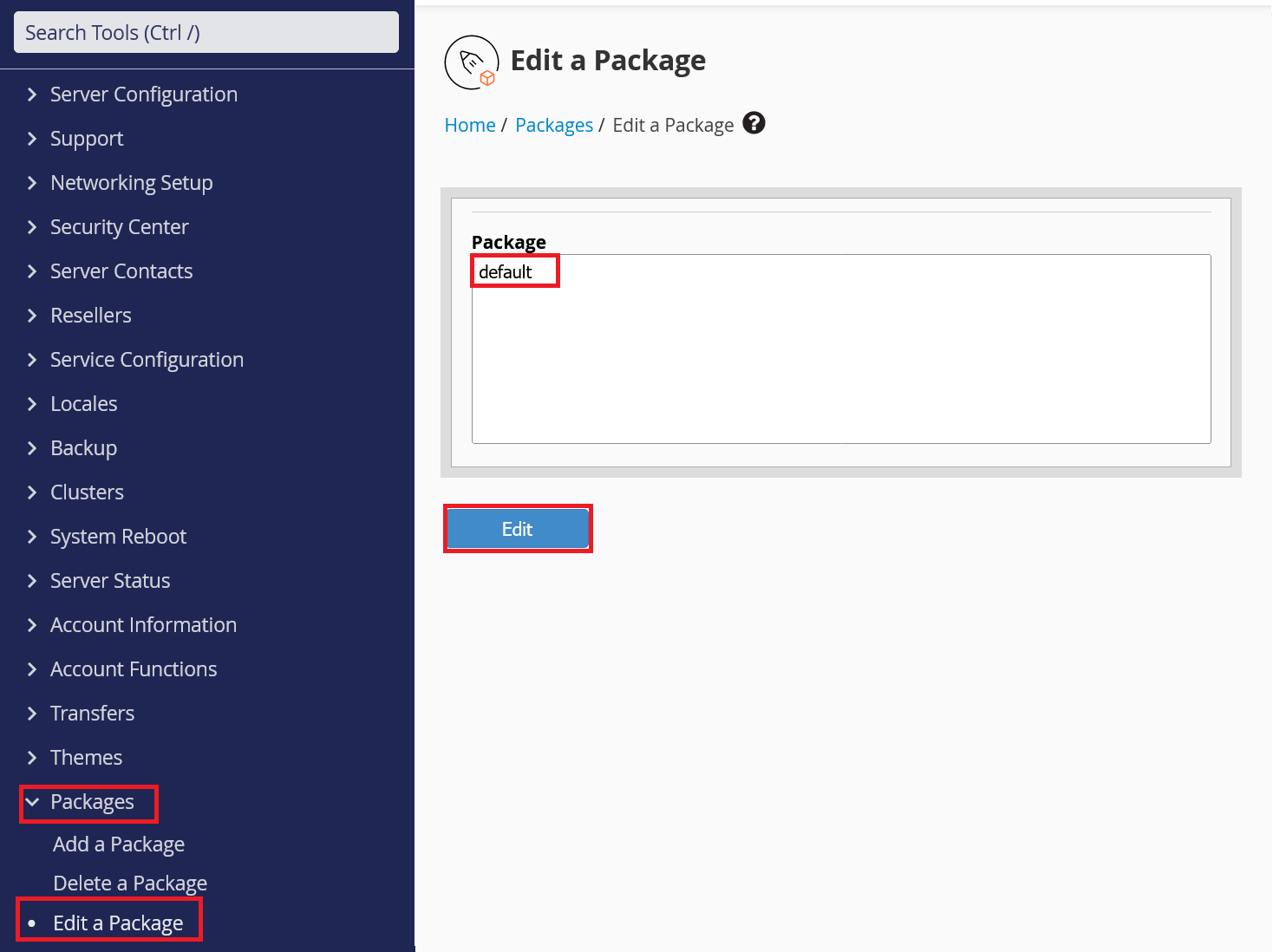
Stap 2
Pas de optie 'Max Parked Domains' en 'Max Addon Domains' aan naar 'Unlimited'. Scroll vervolgens naar onderen en klik op 'Save Changes'.
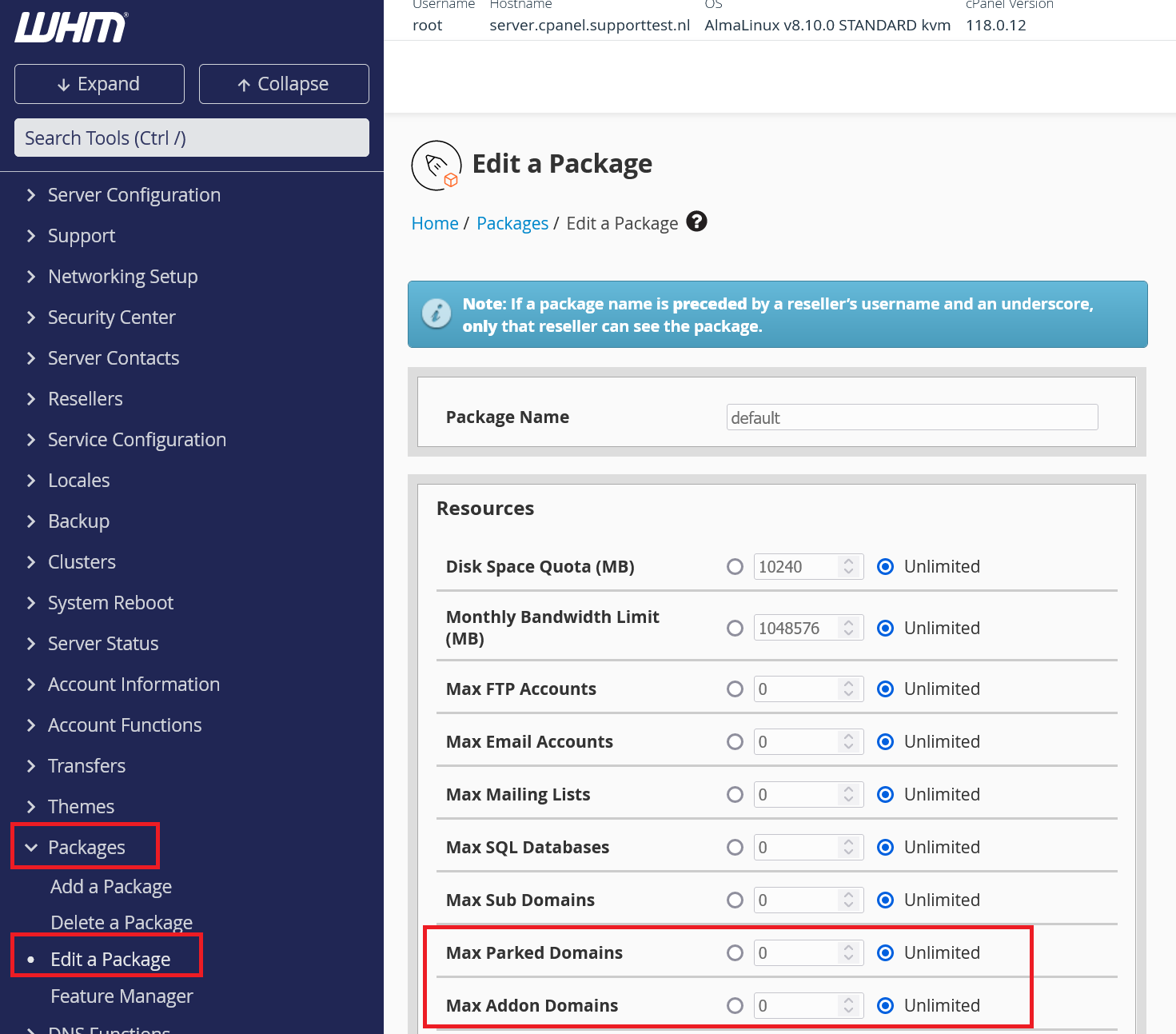
DNS van je domein instellen
Host je op je VPS een website voor je domein, dan is die niet automatisch bereikbaar. Hiervoor moeten je DNS records van je domein naar je VPS verwijzen. Hieronder volgt een voorbeeld hoe de DNS records voor je domein er uit kunnen zien.
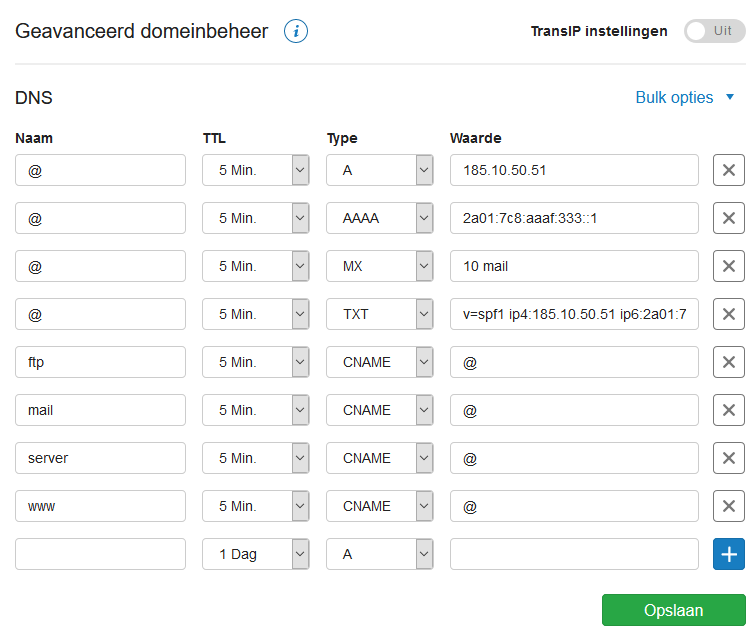
Het duurt maximaal 24 uur (vaak korter) voordat DNS wijzigingen wereldwijd verwerkt en zichtbaar zijn. Dit is iets waar wij helaas geen invloed op hebben.
Let wel: De ins en outs van DNS vallen buiten de scope van deze handleiding. Voor meer informatie over DNS, zie dit artikel.
Een domein in WHM aan je VPS toevoegen
WHM bied je twee opties om een domein toe te voegen aan je VPS:
- Een geheel nieuw cPanel-account aanmaken om een nieuw domein te beheren
- Een domein toevoegen aan je VPS. CPanel noemt dit een 'addon domain'.
In onderstaande stappen laten wij zien hoe je een domein aan een nieuw account toevoegt (als addon domain).
Tijdens dit proces maak je om veiligheidsredenen altijd een nieuwe FTP-gebruiker aan voor het FTPs-beheer van het domein. Wij raden om veiligheidsredenen aan deze nieuwe gebruiker geen SSH root toegang te geven.
Stap 1
Ga terug naar het thuisscherm van WHM door links bovenaan op WHM te klikken, gevolgd door 'Create a New Account' (onder ‘Favorites’).
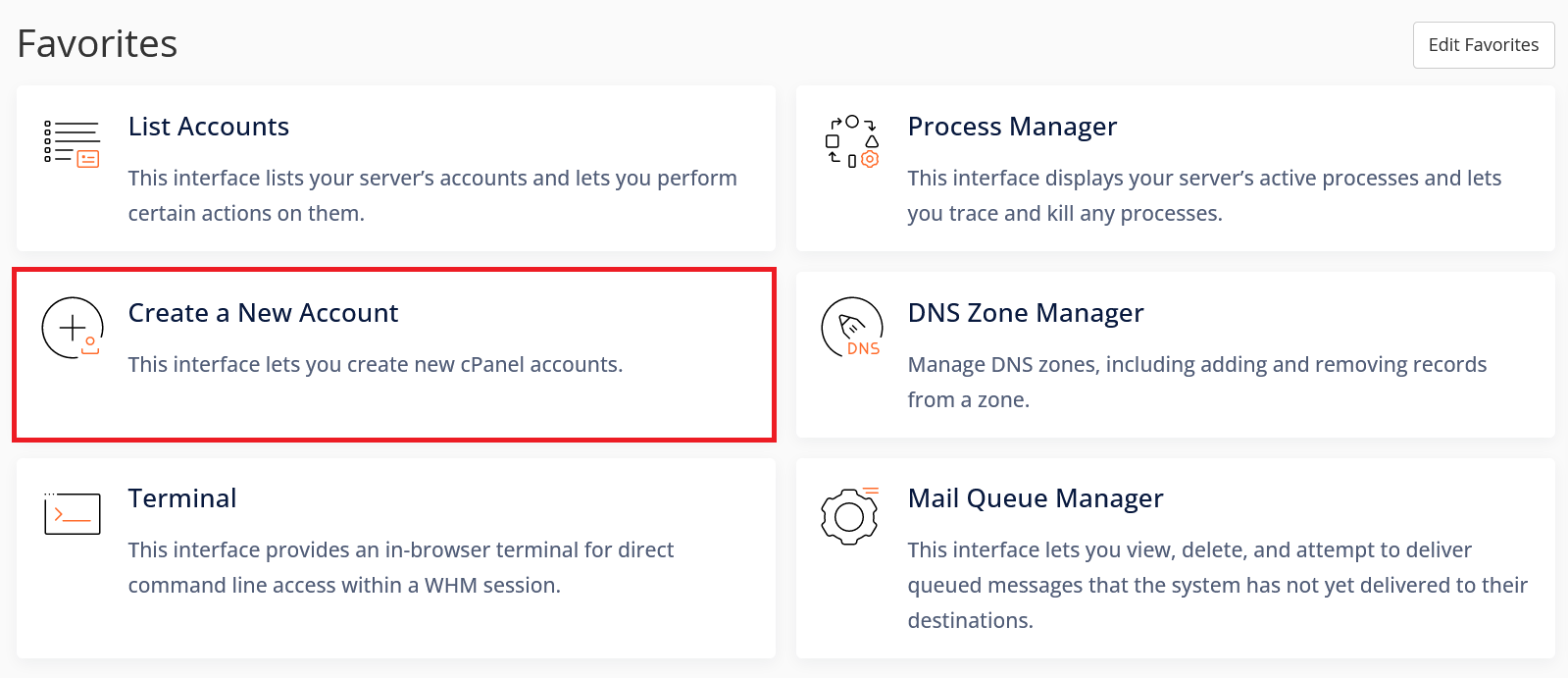
Stap 2
Hetzelfde overzicht verschijnt als in stap 7 van het onderdeel 'voor het eerst inloggen in cPanel & WHM' in het eerste deel van onze cPanel tutorial series. Vul de velden in zoals in het voorbeeld hieronder (maar dan met de gegevens voor je nieuwe domein) en klik op 'Create'.
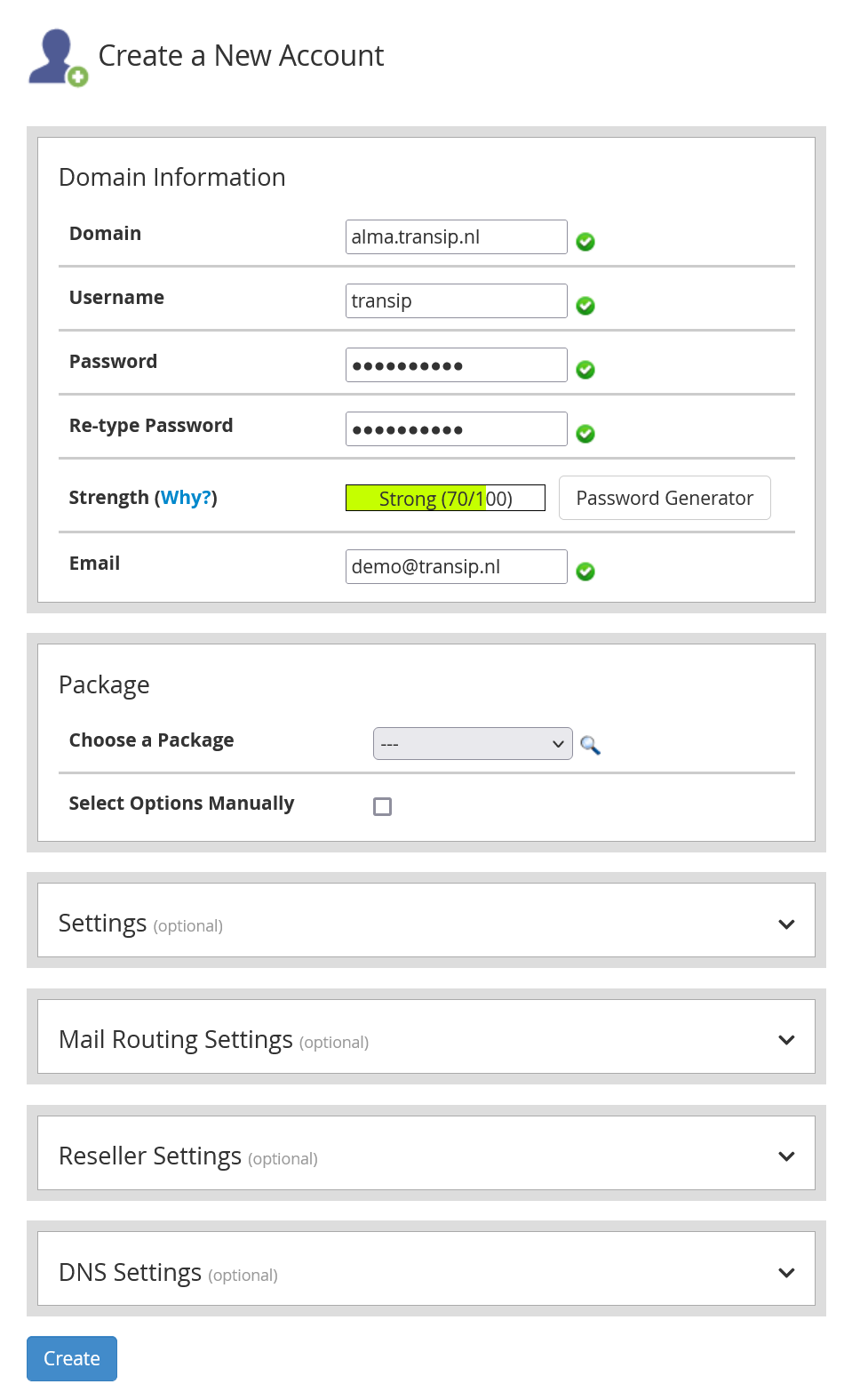
Voor het beheren van het domein log je in cPanel in met de gebruikersnaam en het wachtwoord dat je zojuist hebt aangemaakt.
Meerdere domeinen aan één website koppelen
Je wilt misschien meer dan één domein dezelfde website laten tonen. Hiervoor biedt cPanel twee verschillende opties:
- Een ‘Parked Domain / Domain Alias ‘: Bij deze methode verandert de naam van je domein niet wanneer je de site bezoekt. Stel dat je het domein voorbeeld.net op deze manier aan voorbeeld.com koppelt. Een bezoeker van voorbeeld.net wordt dan doorgestuurd naar voorbeeld.com maar blijft het adres voorbeeld.net zien in zijn browser. Voor deze optie gebruik je de stappen in de paragraaf ’Een domein in cPanel toevoegen’.
- Een '(301/302) Redirect': Bij deze methode verandert de naam van je domein wel wanneer je de site bezoekt. Stel dat je het domein voorbeeld.net op deze manier aan voorbeeld.com koppelt. Een bezoeker van voorbeeld.net wordt dan doorgestuurd naar voorbeeld.com en ziet voorbeeld.com als adres in zijn browser. Voor deze optie gebruik je de stappen in de paragraaf ’Een domein redirect in cPanel instellen'.
Een domein in cPanel toevoegen (addon domain, alias/parked domain en subdomain)
Wil je een (sub)domein in cPanel aan een bestaande gebruiker toevoegen, dan gebruik je de 'Domain'-functie. Dit geldt voor zowel addon domains, aliassen (meerdere domeinen aan één pakket koppelen) als subdomeinen. Vroeger werden in cPanel Addon Domains en Aliases apart vermeld. Dit is komen te vervallen in recentere versies.
Stap 1
Log in op cPanel met het account waarin je het domein wil toevoegen en klik onder 'Domains' op 'Domains'.
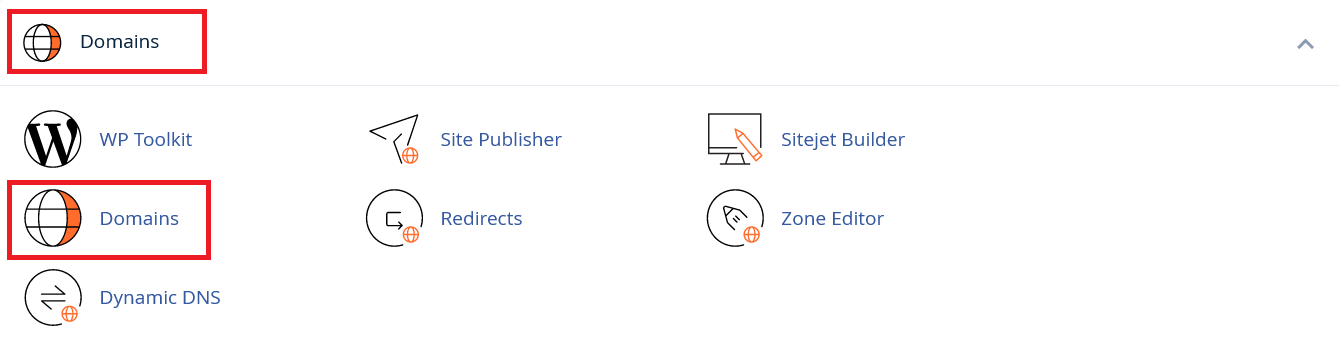
Stap 2
Klik in het Domains-overzicht op ‘Create A New Domain’.
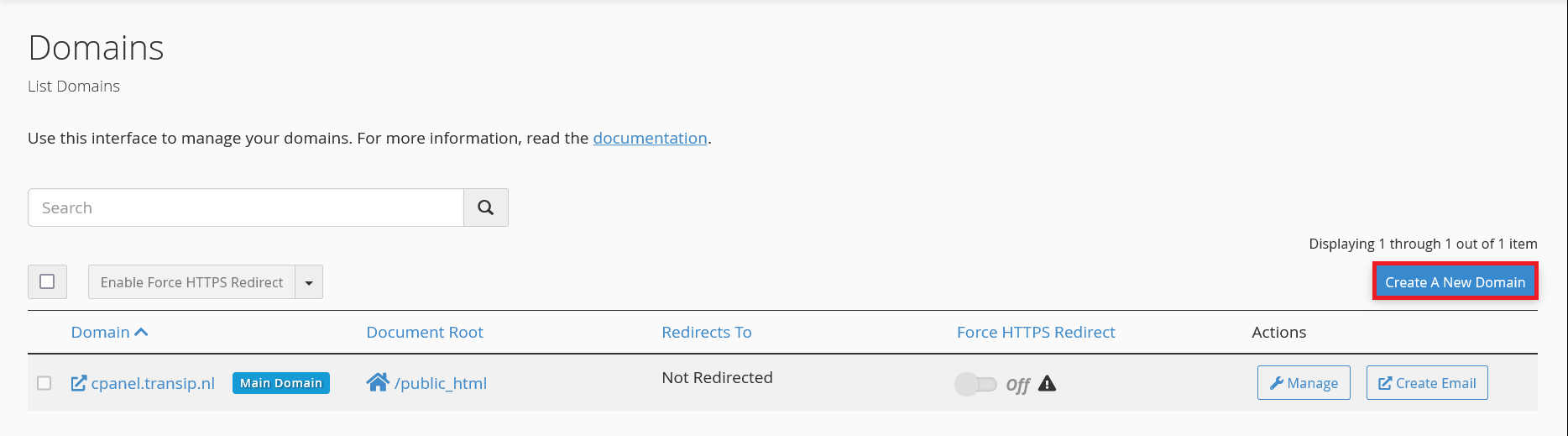
Stap 3
Vul de velden in en klik op 'Submit' om je (sub)domein toe te voegen. Let hierbij op het volgende:
- Je kunt een regulier domein (bijv. voorbeeld.nl) of een subdomein opgeven (bijv. subdomein.voorbeeld.nl).
- Vink je de optie ‘Share document root’ aan, dan maak je een alias/parked domain (zie de vorige paragraaf)
- Vink de optie ‘Share document root’ uit als je niet de website van een bestaand domein wil gebruiken en voor het nieuwe domein een eigen website wil opzetten.
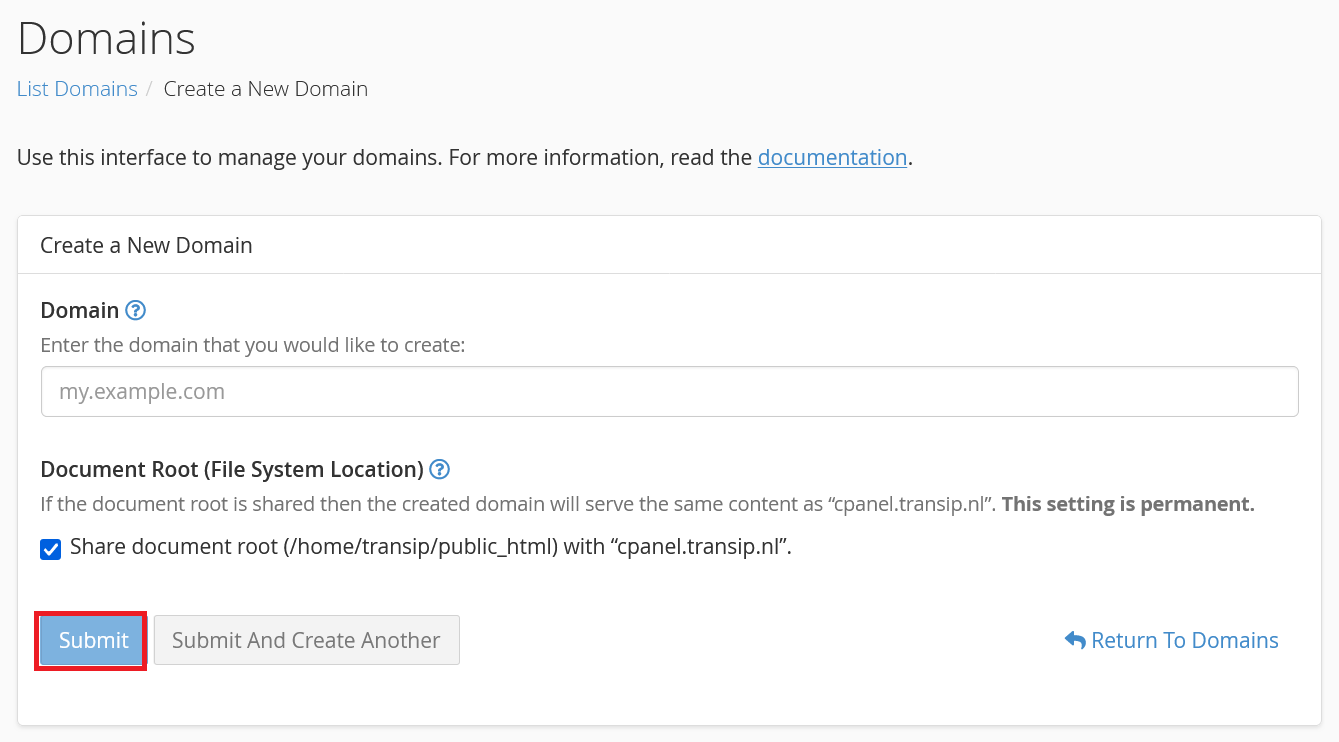
Je extra (sub)domein is nu aan je bestaande cPanel-account toegevoegd.
Een domein redirect in cPanel instellen (301/302)
In de vorige onderdelen hebben wij uitgelegd hoe je een extra domein toevoegt in cPanel. Hieronder laten wij zien hoe je een 301/302 redirect instelt voor je domein (zie de paragraaf 'Meerdere domeinen aan één website koppelen).
Stap 1
Klik in cPanel onder 'Domains' op ‘Redirects’.
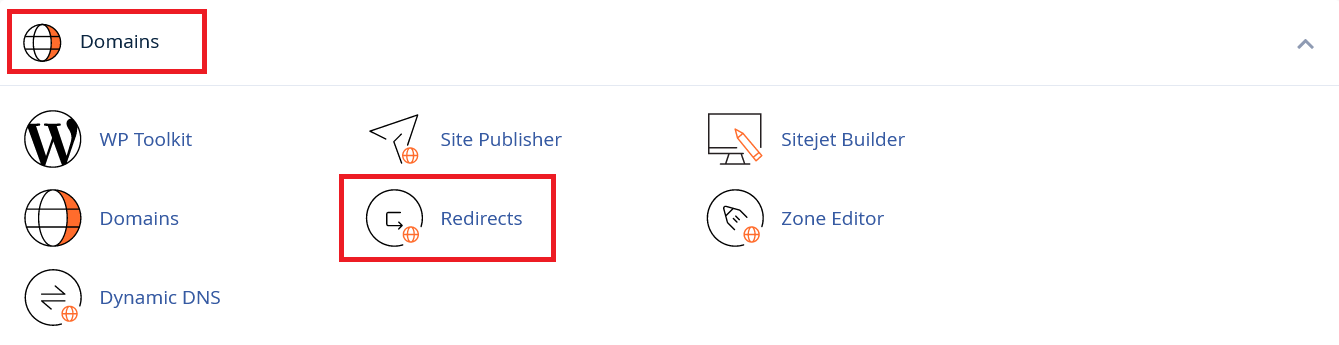
Stap 2
Vul vervolgens de configuratie van je redirect in naar eigen voorkeur en klik op 'Add'. Je hebt voor het instellen de volgende opties:
- Type: Gebruik een 301 of 302 redirect. De verschillende worden uitgelegd in ons artikel over het doorsturen van websites (bij onze webhsotingspakketten).
- Https://(www.)?: Geef hier het domein op dat je wil doorsturen.
- / : Geef in dit veld de eventuele subdirectory op waar je naar door wil sturen.
- Redirects to: Geef hier de het domein op waarnaar je wil doorsturen.
- www. redirection: Stel in of je bijvoorbeeld jedomein.com en www.jedomein.com wil doorsturen, of enkel een van beide.
- Wild Card Redirect: Met deze optie stuur je ook al je subdomeinen door voor dit domein.
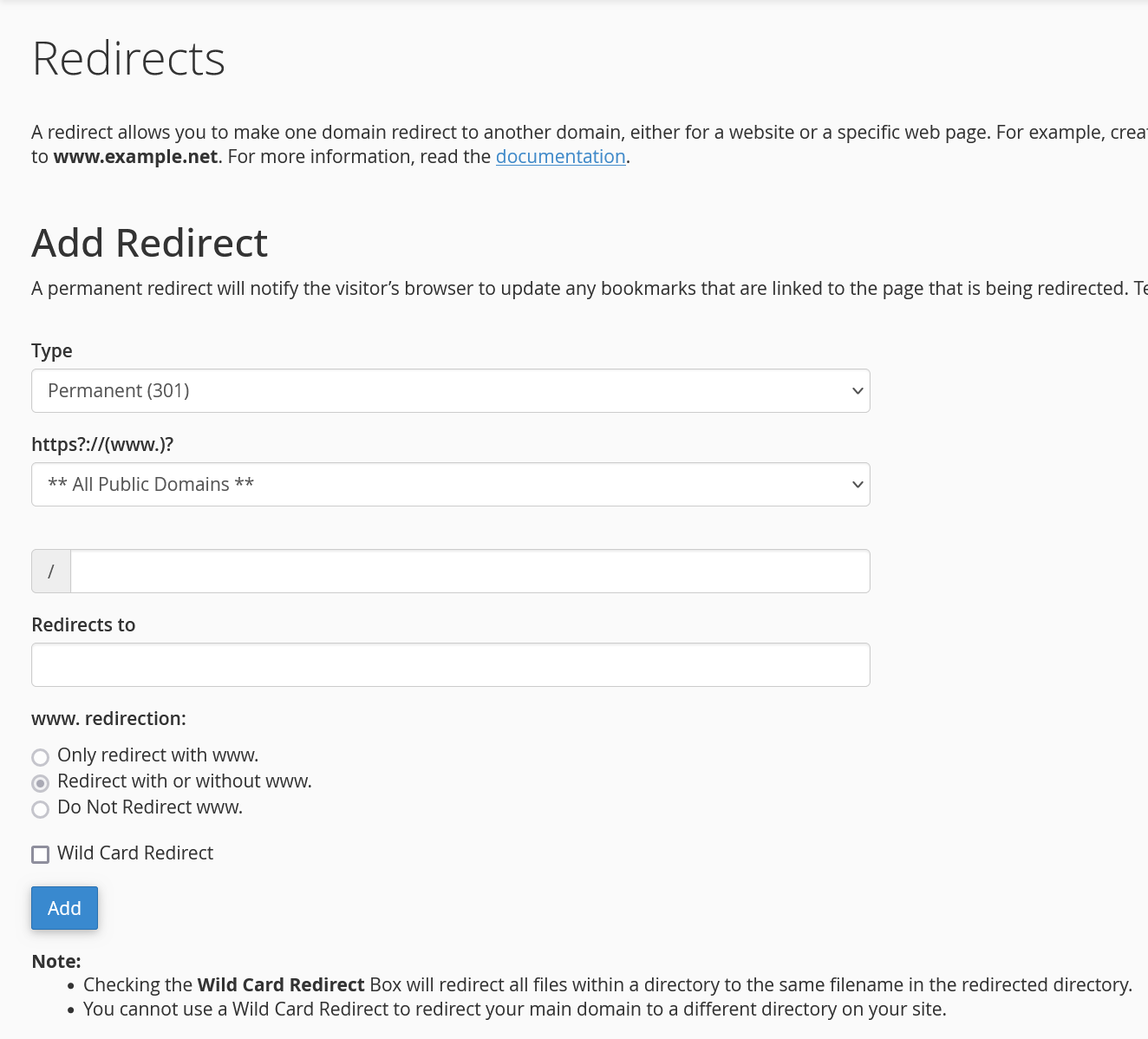
Nu je je domein aan je VPS hebt gekoppeld kun je aan de slag met je website en / of mail inrichten. Ga door naar deel 5 voor het uploaden van je website, database en gebruik van SSL, of ga door naar deel 6 als je alleen je e-mail wil inrichten.
Mocht je aan de hand van dit artikel nog vragen hebben, aarzel dan niet om onze supportafdeling te benaderen. Je kunt hen bereiken via de knop 'Neem contact op' aan de onderzijde van deze pagina.




