Voor het eerst beginnen aan een VPS is een flinke onderneming. In onze cPanel tutorial series leggen wij je uit hoe je van start gaat met een VPS met cPanel & WHM. In de cPanel tutorial series wordt niet alleen het hosten van je website en e-mail meegenomen, maar ook hoe je je VPS veilig inricht en update.
Algemene informatie over cPanel/WHM vind je je in ons artikel 'wat is cPanel / WHM' (of probeer de cPanel demo). Bestel hier een VPS met cPanel als je er nog geen hebt.
Het opzetten van een VPS met cPanel wordt in de volgende delen behandeld:
- Inleiding, inloggen en SSH-gebruiker
- Je VPS beveiligen
- cPanel/WHM, PHP en SQL updaten
- Domeinen en subdomeinen aan je VPS koppelen
- Een website en database uploaden en SSL gebruiken
- E-mailadressen aanmaken en gebruiken
- Aanvullende artikelen en overige vragen
- Het opzetten van een gedegen goed functionerende VPS is een uitgebreid en complex proces. Sla vooral geen stappen over in deze tutorial series tenzij nadrukkelijk aangegeven dat ze optioneel zijn.
- Ten tijde van de laatste update van dit artikel (2024) wordt een cPanel-VPS geleverd in combinatie met AlmaLinux 8. Deze tutorial maakt hier ook gebruik van.
- Op meerdere plekken in dit artikel wordt er gebruik gemaakt van command-line. De commando's kunnen uitgevoerd worden via de terminal in WHMS, SSH of de VPS console in je controlepaneel. Wanneer je geen ervaring hebt met command-line raden wij aan eerst ons artikel over command-line te raadplegen voor algemene informatie over command-line en het gebruik van SSH.
In dit eerste deel van de cPanel tutorial series worden de volgende onderwerpen behandeld:
- Wat voor VPS heb ik nodig?
- Voor het eerst inloggen in cPanel
- Een cPanel- en SSH-gebruiker maken
- De terminal gebruiken
- Packages aanpassen/aanmaken
- Contactgegevens aanpassen
- IPv6 inschakelen
Wat voor VPS heb ik nodig?
Je vraagt je misschien af of je een X4, 8, of nog grotere VPS nodig hebt. Welke VPS geschikt is hangt van een aantal zaken af, zoals het aantal websites en e-mailadressen dat je wil hosten, de inrichting van de website(s), het aantal bezoekers, etc.
Het is dan ook heel lastig / niet te zeggen wat je precies nodig hebt. Bij twijfel kun je met een kleinere VPS beginnen en die later upgraden naar een grotere VPS. Het is niet mogelijk een VPS te downgraden in verband met de toewijzing van de schijfruimte op een VPS. Vanwege de systeemeisen van cPanel/WHM en AlmaLinux raden we aan om met minimaal een X4 te beginnen.
Host je websites die gebruik maken van een CMS-systeem (zoals WordPress, Joomla, etc.), raadpleeg dan de systeemeisen van het betreffende CMS-systeem. Zo krijg je een beeld van het aantal websites dat je ongeveer op een VPS kunt hosten.
Een VPS met cPanel bestellen
Bij het bestellen van een nieuwe VPS met cPanel, wordt gevraagd om een hostname. De syntax die wij hiervoor aanraden is server.jedomeinnaam.nl.

Je VPS installeert na de bestelling cPanel, WHM en CentOS 7 automatisch. Terwijl het installatieproces loopt kun je geen wijzigingen uitvoeren op je VPS, zoals het wijzigen van de naam van je VPS.
Let wel dat je voor je hostname ook bij je domein een DNS record aanmaakt. Een voorbeeld hiervan vind je in de screenshot in deel 4: Domeinen en subdomeinen aan je VPS koppelen onder 'DNS'.
Voor het eerst inloggen in WHM en een SSH / cPanel gebruiker maken
Voor je kunt inloggen in cPanel, of kunt verbinden met SSH, moet je hiervoor een gebruiker aanmaken in WHM. Dit is een beveiligingsmaatregel van cPanel om zo toegang tot cPanel en WHM gescheiden te houden.
Je gebruikt voor het inloggen in WHM het wachtwoord van de root gebruiker. Na de installatie van cPanel sturen wij je automatisch een e-mail met het wachtwoord voor de root gebruiker. Bewaar het wachtwoord goed, want wachtwoorden zijn voor ons niet inzichtelijk en worden niet opgeslagen.
In de mail waar het wachtwoord van de root gebruiker in staat, staat ook het webadres van cPanel en WHM. Dit adres is het IP van je VPS met de toevoeging :2083 voor cPanel en :2087 voor WHM, bijvoorbeeld 123.123.123.123:2087 of server.jedomeinnaam.nl:2087.
In de stappen hieronder lichten wij de stappen toe die komen kijken bij het voor het eerst inloggen in WHM en het aanmaken van een gebruiker voor cPanel.
Stap 1
Ga als eerste naar de inlogpagina van cPanel (e.g. server.jedomeinnaam.nl: 2087 of 123.123.123.123:2087). Je krijgt een melding te zien die lijkt op de onderstaande (afhankelijk van je browser / OS).
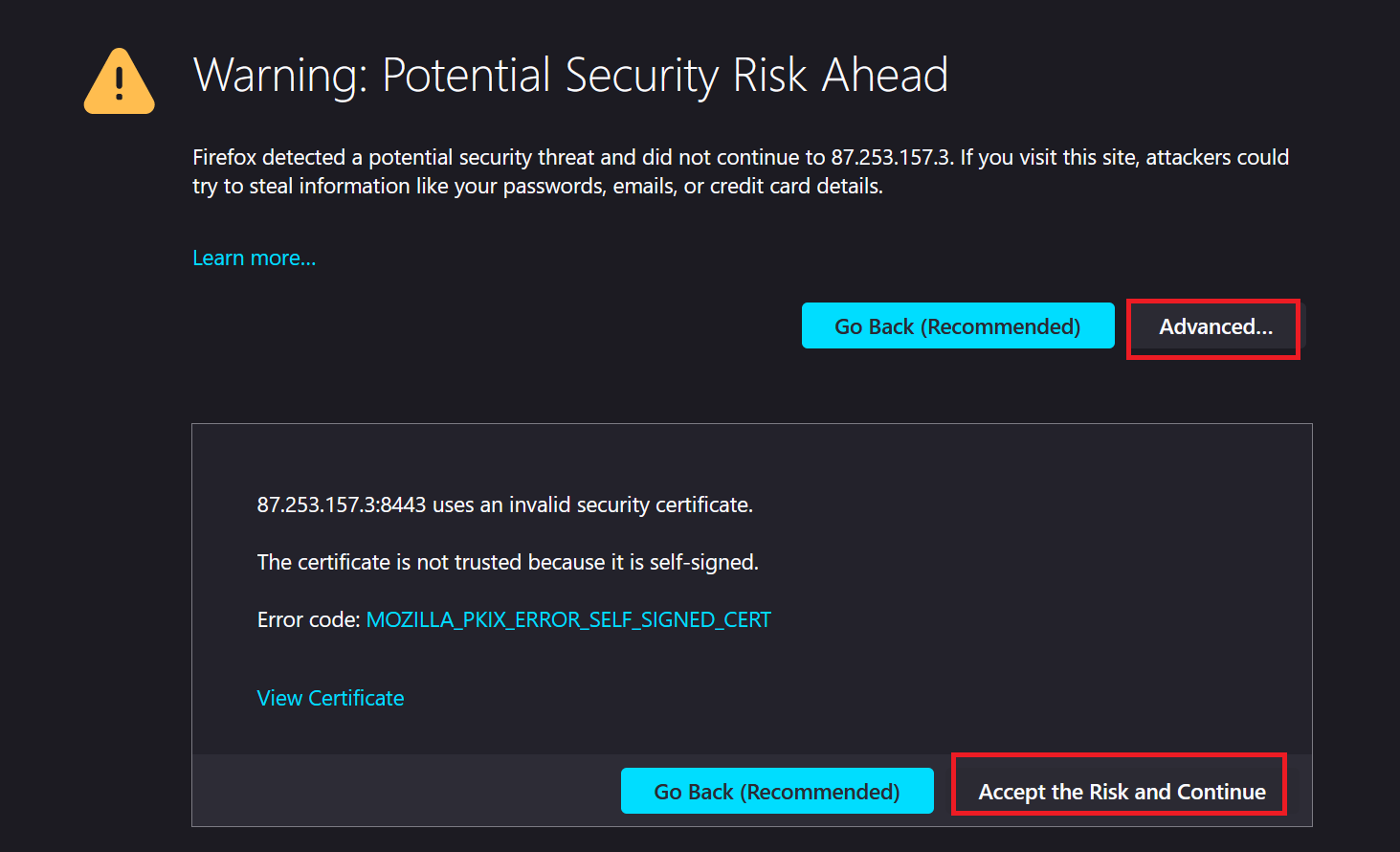
Als je naar WHM gaat via het IP-adres van je server is de melding het gevolg van dat er geen SSL-certificaat gekoppeld is aan het IP-adres van je VPS (dat is onmogelijk). Gebruik je naar de hostname van je server dan is de melding het gevolg van dat er simpelweg nog geen SSL-certificaat aan je hostname is gekoppeld. Je krijgt de melding niet meer te zien nadat je verderop in deze tutorial series een SSL-certificaat hebt geconfigureerd en je hostname gebruikt om in te loggen (e.g. via server.voorbeeld.nl:2087).
Klik op 'Geavanceerd'/'Advanced' en vervolgens 'Doorgaan naar 123.123.123.123 (onveilig)'/'Accept the Risk and Continue' om verder te gaan.
Je wordt vervolgens gegroet door het scherm in de screenshot hieronder. Log in WHM in door je root gebruikersnaam en wachtwoord te gebruiken die per e-mail zijn gestuurd.
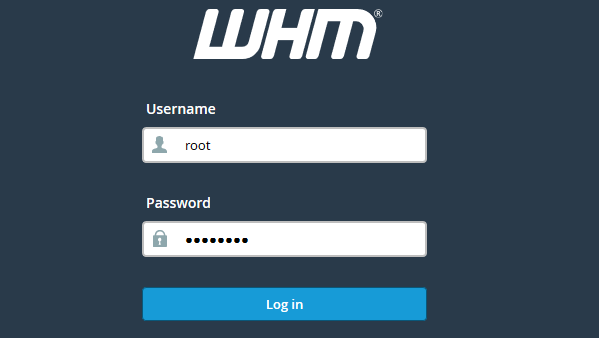
Stap 2
Je krijgt de cPanel & WHM disclaimer te zien. Klik op 'Agree to all' nadat je de overeenkomst hebt doorgenomen om verder te gaan.
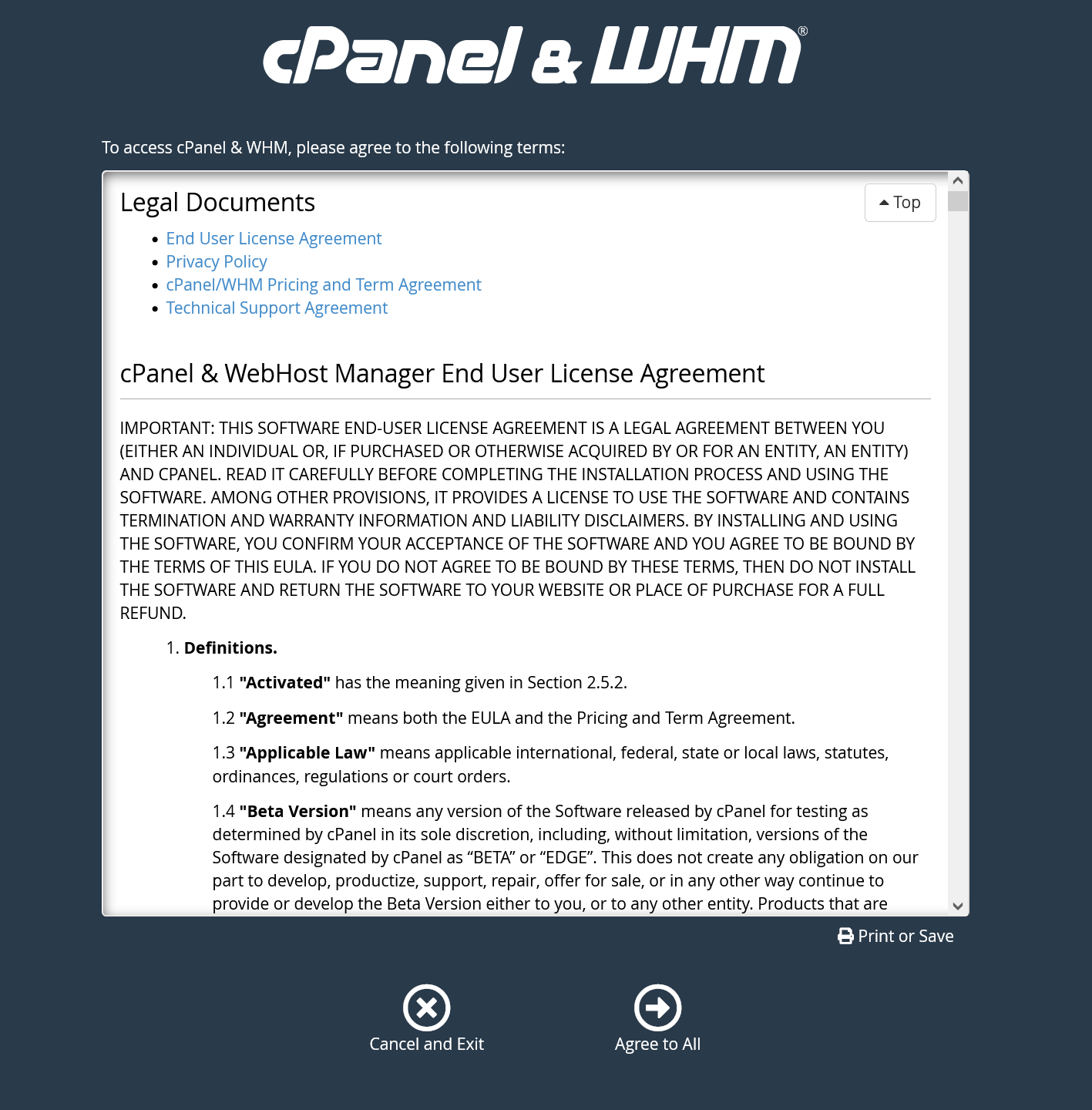
Je krijgt nu een feature showcase te zien waarin de nieuwste features van cPanel/WHM worden toegelicht. Klik op ‘Save Settings’ om te bevestigen dat je ze gezien hebt en niet nogmaals wil zien.
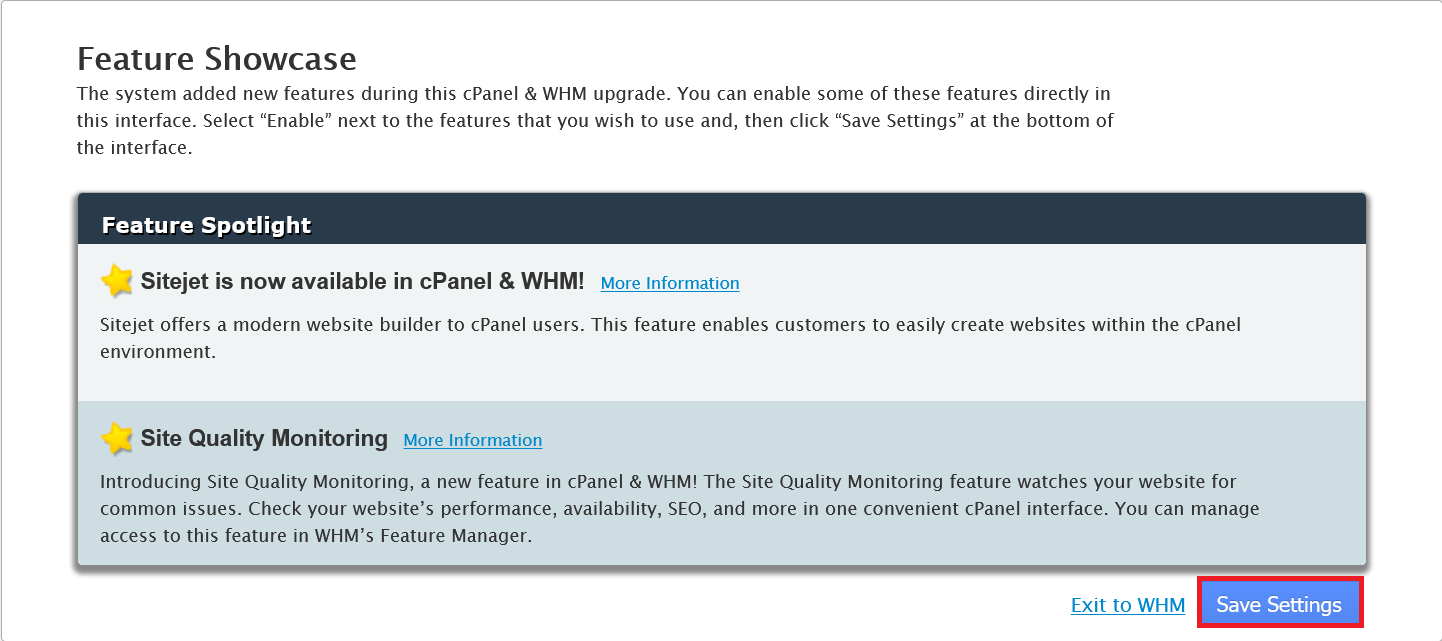
Stap 3
Vervolgens kom je in WHM terecht en maken we een nieuwe gebruiker (i.e. een nieuw account) aan die toegang heeft tot cPanel. Klik op 'Create a New Account'.
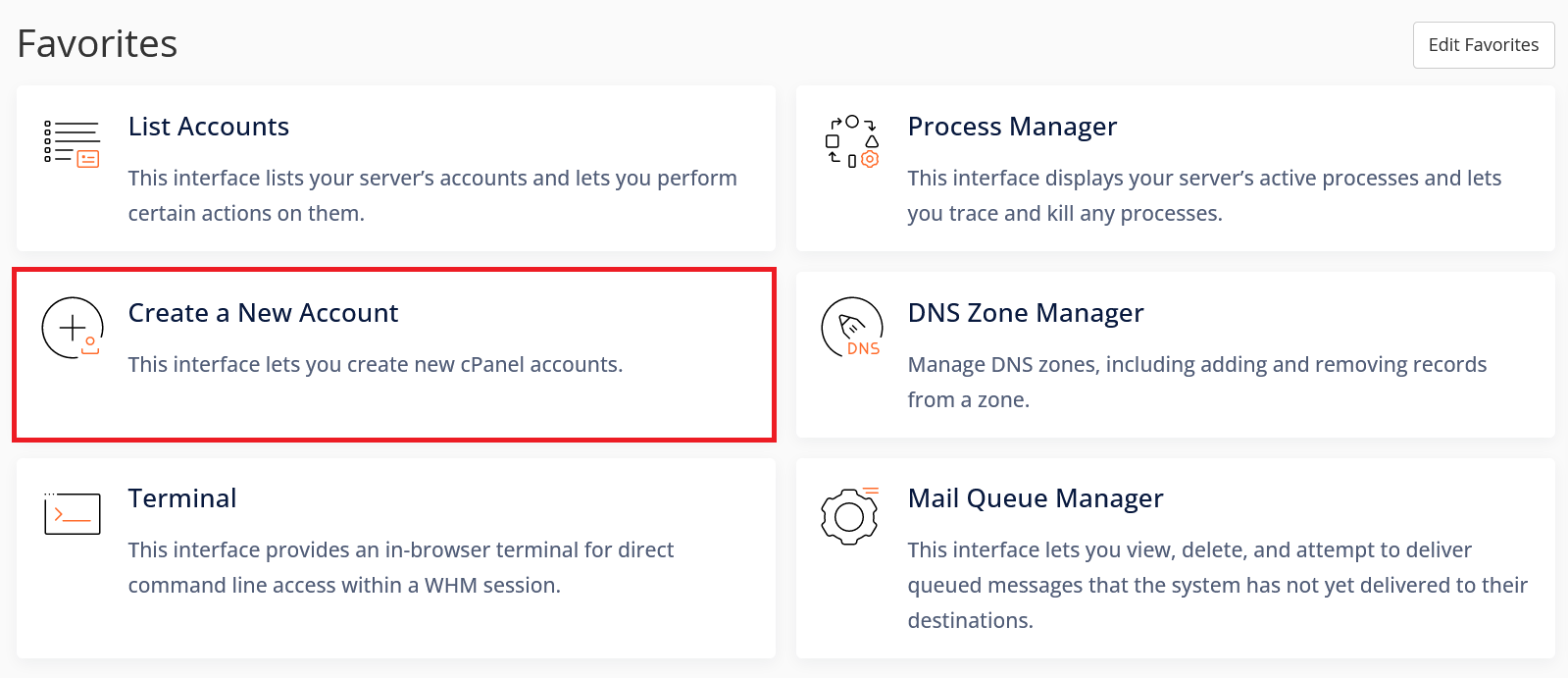
Stap 4
Je krijgt onderstaand scherm te zien. Vul de velden in zoals in het voorbeeld hieronder (maar dan met je eigen gegevens) en klik onderaan op 'Create'. Je hoeft de andere opties verder niet aan te passen.
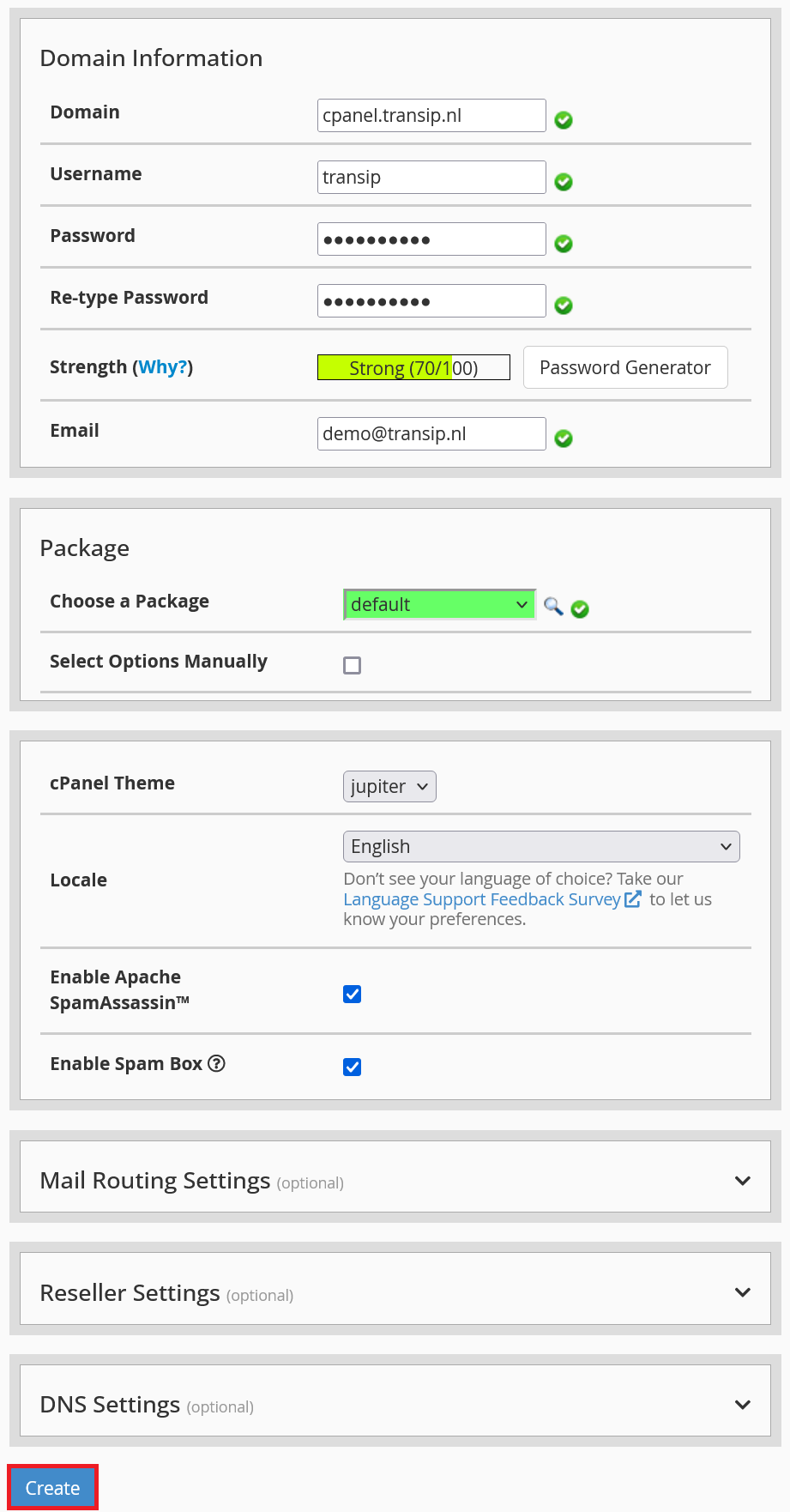
Stap 5 - optioneel
De gebruiker die je net hebt aangemaakt heeft niet automatisch de rechten om in SSH over te mogen schakelen naar de root-gebruiker. Dit is echter geen probleem: In principe kun je cPanel/WHM volledig vanuit de webinterface bedienen. Mocht je toch command-line als root willen gebruiken, dan kun je dat rechtstreeks via de terminal in WHM (zie de volgende paragraaf).
Mocht je desondanks de nieuwe gebruiker root-rechten willen geven, dan kan dat door de gebruiker aan de Wheel Group Users toe te voegen (wij raden aan deze rechten enkel aan jezelf en eventuele beheerders van je VPS toe te kennen, maar niet aan je klanten).
Zoek in WHM in het zoekveld links boven op 'Wheel' en klik op 'Manage Wheel Group Users'. Selecteer vervolgens je gebruikersnaam in het overzicht onder 'Add a user to the wheel group' en klik op 'Add to Group'.
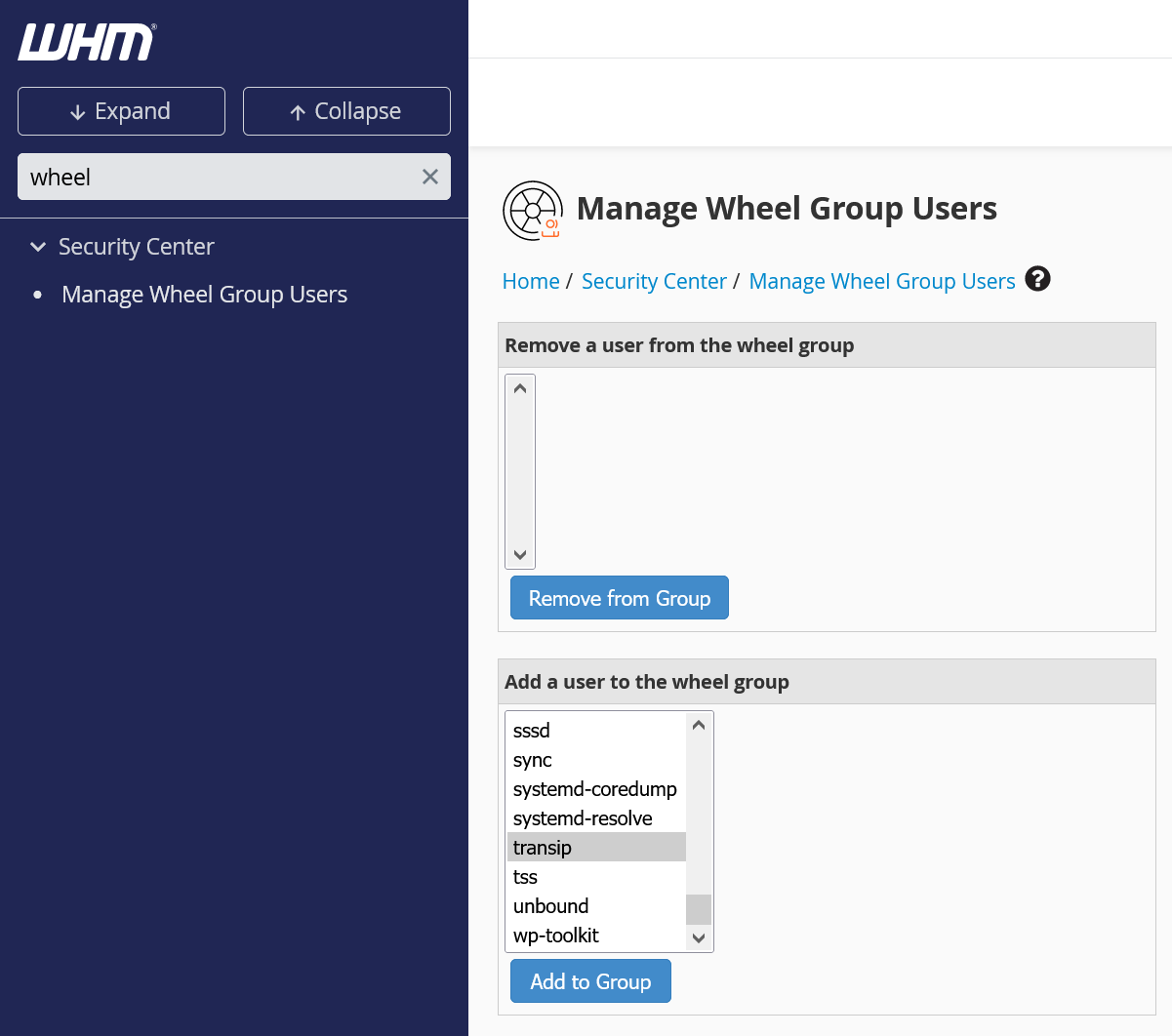
Stap 6 - optioneel
De nieuwe gebruiker heeft eveneens geen toegang tot SSH. Mocht je de gebruiker toegang willen geven, zoek dan in WHM naar 'Modify an Account'. De zojuist aangemaakte gebruiker wordt automatisch geselecteerd.
Klap het element 'Privileges' uit en vink de optie 'Shell Access' aan. Klik onderaan op 'Save' om de wijzigingen op te slaan.
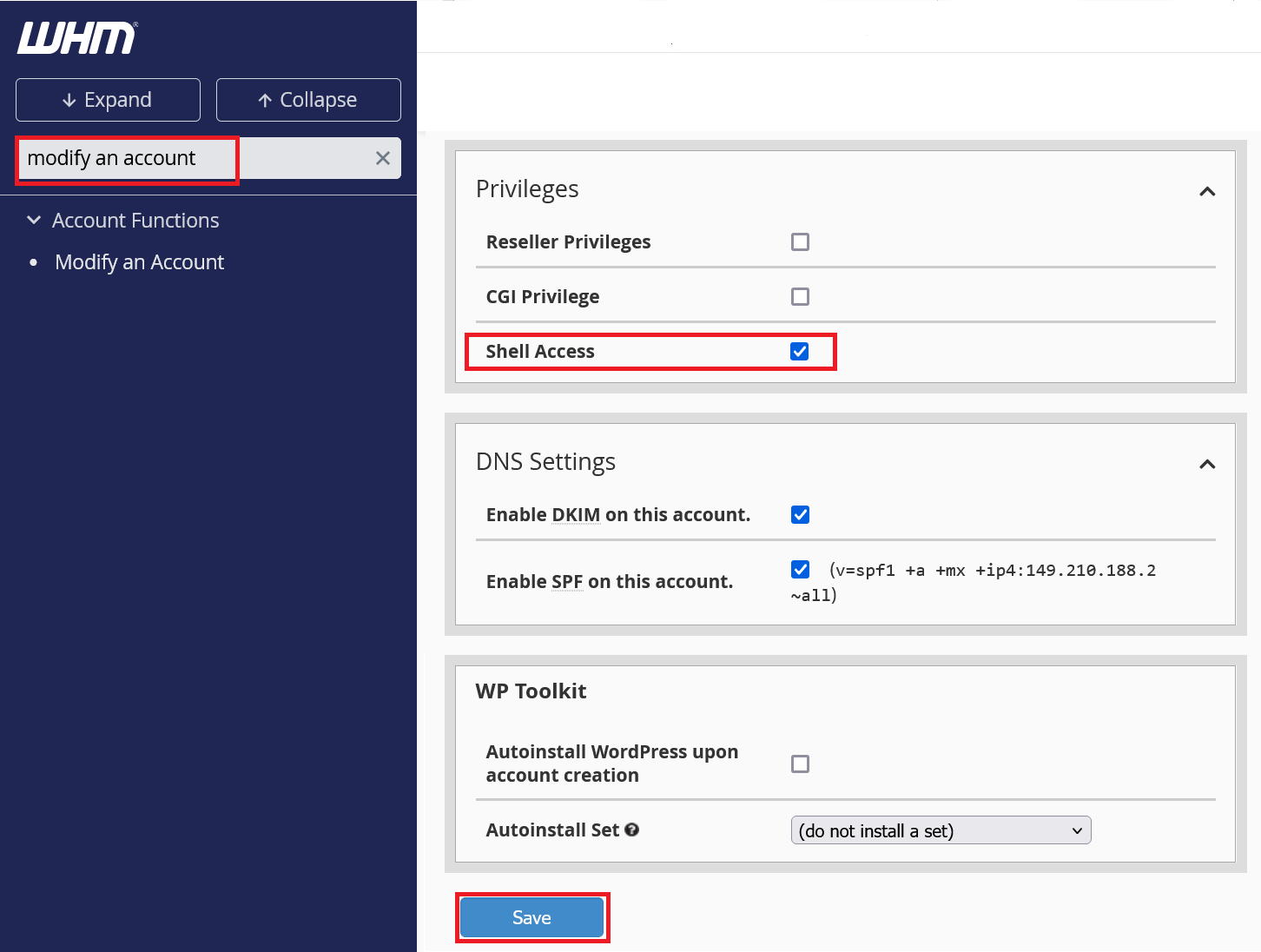
Stap 7
Je kunt nu inloggen in cPanel zelf met de nieuwe gebruiker. Navigeer naar server.jedomeinnaam.nl:2083 in je browser (vervang server.jedomeinnaam.nl door de hostname of het IP-adres van je VPS) en log in met de gebruiker die je in Stap 4 hebt aangemaakt.
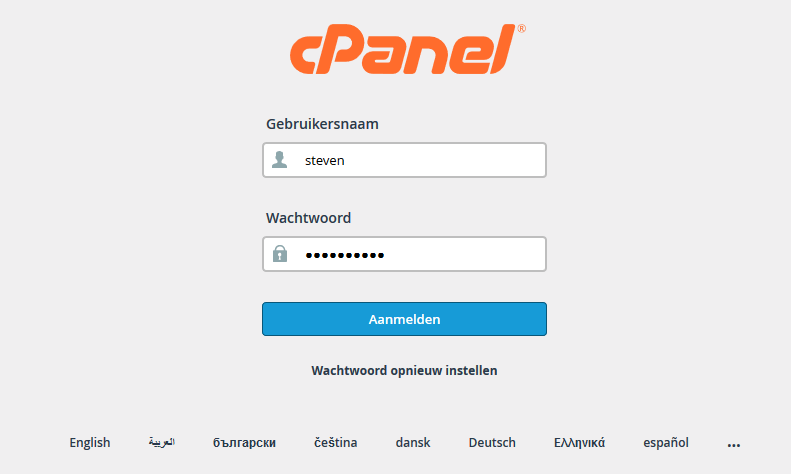
Er wordt gevraagd om een starting point. De features die hier staan zijn ook beschikbaar als je er geen specificeert. Wij kiezen daarom voor ‘Skip’, maar je bent vrij in je keuze.
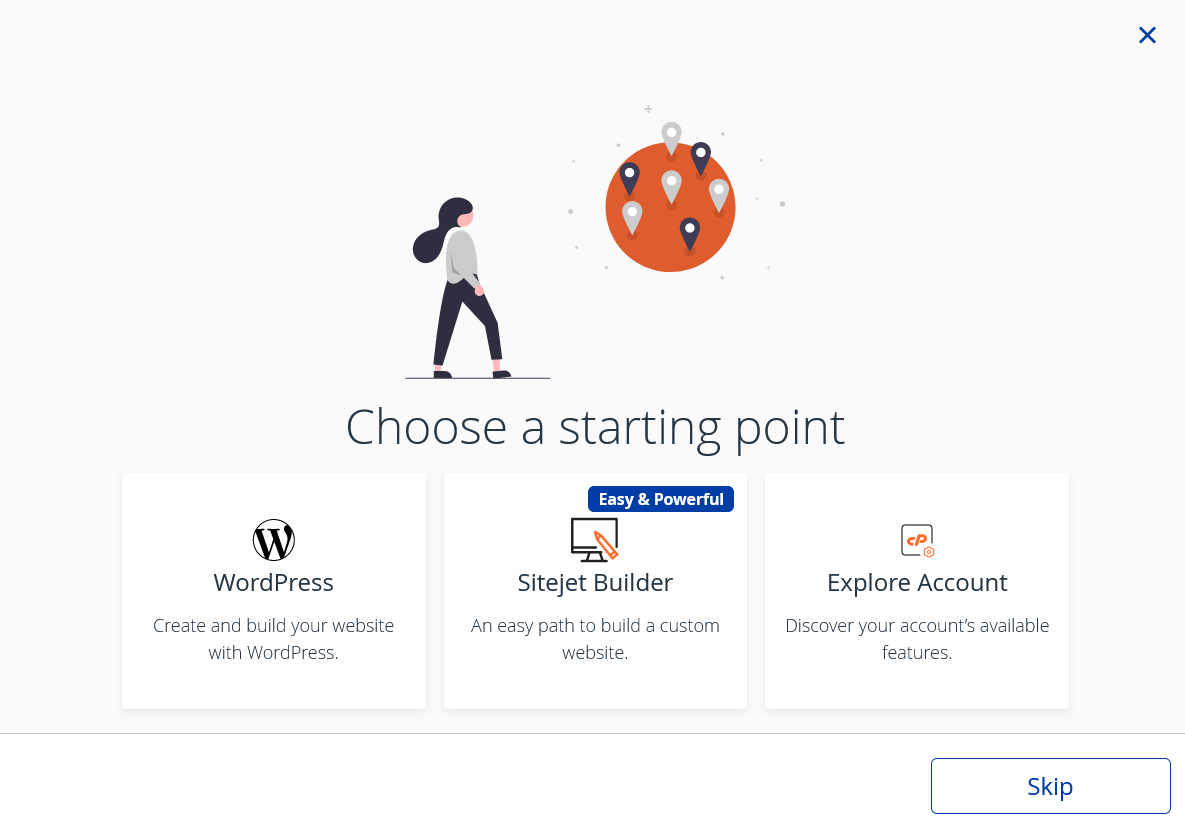
Eveneens krijg je een melding te zien over het verzamelen van anonieme data. Je bent vrij in je keuze of je dit wilt toestaan of weigeren.
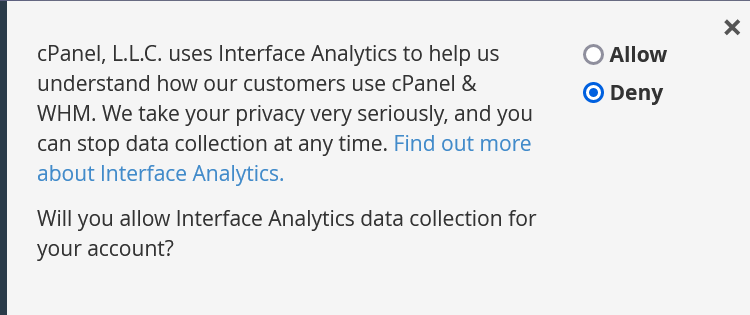
Stap 8
Je krijgt een overzicht zoals in het screenshot hieronder te zien na het inloggen. Wanneer je in cPanel aan het werken bent en terug wil keren naar dit overzicht, klik je op het icoon met de negen blokjes links bovenaan.
Vanuit cPanel beheer je alle zaken gerelateerd aan het hosten van je domein. In deel 5 van deze tutorial series 'Website, Database en SSL' gaan wij met cPanel zelf aan de slag.
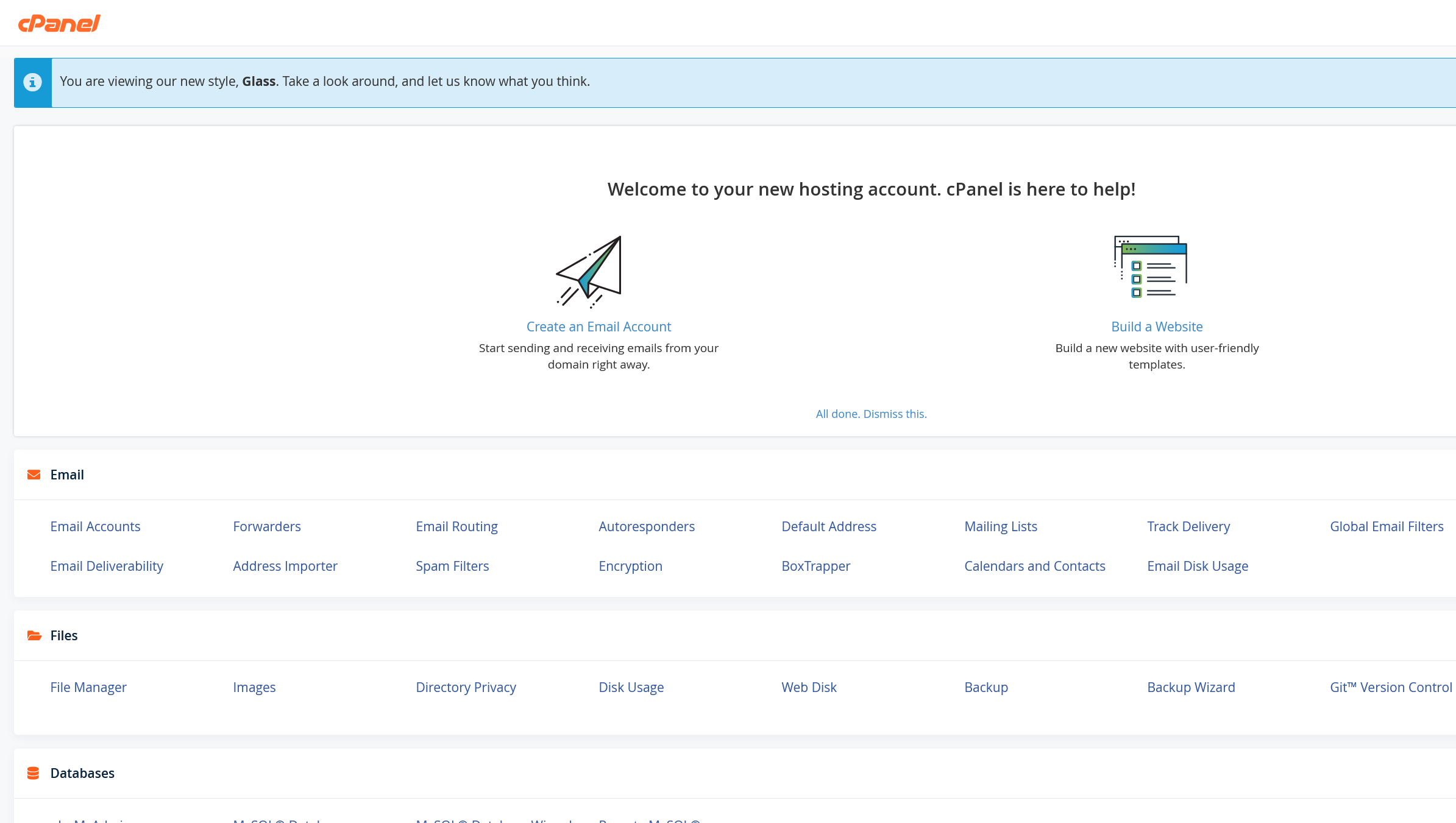
Wil je meer gebruikers aanmaken? Herhaal dan stap 3 en 4 hierboven. Met uitzondering van jezelf is het niet wenselijk om een standaard gebruiker (vermoedelijk een van je klanten) aan de wheel group toe te voegen of SSH toegang te geven.
De terminal gebruiken
Als je via command-line aanpassingen wil maken op je server (dat is in principe zelden tot nooit nodig), kan dat eenvoudig via de terminal in WHM (of via SSH, of via de console in het TransIP-controlepaneel).
Zoek in het menu linksboven op ‘Terminal’, selecteer daadwerkelijk de ‘Terminal’ en bevestig dat je de terminal wil gebruiken ('I understand and want to proceed').
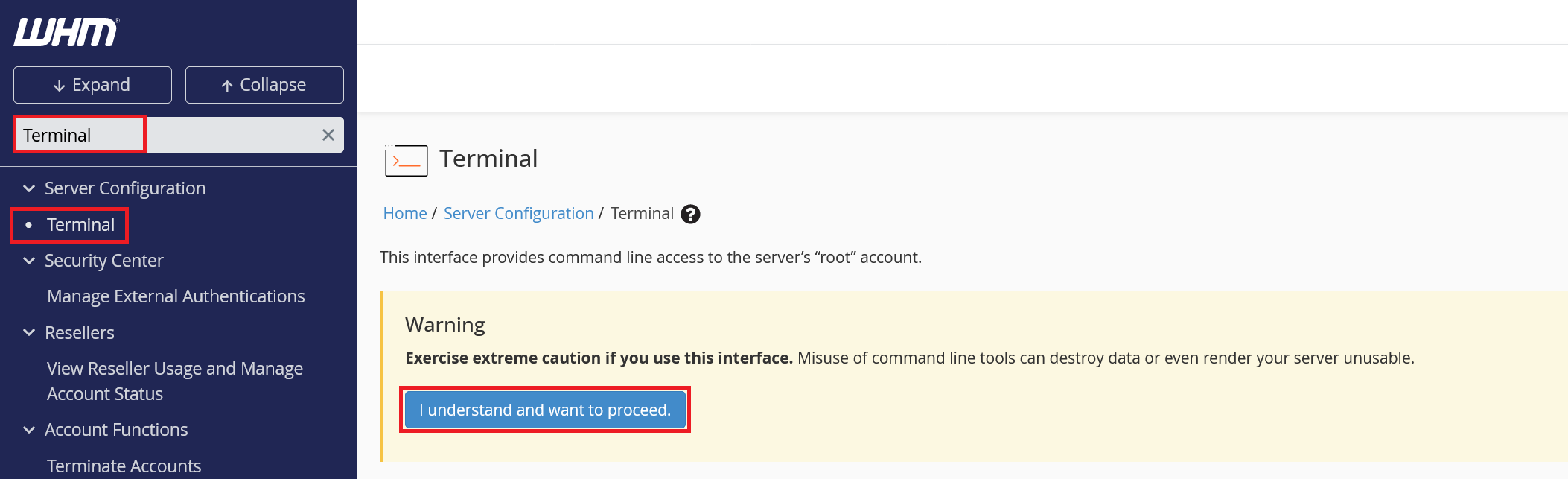
Je kunt de terminal nu direct gebruiken als root-gebruiker. Code kun je eventueel kopiëren en daarna plakken door met de rechtermuisknop in de terminal te klikken en ‘Paste’/'Plakken' te selecteren.
Packages aanpassen/aanmaken
In stap 4 van de eerste paragraaf, is het je misschien opgevallen dat de nieuwe gebruiker de ‘Default’ package kreeg toegewezen. Voor je daadwerkelijk klanten gaat opleveren is het handig om deze aan te passen (of een nieuwe package aan te maken).
Je doet dit door in het linkermenu te zoeken op ‘Edit a package’, of door op ‘Packages’ > ‘Edit a package’ te klikken. Selecteer vervolgens ‘default’ (of net welke package je wil aanpassen) > ‘Edit’.
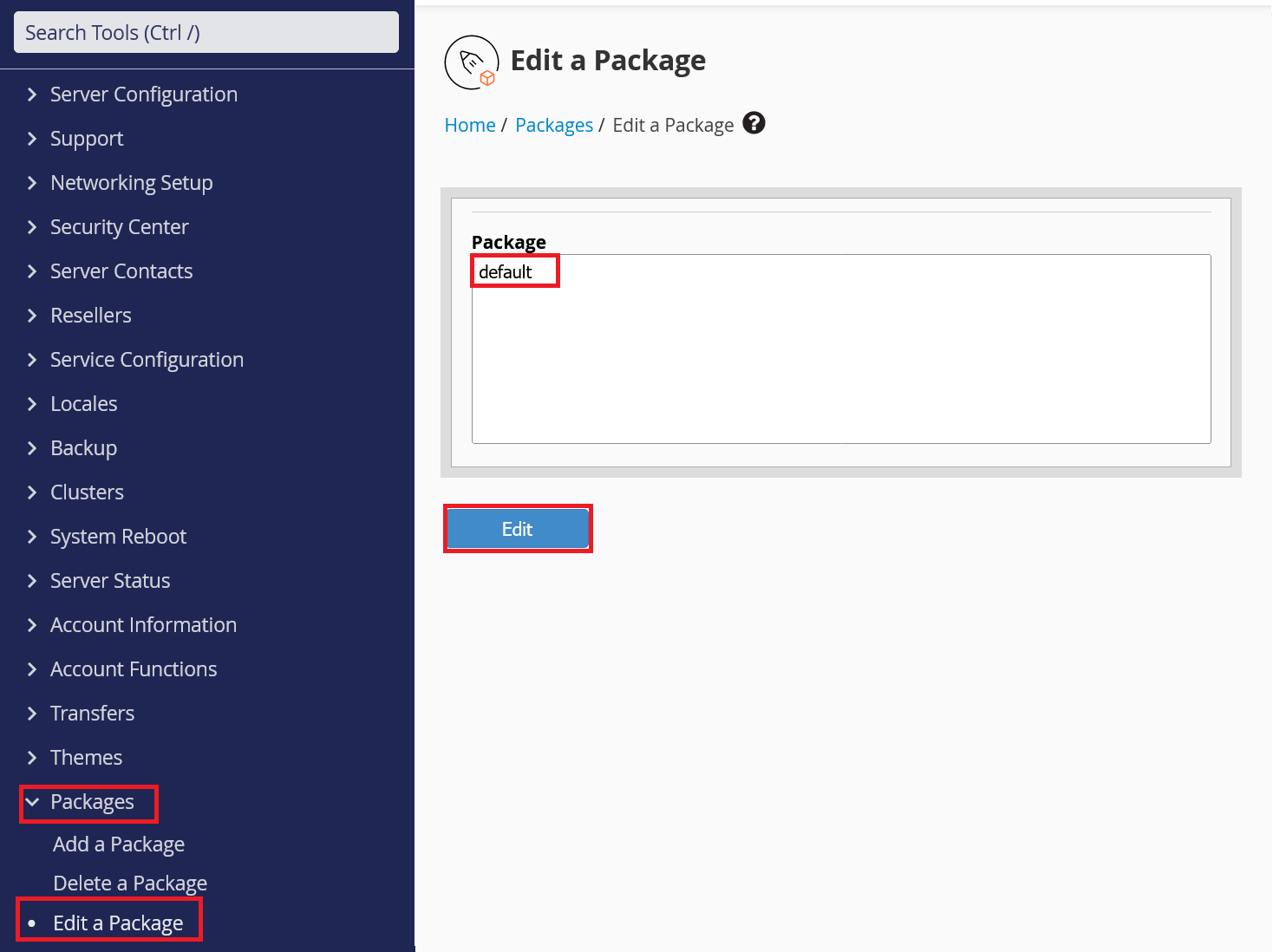
Pas nu naar wens de beschikbare opties aan. De belangrijkste om aan te passen zijn de resources: hoeveel schijfruimte en bandbreedte mogen jouw gebruikers bijvoorbeeld gebruiken?
Zet in ieder geval alvast de opties 'Max Addon Domains' en 'Max Parked Domains' op ‘Unlimited’ om respectievelijk meerdere domeinen aan één cPanel-account te koppelen en om domein aliassen te gebruiken. Scroll daarna naar onderen en klik op ‘Save Changes’.
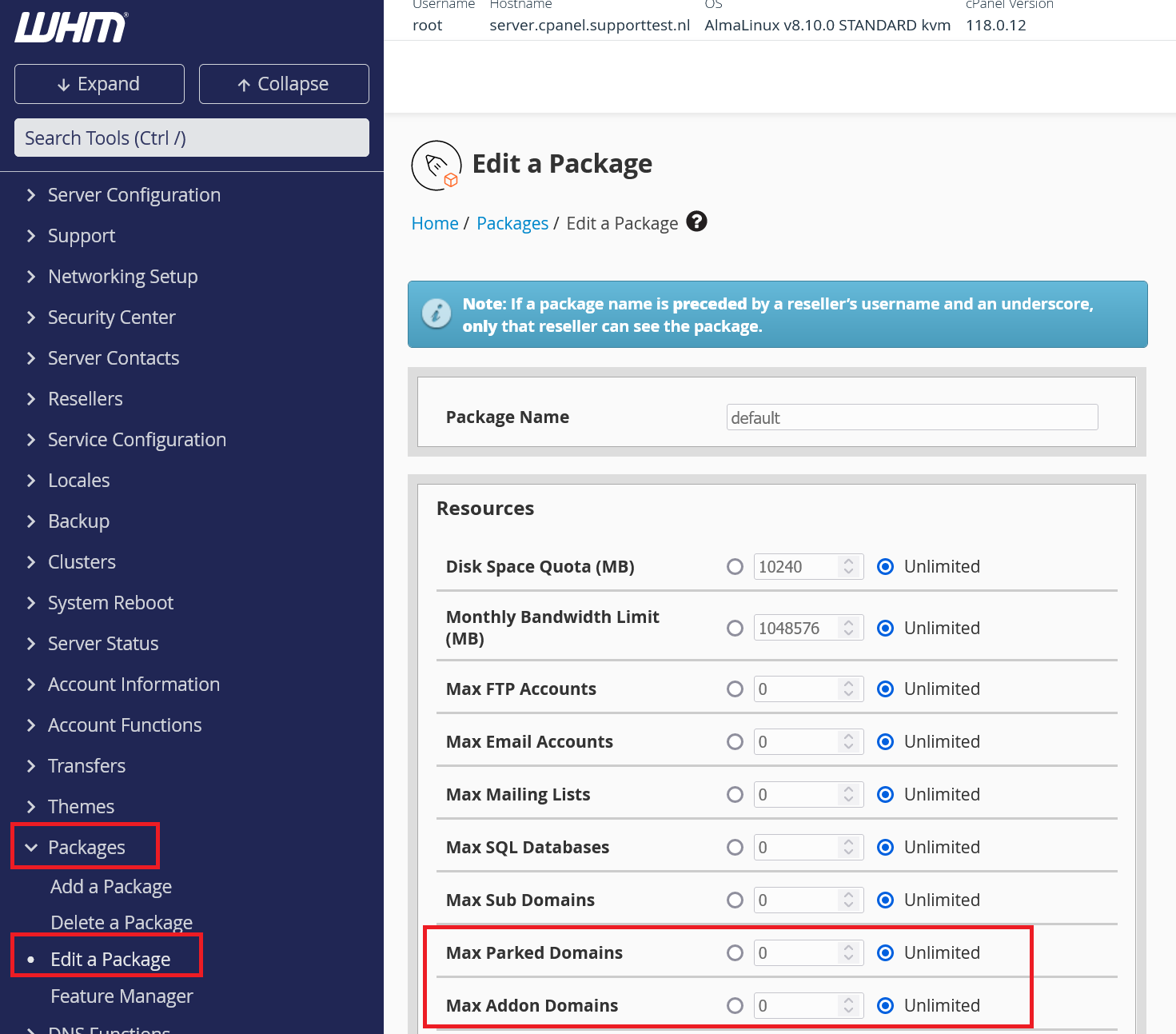
Contactgegevens aanpassen
WHM biedt de optie om automatisch alerts te sturen onder vooraf gespecificeerde omstandigheden. De enige optie die standaard geconfigureerd is zijn e-mail alerts, maar deze worden naar nobody@example.com gestuurd. Dit e-mailadres pas je in WHM aan door onderstaande stappen te doorlopen.
Stap 1
Log in op WHM, of klik als je al ingelogt bent bovenaan links op 'Basic WebHost Manager Setup'.
Stap 2
Open de ‘Contact Information’-tab, pas het mailadres 'nobody@example.com' aan en klik onderaan op 'Save Changes'.
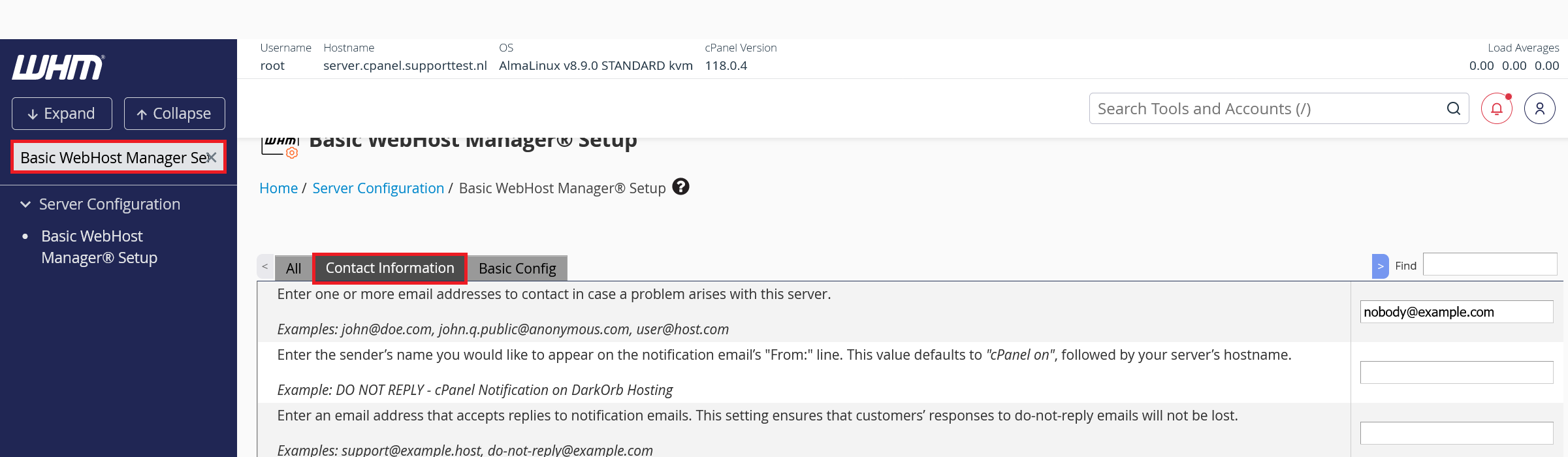
IPv6 configureren
Een nieuwe installatie van cPanel/WHM komt met IPv6 nog niet geconfigureerd. Dit is belangrijk omdat het niet configureren van IPv6 tot problemen kan leiden als je je websites van SSL-certificaten voorziet met AutoSSL.
Stap 1
Controleer in je TransIP-controlepaneel je IPv6-adres (beheren > netwerkinformatie) en log in op WHM.
Stap 2
Zoek op 'basic' en klik op 'Basic WebHost Manager Setup'.
Scroll naar onderen naar 'Basic Config' en geef in het veld achter 'The IPv6 address (only one address) to use to set up shared IPv6 virtual hosts.' het IPv6-adres van je VPS op.
Klik onderaan de pagina op 'Save changes'.
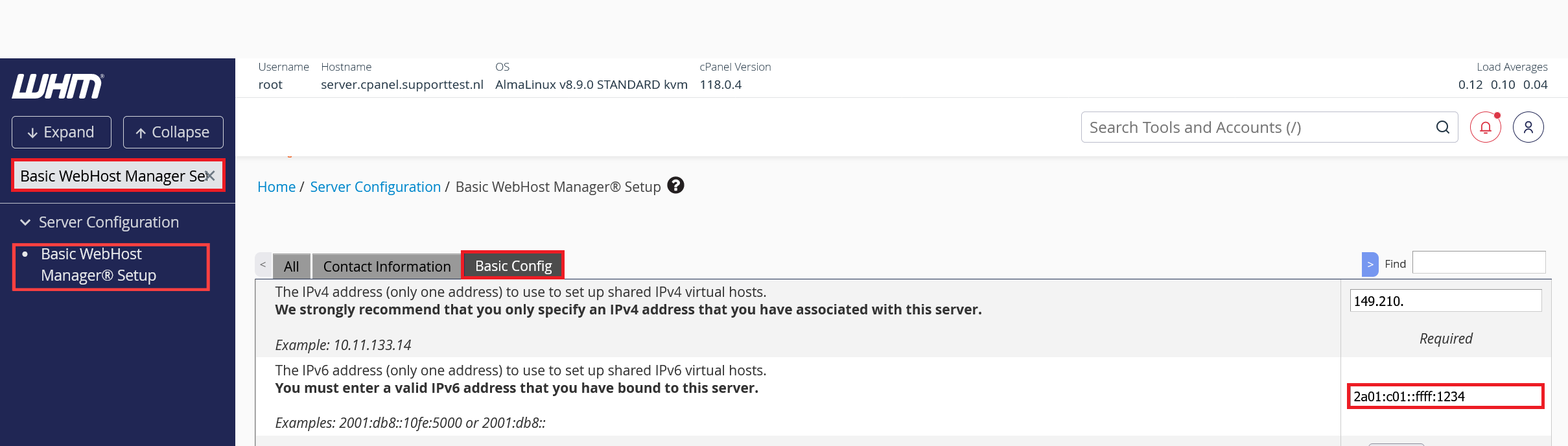
Stap 3
Het IPv6-adres is niet automatisch beschikbaar voor je cPanel-gebruikers. Zoek bovenaan links in WHM op 'ipv6' en klik op 'Assign IPv6 Address'.
Selecteer vervolgens de gewenste gebruikersnaam, selecteer (de standaard waarde) 'The system's shared IPv6 address' en klik op 'Enable Account'.
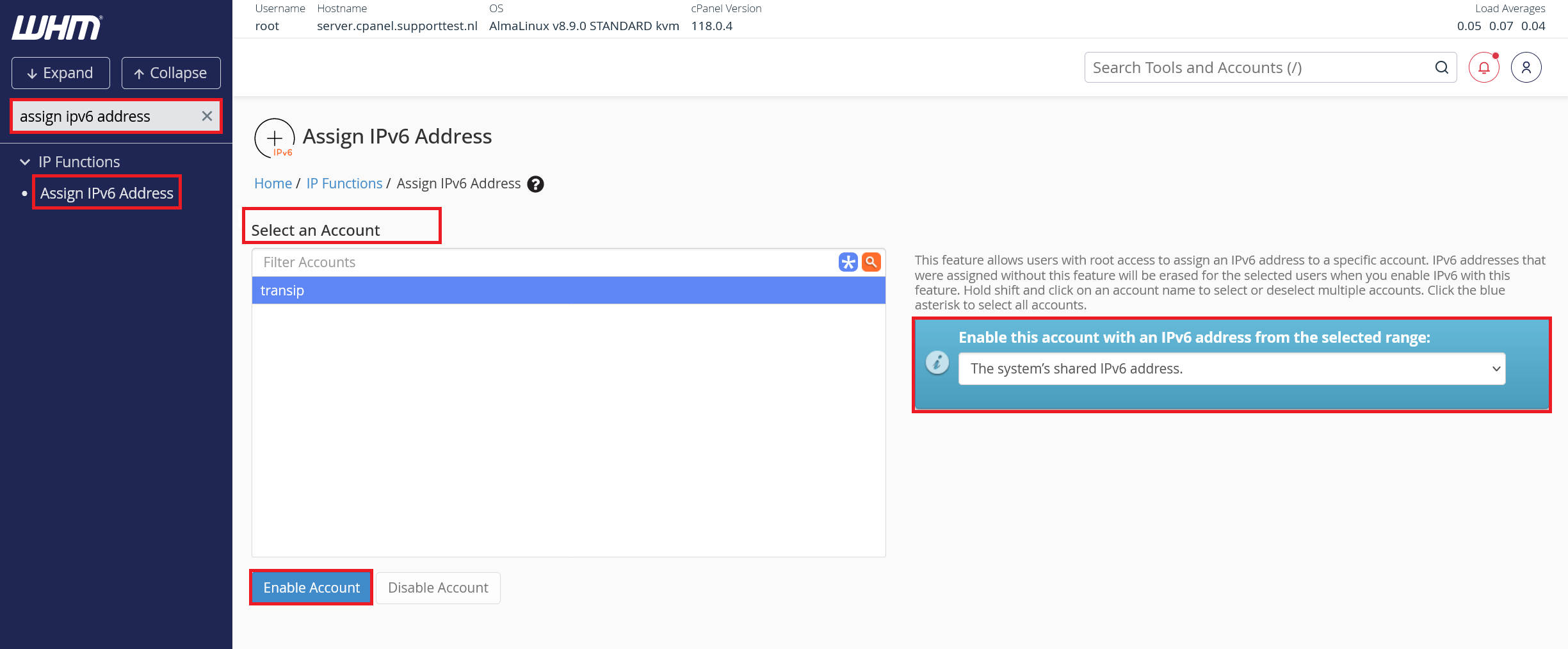
Wanneer je meer accounts het shared IPv6-adres wil laten gebruiken herhaal je deze stap.
Daarmee zijn wij aan het eind van dit inleidende hoofdstuk gekomen. Klik hier om verder te gaan naar Deel 2: Je VPS beveiligen.
Mocht je aan de hand van dit artikel nog vragen hebben, aarzel dan niet om onze supportafdeling te benaderen. Je kunt hen bereiken via de knop 'Neem contact op' aan de onderzijde van deze pagina.




