Met Block Storage heb je de mogelijkheid om een extra schijf aan jouw VPS toe te voegen, met een aanzienlijke opslagcapaciteit. Dit is bijvoorbeeld handig voor de opslag van data zoals media of back-ups. Volg de volgende stappen om een Block Storage te bestellen en in gebruik te nemen in Windows Server. Mocht je al een Block Storage bezitten die je wilt gebruiken hiervoor, dan begin je bij 'Block Storage configureren'.
Een nieuwe Block Storage bestellen
Stap 1
Ga in je controlepaneel naar het tabblad 'VPS'.
Stap 2
Scroll naar onderen naar 'Extra's bestellen' en klik achter 'Extra opslag, tot wel 40TB' op 'Bestellen'.
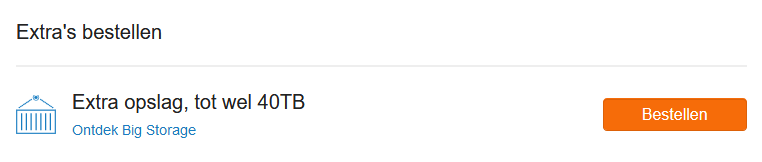
Stap 3
Kies de grootte van de schijf en of je wel of niet gebruik wilt maken van offsite back-ups voor jouw Block Storage-schijf. Wanneer je klaar bent klik je op 'Ga verder' en doorloop je het verdere bestelproces.
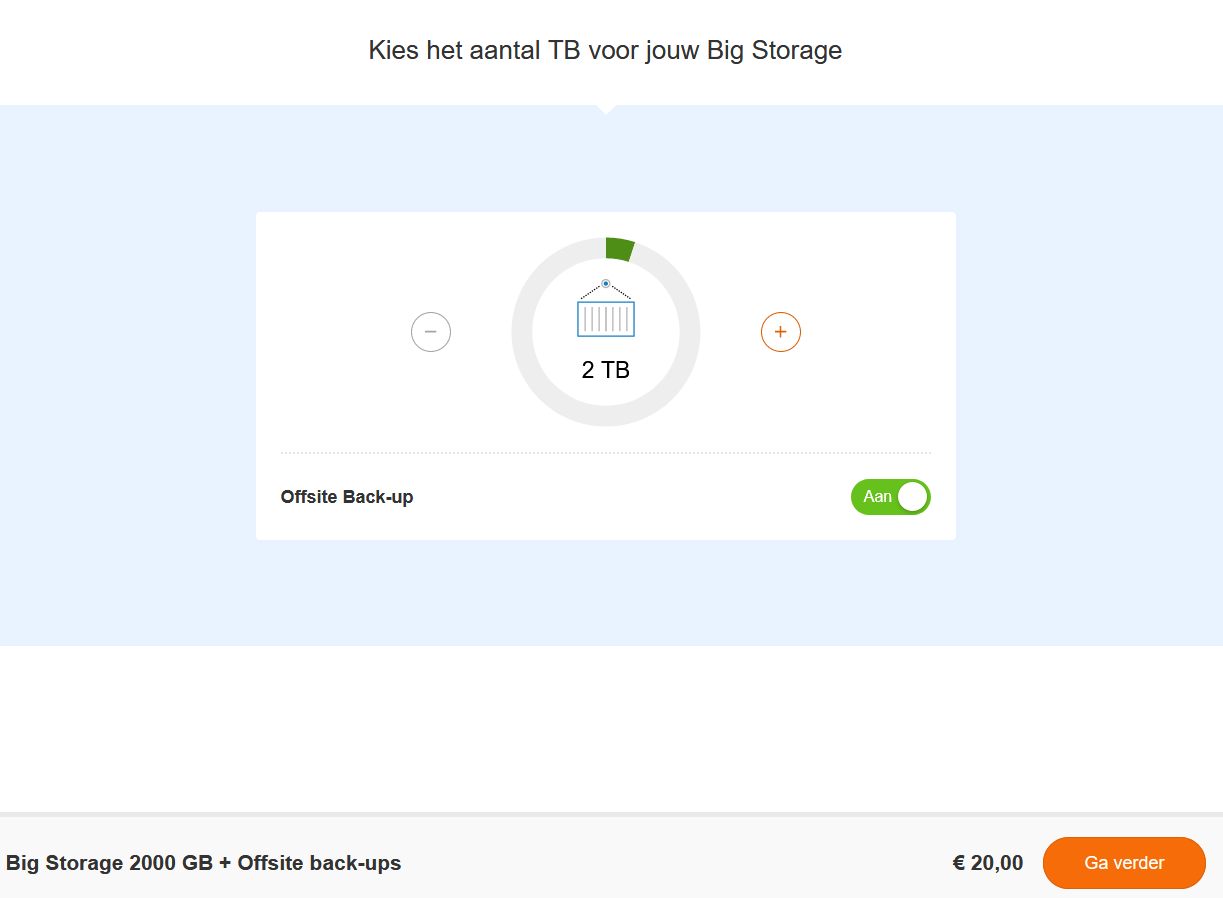
Het kan even duren voordat de nieuwe schijf zichtbaar en gekoppeld is. Herstart daarna je VPS om de extra ruimte ook in je OS te zien.
Stap 4
Na het voltooien van de bestelling, kom je terug op de overzichtspagina. Je ziet nu onder de VPS console een deel 'Block Storage X TB'. Je kunt je Block Storage beheren door op het tandwiel er achter te klikken.
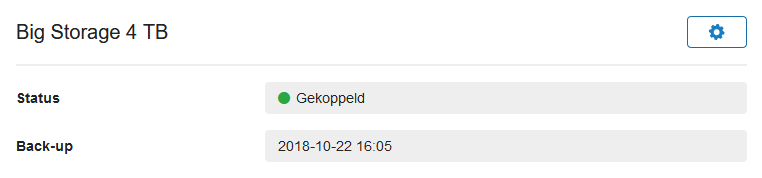
Een bestaande Block Storage gebruiken
In plaats van een nieuwe Block Storage, kun je ook een bestaande gebruiken. Doorloop hiervoor eerst de stappen voor het ontkoppelen van je huidige Block Storage. Je koppelt daarna je Block Storage opnieuw aan een andere VPS als volgt:
Stap 1
Ga in je controlepaneel naar het tabblad 'VPS' en klik in het linker overzicht op de naam van je Block Storage.
Stap 2
Klik op de knop 'Koppel aan VPS'.
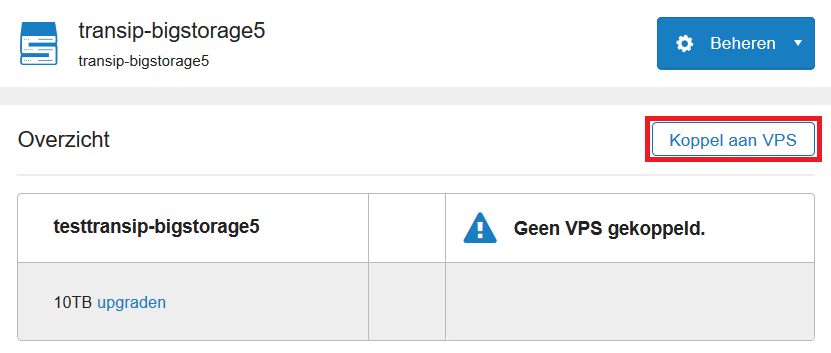
Stap 3
Je krijgt nu een overzicht van je VPS'en te zien. Wanneer je er veel bezit kun je bovenaan rechts het veld 'VPS Zoeken' gebruiken om je VPS snel te vinden.
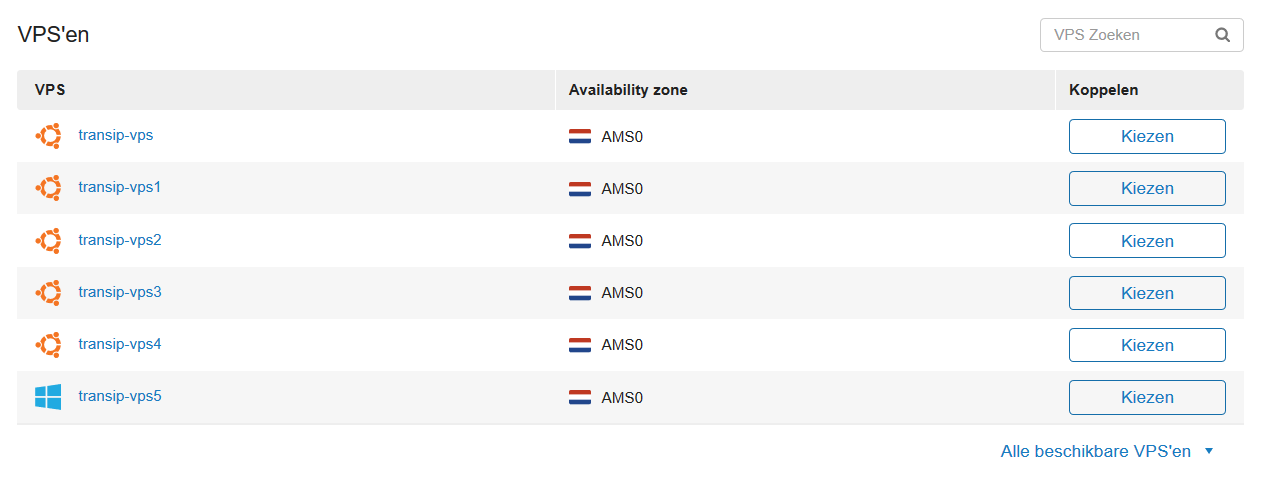
Herstart tot slot na het koppelen je VPS zodat de Block Storage in je OS zichtbaar wordt.
Block Storage configureren
Stap 1
Wanneer je de Block Storage hebt gekoppeld aan je VPS, ga je naar de Console in je controlepaneel of log je in op jouw VPS via RDP.
Stap 2
Log in als Administrator en open de Server Manager.
Stap 3
In het Dashboard van de Server Manager vind je rechtsboven de optie Tools > Computer Management. Vervolgens klik je op Storage en dan Disk Management.
Stap 4
Hier zul je bij de schijven een extra 'Disk' zien, meestal Disk 1. Deze staat standaard op Not Initialized. Klik met je rechtermuisknop op deze disk en kies voor Initialize Disk.
Wanneer de Disk nog als Offline staat, zet je deze op Online door dit te kiezen in het rechtermuisknopmenu.
Stap 5
De schijf is nu online op jouw VPS en je zult de schijf nu alleen nog moeten toekennen. Dit doe je door met je rechtermuisknop op Unallocated te klikken en dan voor New Simple Volume… te kiezen.
Stap 6
Het systeem zal een Wizard openen die je kunt doorlopen en waar je de schijf een driveletter (bijvoorbeeld E:) kunt geven.
Wanneer je de Wizard hebt doorlopen, kun je van de extra schijfruimte gebruik maken!
Als je nu naar This PC in je File Explorer gaat, zul je zien dat je Block Storage is toegevoegd aan jouw VPS.
Mocht je aan de hand van dit artikel nog vragen hebben, aarzel dan niet om onze supportafdeling te benaderen. Je kunt hen bereiken via de knop 'Neem contact op' onderaan deze pagina.




