In dit artikel lichten wij de installatie en de vele opties tijdens de installatie van AlmaLinux 8 toe. Wil je weten hoe je je VPS herinstalleert? Neem dan een kijkje in ons artikel 'Een OS (her)installeren op je VPS'.
In deze handleiding gaan wij uit van een handmatige installatie van AlmaLinux 8. Wanneer je het Fast Installs installatieproces gebruikt, wordt een minimal install geleverd en ontvang je, indien van toepassing, je inloggegevens per e-mail.
Stap 1
Na de bestelling / herinstallatie van je VPS met AlmaLinux 8 word je in de VPS-console gegroet door het taalselectie-menu.
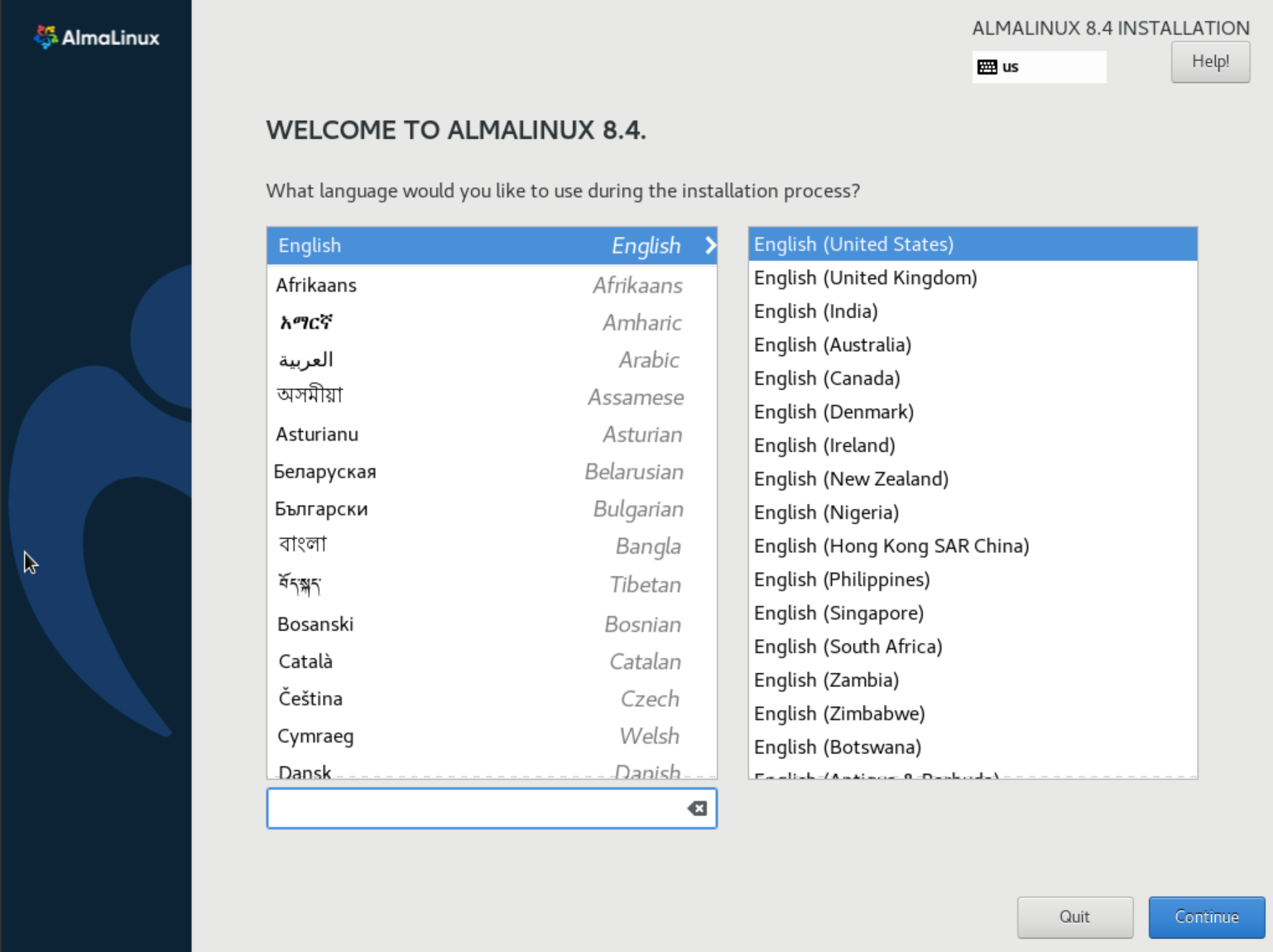
Wij raden aan voor Engels te kiezen: Er is meer documentatie in het Engels dan in welke andere taal dan ook voor AlmaLinux 8, wat het oplossen van problemen / volgen van handleidingen veel makkelijker maakt.
Stap 2
Je krijgt nu het scherm 'Installation summary' te zien. Het kan een momentje duren voor alle opties beschikbaar zijn. Pas eerst naar wens de localization aan (of ga gelijk naar stap 3 als je deze niet wil wijzigen.
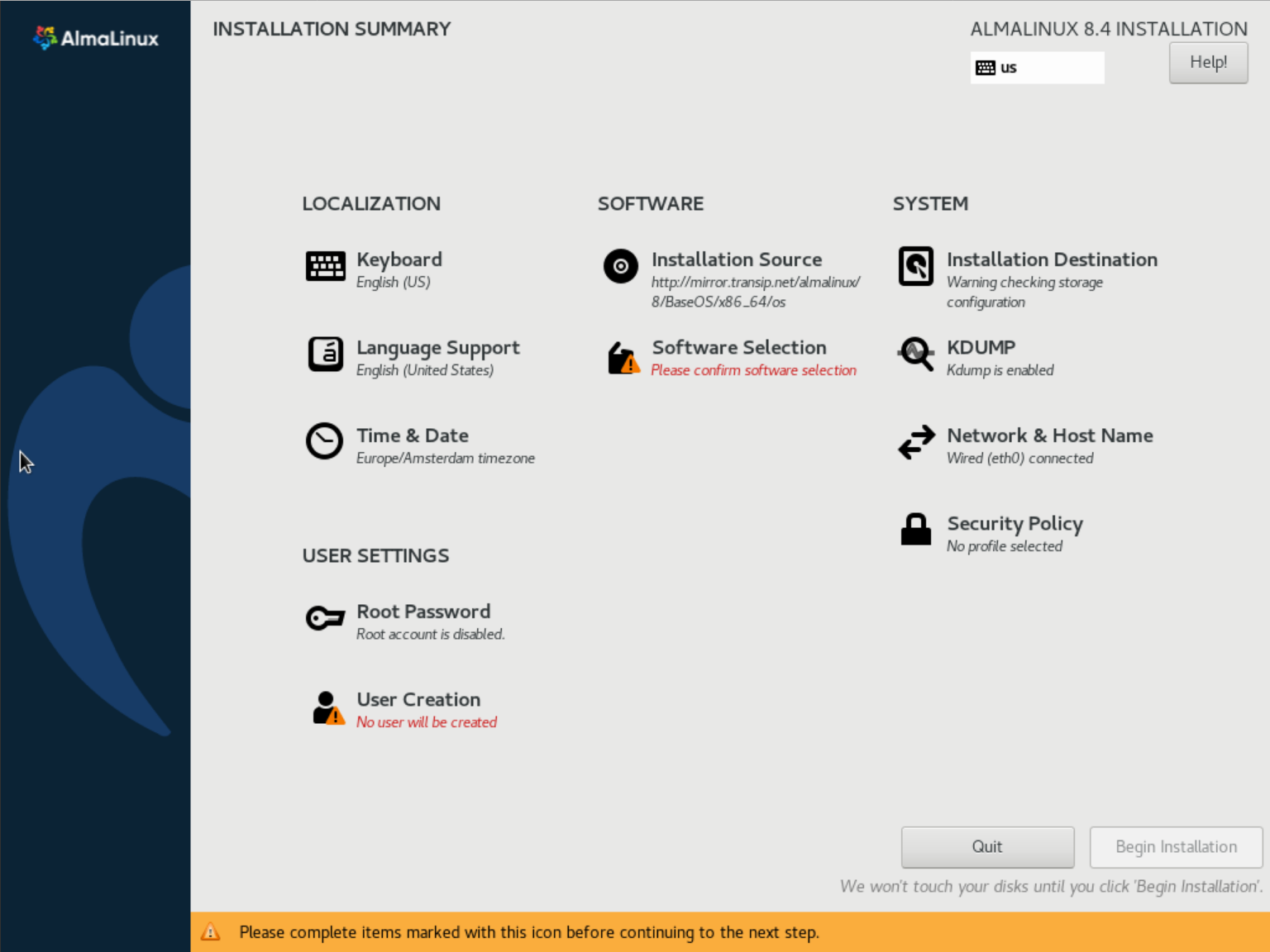
Je vindt onder 'Localization' drie opties:
-
Time & Date: Pas je tijdszone aan indien deze niet correct staat. Wanneer je deze optie aan klikt krijg je een wereldkaart te zien, waar je je (globale) positie kunt aangeven en de datum & tijd automatisch mee wordt ingesteld.
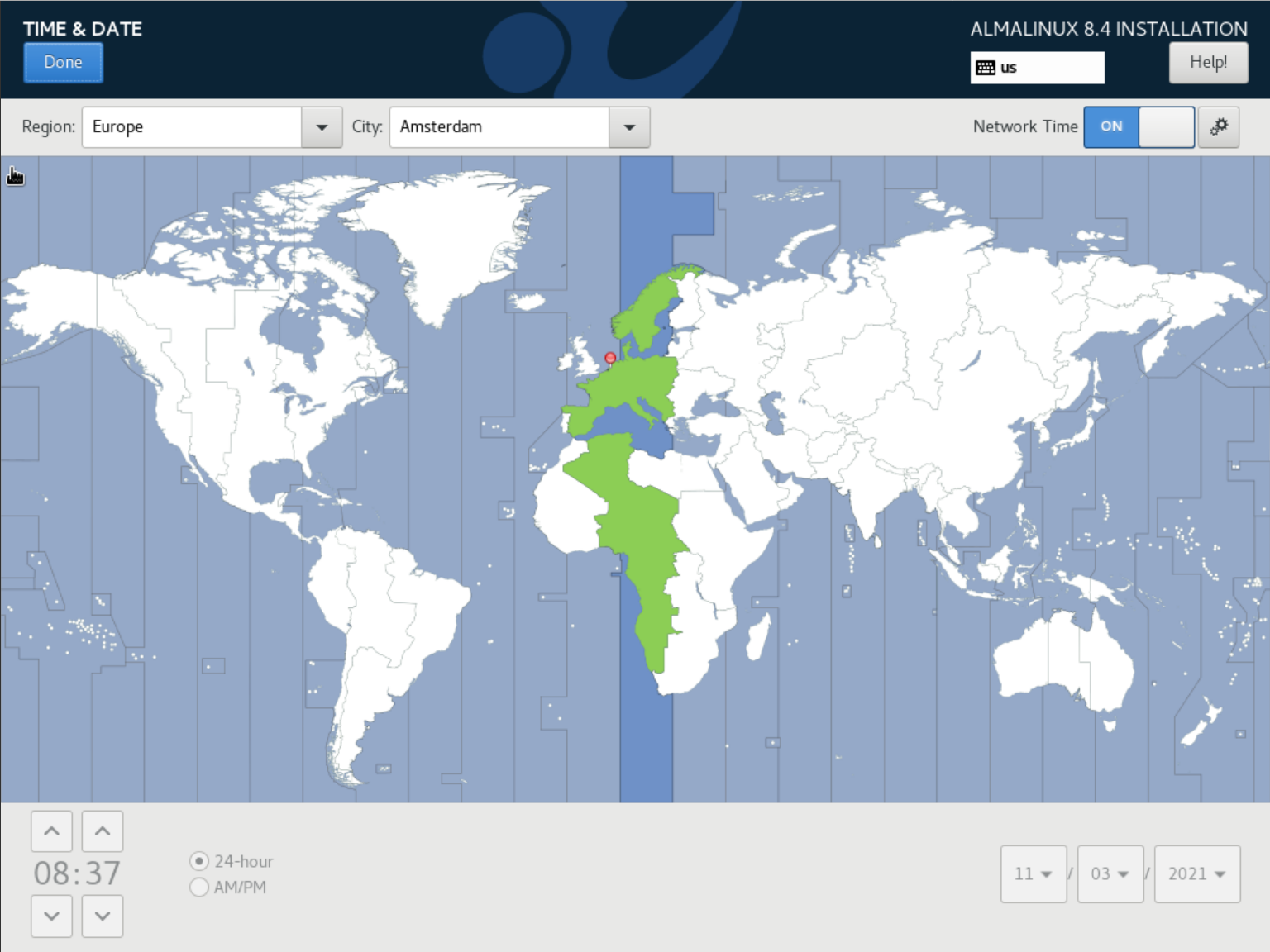
-
Keyboard: Met deze optie pas je de taal aan van je toetsenbord door op het plusje te klikken en de gewenste layout toe te voegen. Je kunt dit altijd na afloop doen vanuit command-line en wij raden aan tijdens de installatie dit niet te wijzigen (tenzij je bijvoorbeeld een azerty-toetsenbord gebruikt).
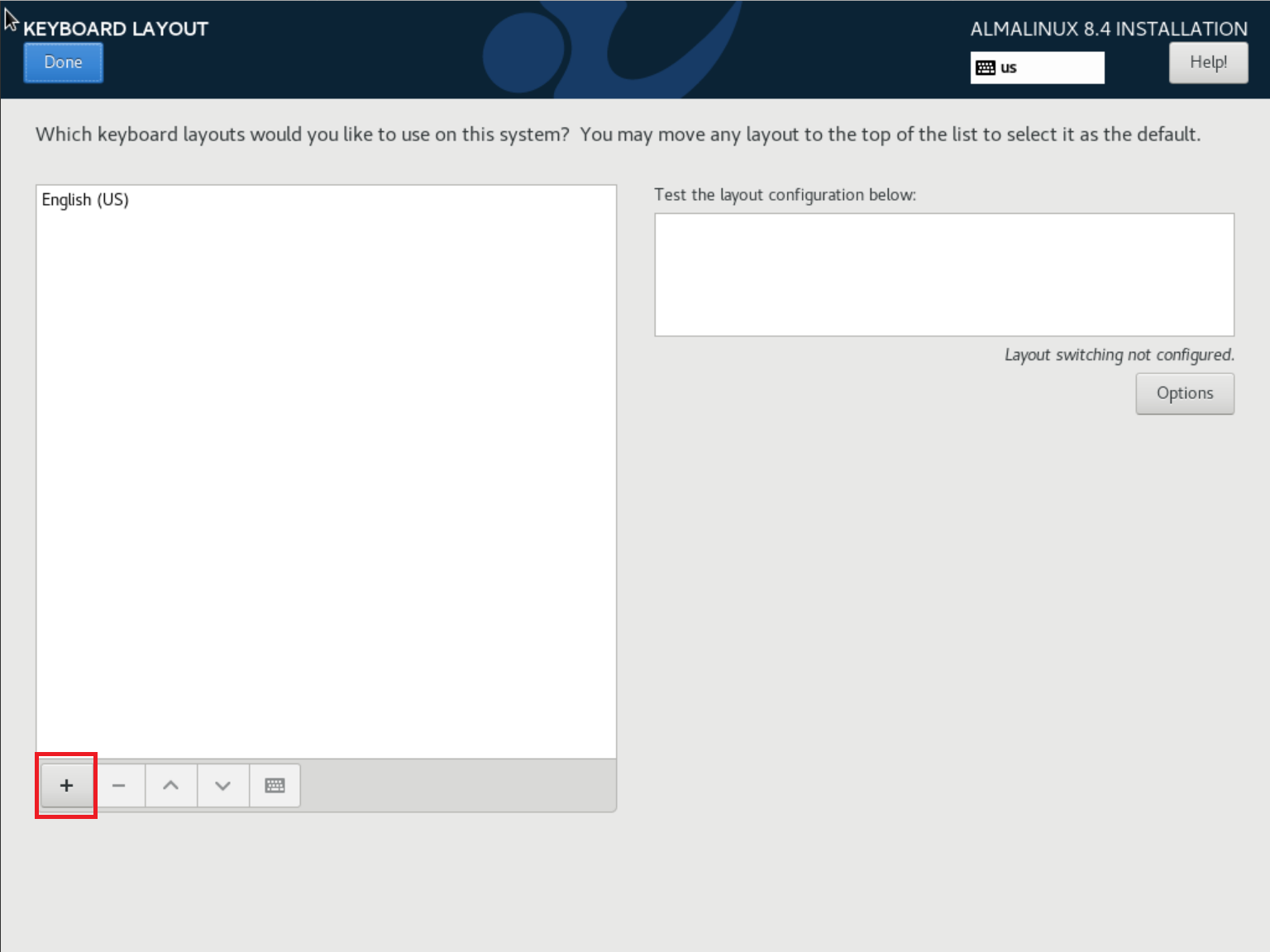
In Nederland is de standaard gebruikte layout English (US) en niet Dutch, Flemish (Dutch)
-
Language Support: Kies de talen waarin je je installatie kunt weergeven. Wij raden opnieuw Engels aan omdat de AlmaLinux-community ook voornamelijk Engels gebruikt.
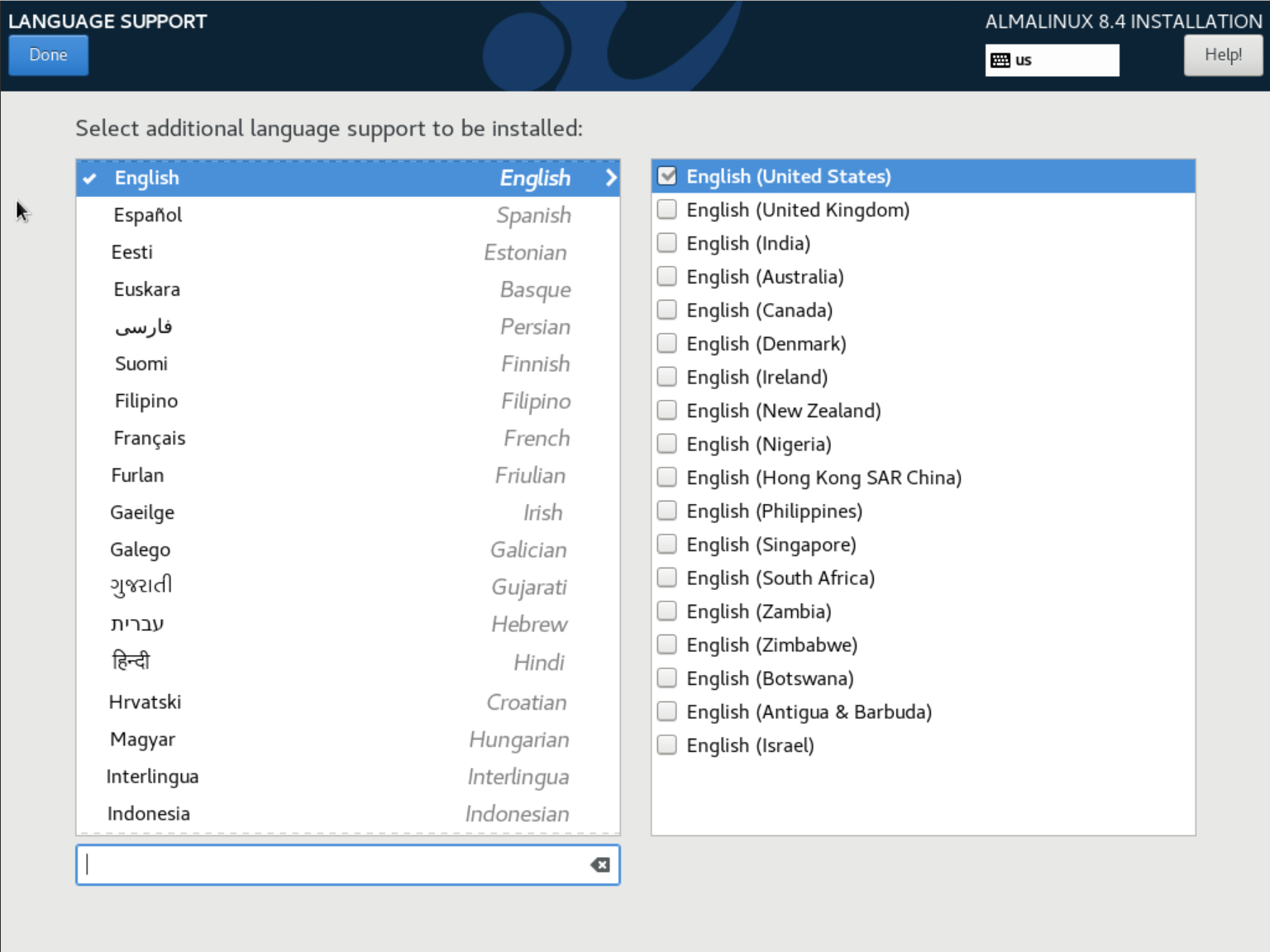
Onder 'Software' vind je twee opties: 'Installation Source' en 'Software Selection'. De Installation Source geeft aan dat je onze mirror gebruikt om AlmaLinux 8 te installeren en hoef je niet aan te passen.
Klik op 'Software Selection' om te selecteren welke software je wil selecteren. Wij raden een 'Minimal Install' aan: hiermee installeer je enkel de essentiëlen en voorkom je dat er software wordt meegeïnstalleerd die je nooit gebruikt. Het is in Linux eenvoudig om vanuit command-line later specifiek de software toe te voegen die je wil gebruiken.
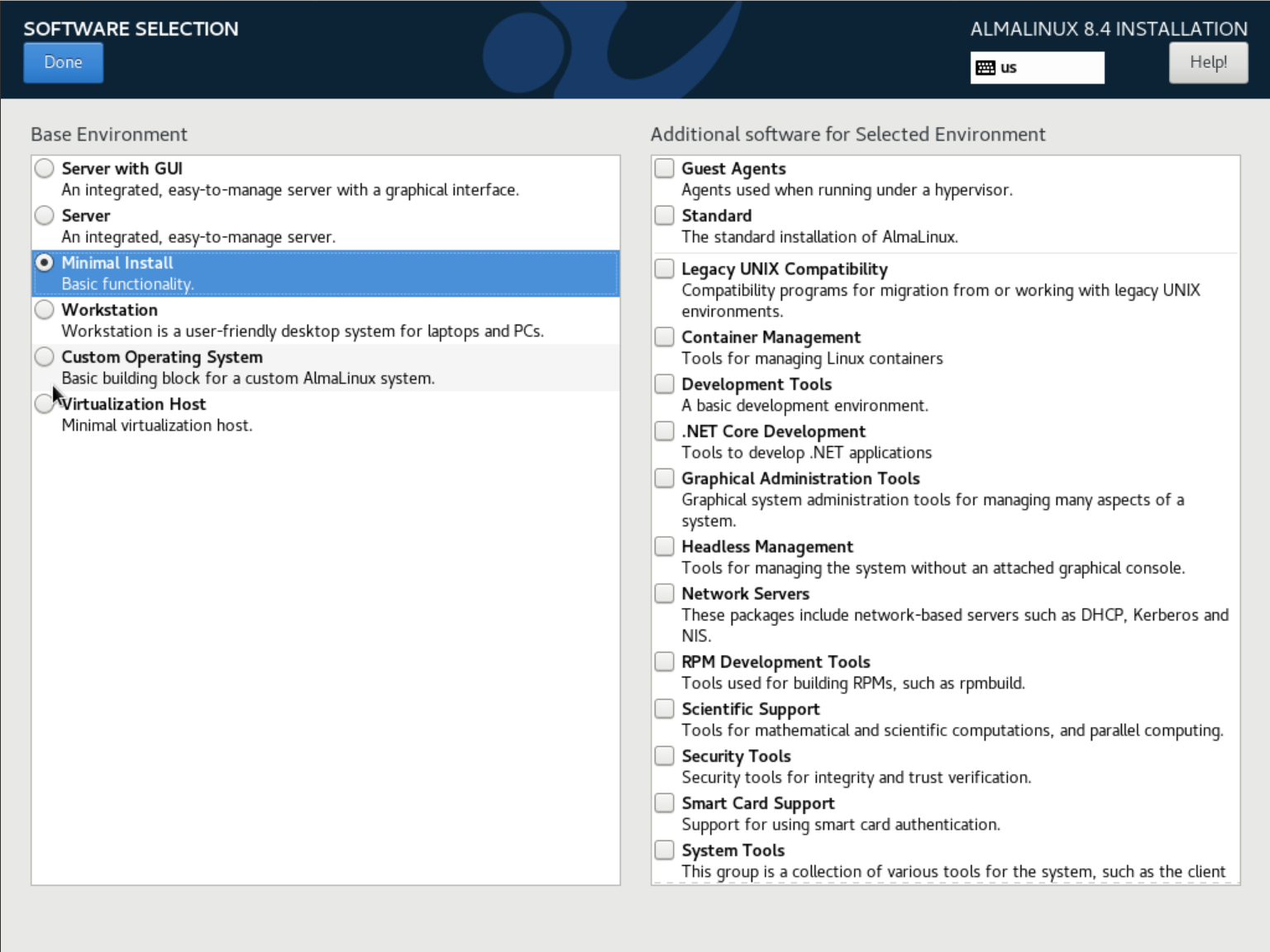
- In onze handleidingen verwijzen wij vaak naar de text-editor nano. Deze is onderdeel van het base-package (of installeer het los met yum -y install nano).
- AlmaLinux 8 komt bij een minimal install met SSH. Je hoeft dit dus niet los te installeren.
- Wij raden het gebruik van een GUI af. Voor de doeleinden waarvoor Linux VPS'en doorgaans gebruikt worden (e.g. website, database, applicatie, en/of e-mail hosting) is een GUI binnen Linux niet nodig.
Stap 4
Klik vervolgens op 'Installation Destination' en selecteer je SSD onder 'Local Standard Disks' en 'Automatically configure partitioning'. Dit is de aanbevolen methode voor nieuwe installaties, of herinstallaties waarbij eerdere data overschreven mag worden.
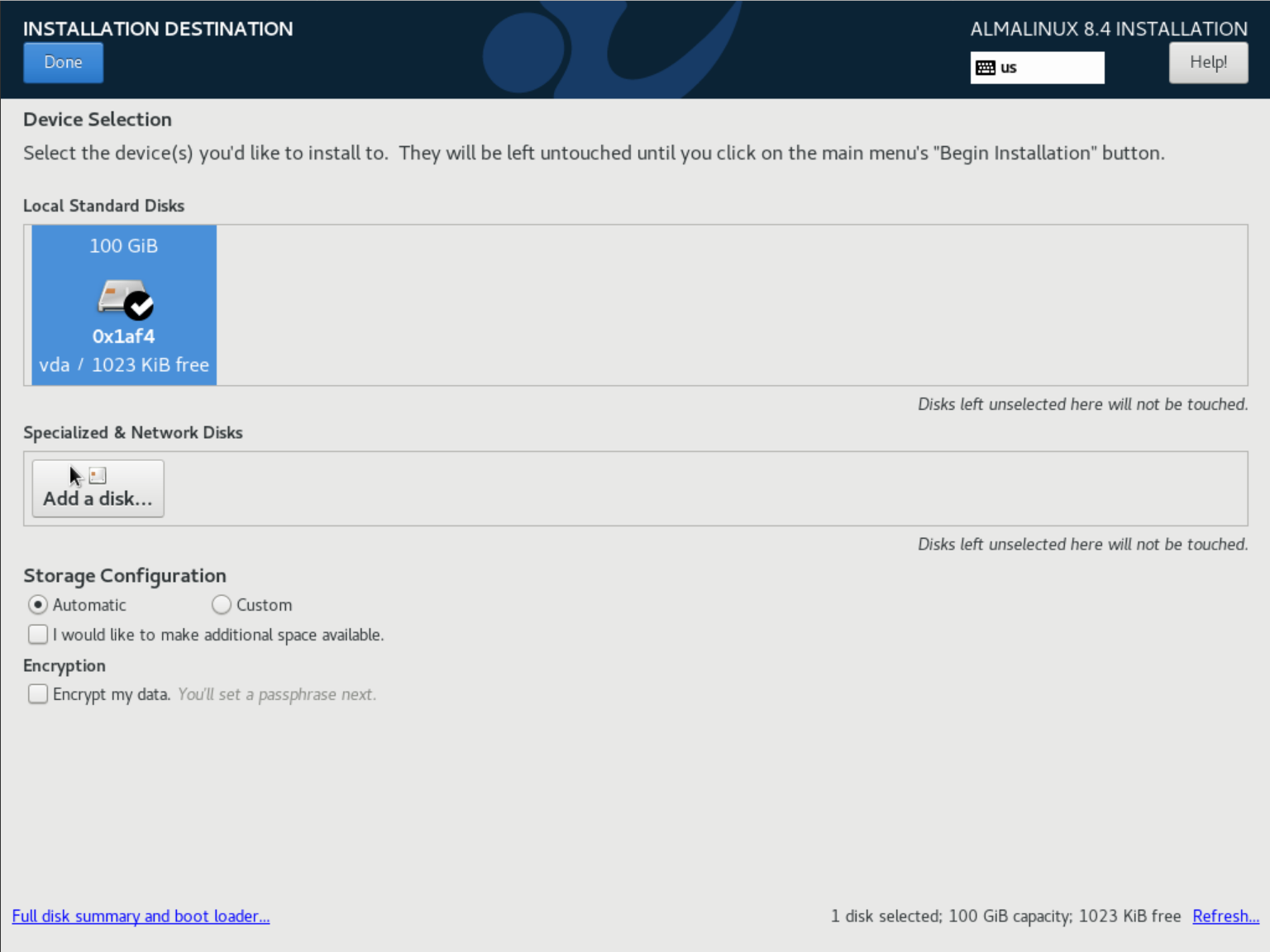
Stap 5
Klik vervolgens op 'Network & Host name'. De hostname die standaard staat ingesteld is een placeholder. Pas deze aan (gebruik bijvoorbeeld de syntax server.jedomein.nl) en vergeet niet in de DNS-instellingen van je domein een DNS-record aan te maken voor de hostname.
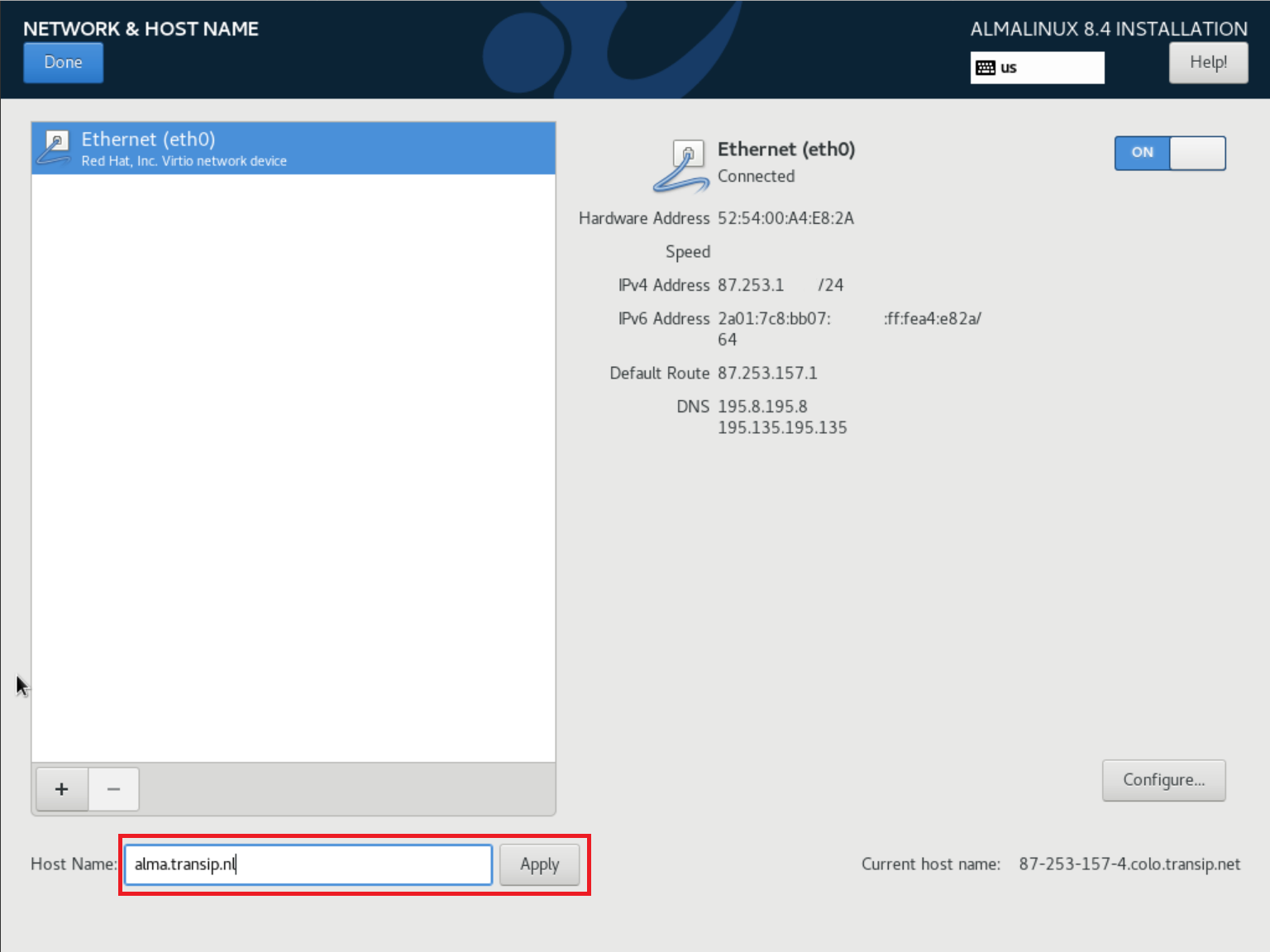
Stap 6
Klik onder 'User Settings' op 'Root Password' om een wachtwoord in te stellen voor de root-gebruiker en deze in te schakelen. Wil je geen root-gebruiker inschakelen? Ga dan naar stap 7.
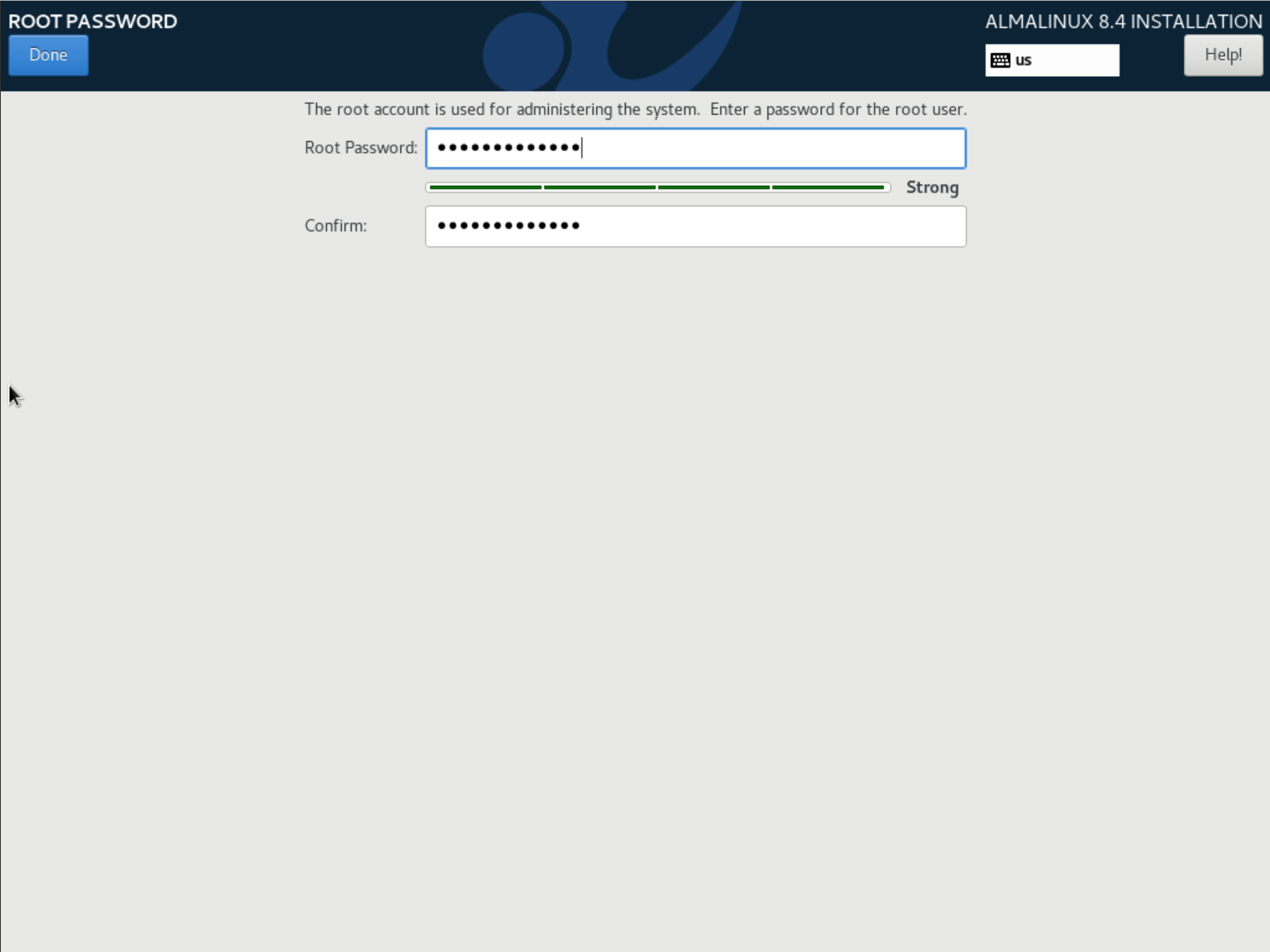
Stap 7
Klik vervolgens op 'User Creation' en maak in ieder geval één gebruiker aan. Optioneel kun je deze gebruiker administrator maken.
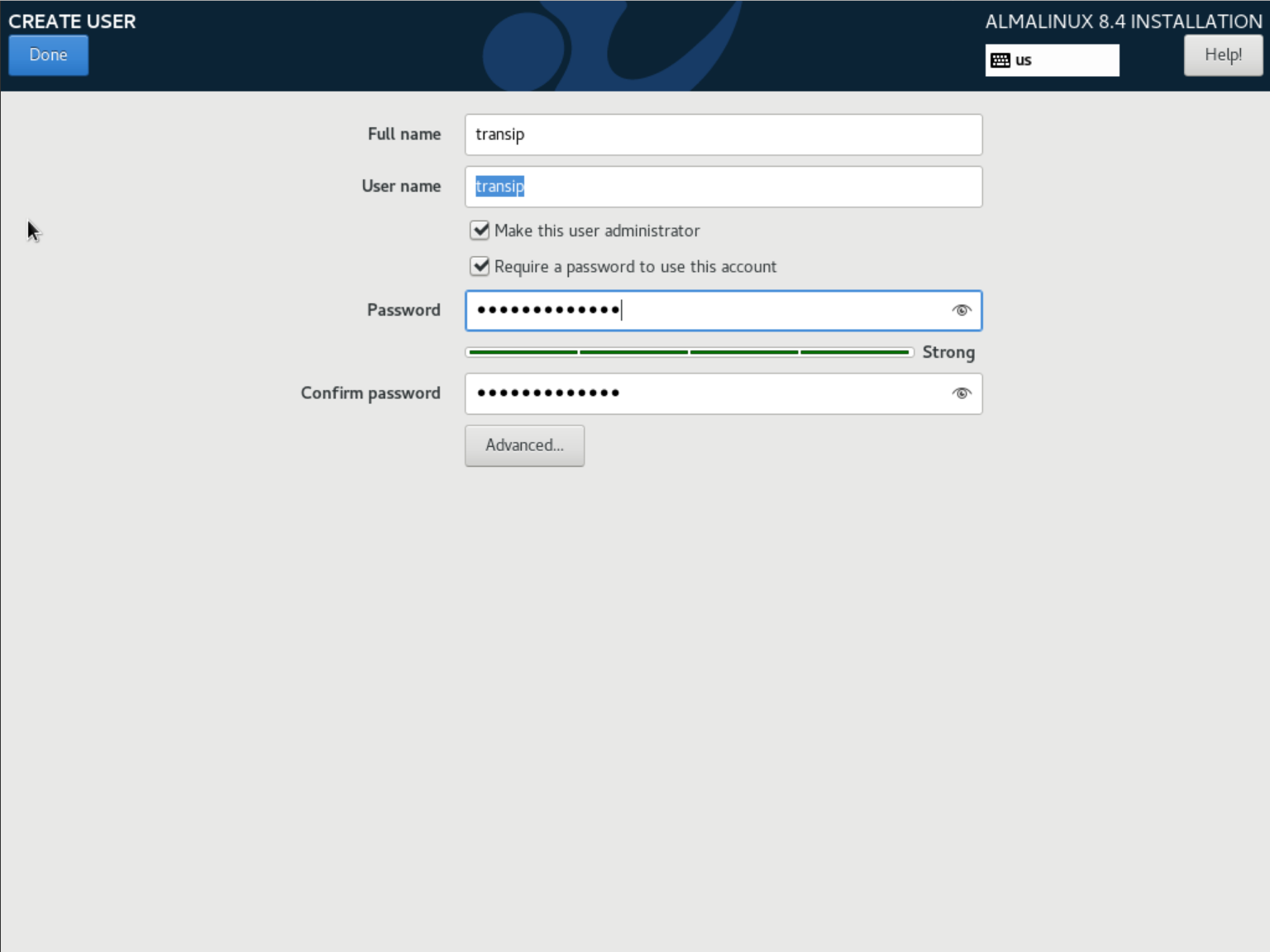
Stap 8
Klik in het scherm 'Installation Summary' op 'Begin Installation'. Het is niet noodzakelijk een security policy te configureren tenzij je organisatie dit vereist. Dit heeft verder geen negatieve impact op de beveiliging van je VPS.
Je krijgt de voortgang van de installatie te zien (dit zal een paar minuten duren).
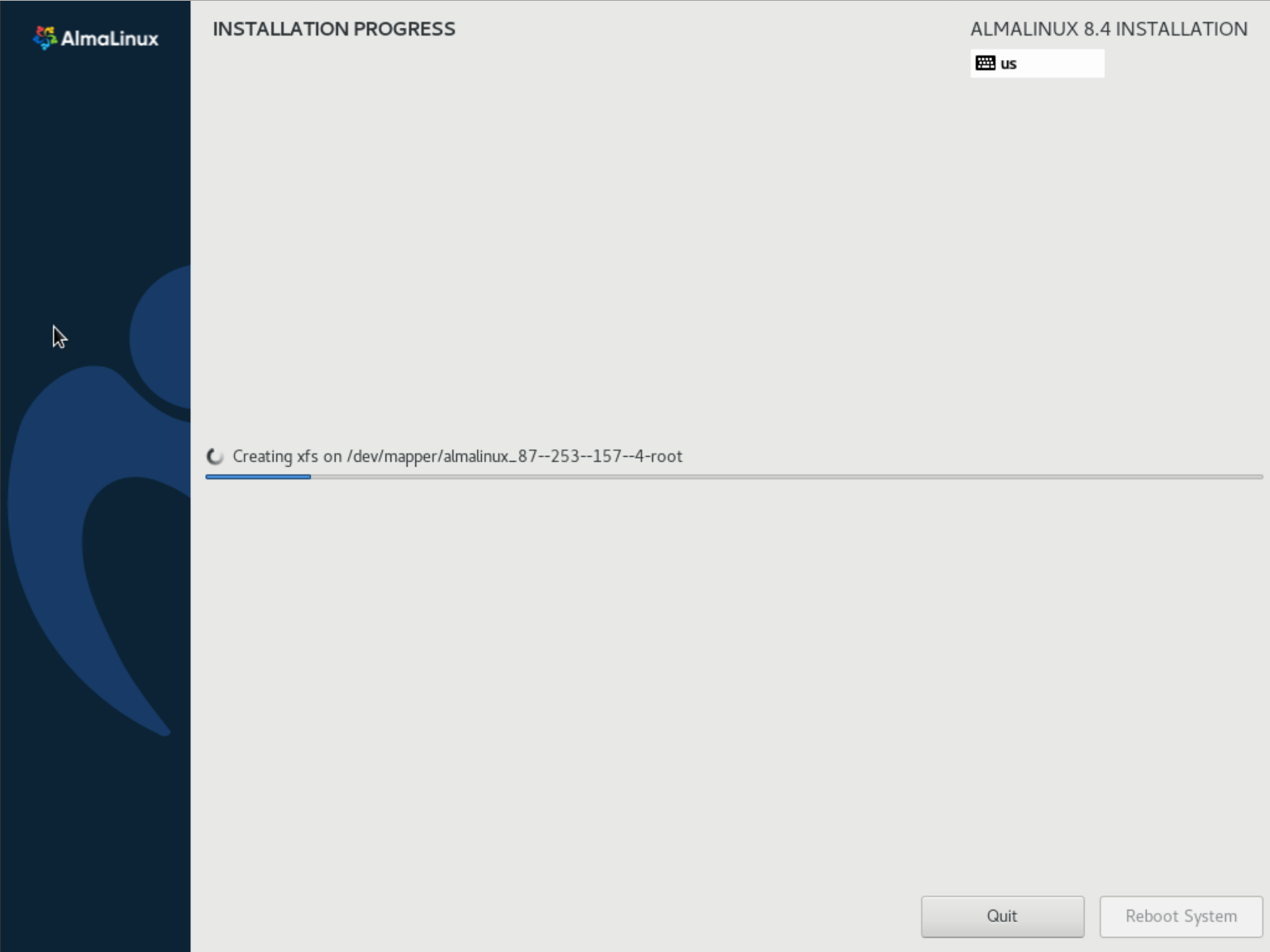
Stap 9
Klik na het afronden van de installatie op 'Reboot System'.
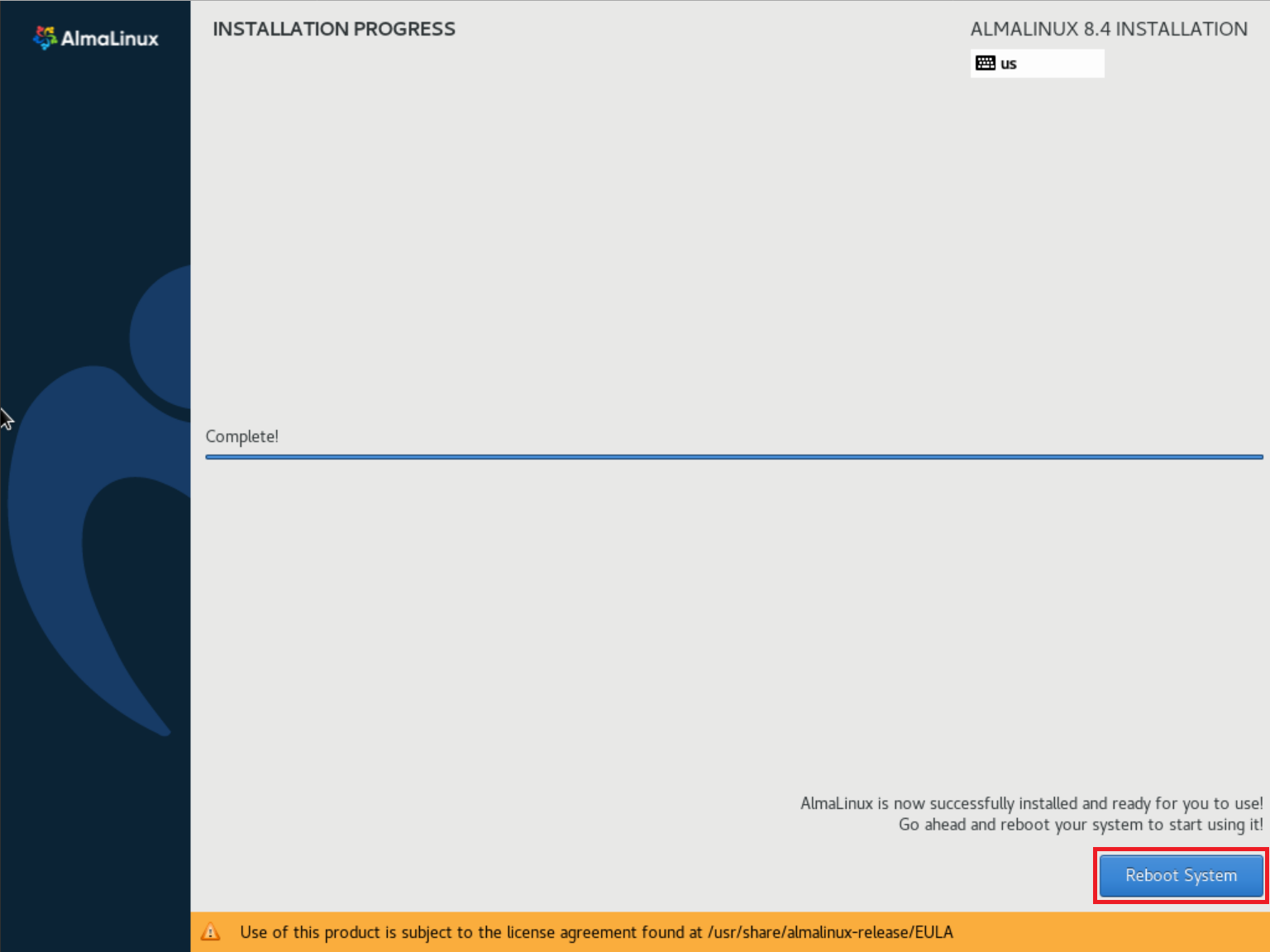
Na de installatie van de updates is je VPS klaar met installeren. Je krijgt nu het inlogscherm van je VPS te zien en kunt direct van start met de verdere configuratie!
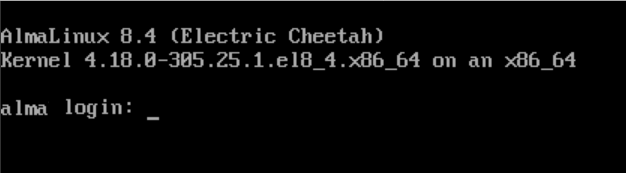
Mocht je aan de hand van dit artikel nog vragen hebben, aarzel dan niet om onze supportafdeling te benaderen. Je kunt ons bereiken via de knop 'Neem contact op' onderaan deze pagina.




