Met TeamSpeak 3 voer je vanaf je computer of telefoon gesprekken met andere gebruikers, vergelijkbaar met een conference call.
Meerdere gebruikers verbinden vanaf een computer of telefoon met een TeamSpeak-server en kunnen vervolgens met elkaar praten. Meestal wordt hiervoor een headset met microfoon gebruikt.
In deze handleiding laten wij zien hoe je een TeamSpeak-server opzet op een server met Windows Server en hoe je met je TeamSpeak-server verbindt vanaf je eigen computer. Voor het opzetten van een TeamSpeak-server in Linux, zie deze handleiding.
TeamSpeak installeren
Deze instructie is geschreven voor Windows Server, maar je kunt deze stappen ook voor Windows 10 gebruiken. Begin in dat geval bij stap 2.
Stap 1
Verbind met je Windows Server via Remote Desktop of de VPS-console in het controlepaneel.
Ga in je browser naar de server-downloadpagina van TeamSpeak en klik onder 'Windows' op het klipbord (kopiëren) achter 'SERVER 64-BIT 3.12.0'.
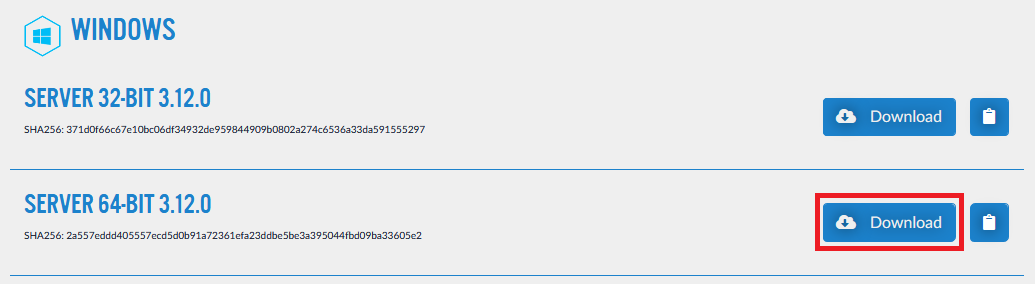
Stap 3
Klik in het downloadvenster dat opent op 'Open with' en vervolgens op 'OK'.
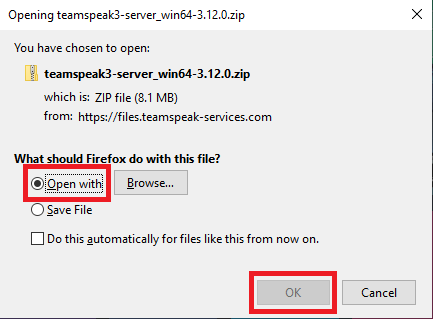
Stap 4
Klik op de map 'teamspeak-server_win32', houd de linkermuisknop ingedrukt en sleep de map naar een locatie op de C-schijf, bijvoorbeeld 'Program Files (x86)'.
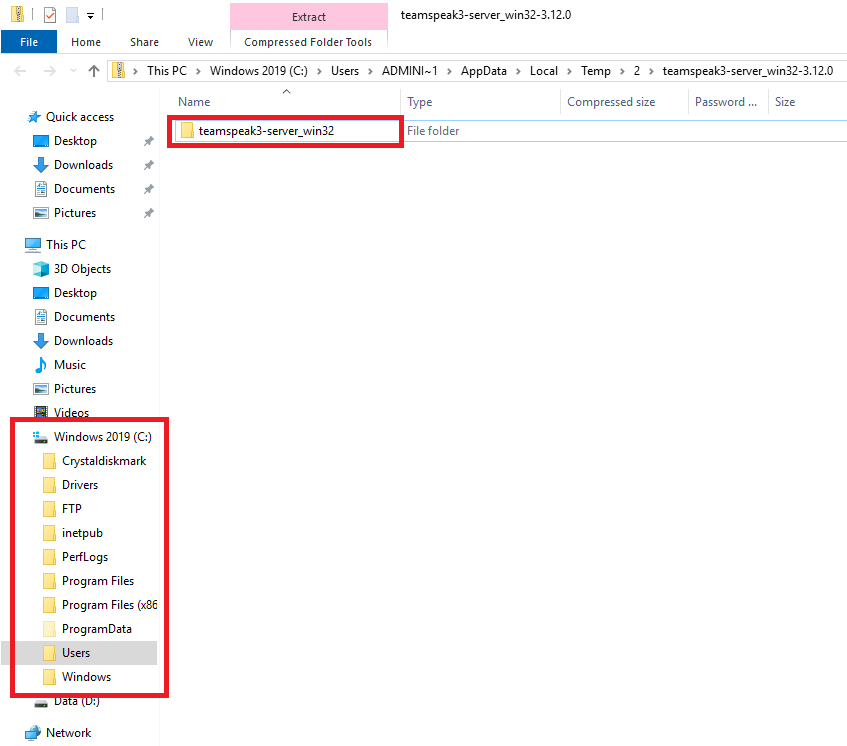
Stap 5
Ga naar de map waar je zojuist de map 'teamspeak-server_win32' naar hebt verplaatst en dubbelklik op 'ts3server'.
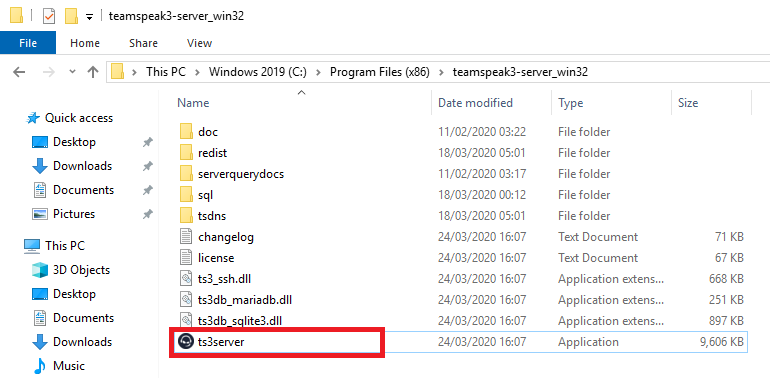
Stap 6
Je krijgt de TeamSpeak-licentie te zien. Lees de licentie door en klik daarna op 'Accept'.
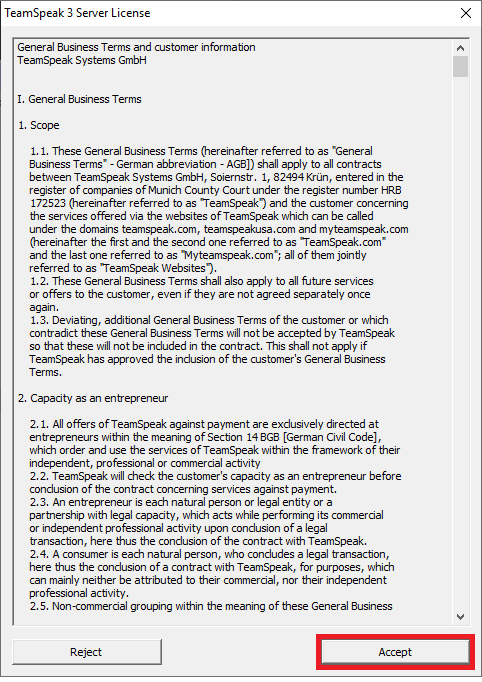
TeamSpeak zal nu ongeveer een minuut nodig hebben om de administrator login gegevens en een admin-token te genereren. Noteer deze gegevens en bewaar ze veilig; zonder kun je geen administrator rechten krijgen tot je server.
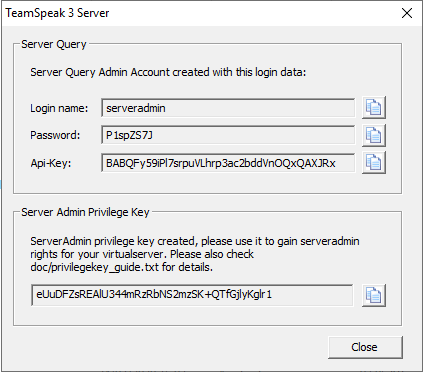
Voor je kunt verbinden met je TeamSpeak-server, moet je in je firewall de poorten openen die TeamSpeak gebruikt:
- 9987/udp for Voice.
- 30033/tcp for Filetransfer.
- 10011/tcp for ServerQuery.
- 41144/tcp for TSDNS (optional)
Klik op de Windows Start-knop, type 'firewall' en klik op 'Windows Defender Firewall with Advanced Security' in de zoekresultaten.

Klik met je rechtermuisknop vervolgens op 'Inbound rules' en selecteer 'New Rule'.
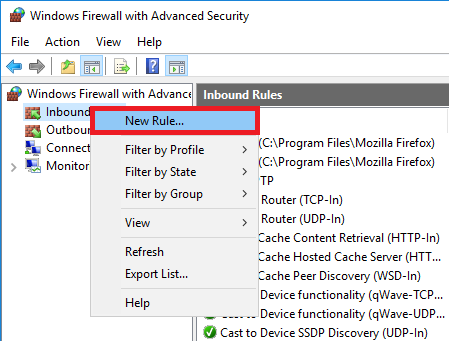
Stap 10
Selecteer als rule type 'Port' en klik op 'Next'.
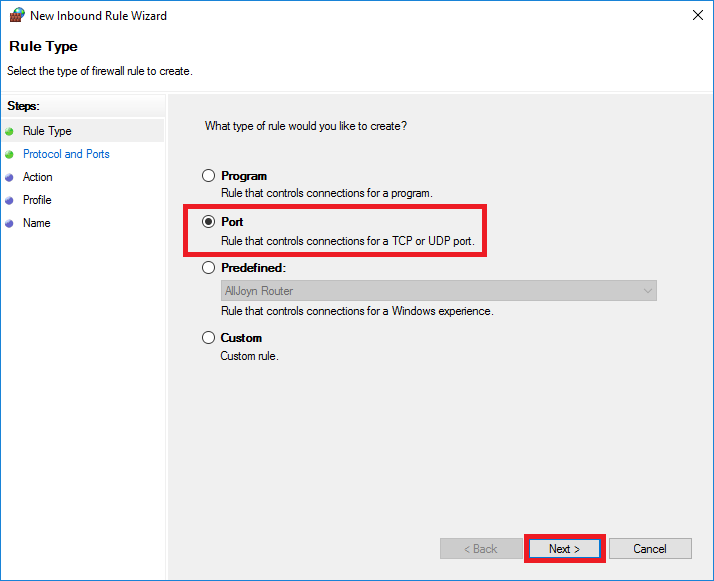
Stap 11
Selecteer 'UDP' en voer onder 'Specific local ports' het poortnummer 9987 in.
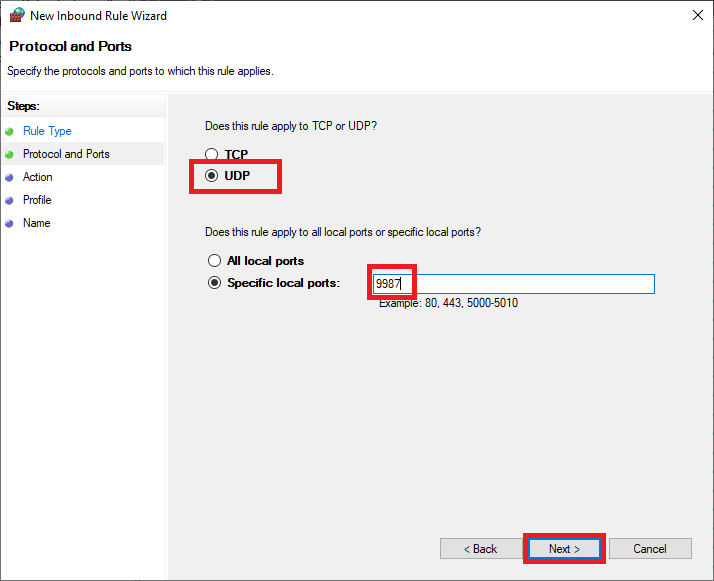
Stap 12
Selecteer 'Allow the connection' om verbindingen over de geselecteerde poort toe te staan en klik op 'Next'.
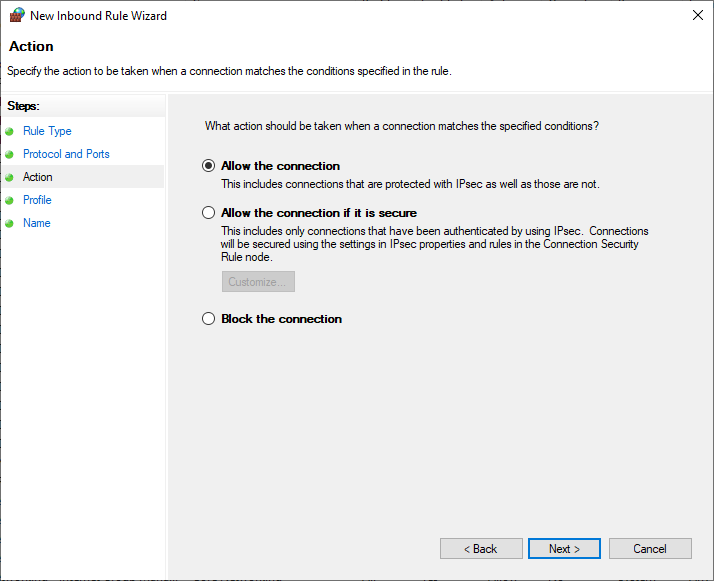
Stap 13
Optioneel kun je aanpassen op welk domein de regel van toepassing is. Doorgaans hoef je hier niets aan te passen, tenzij je een private network gebruikt en daar een private profile voor hebt aangemaakt, zie voor meer informatie Microsoft's documentatie.
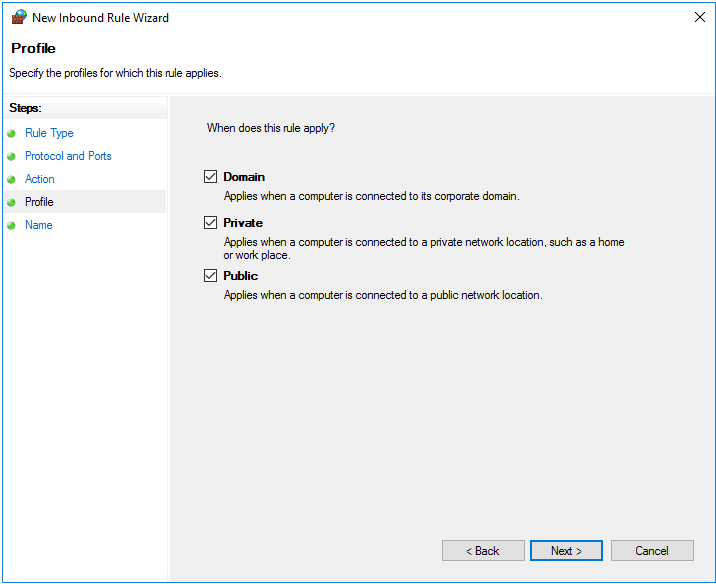
Stap 14
Geef de regel een naam, bijvoorbeeld 'TeamSpeak voice' en klik op 'Finish'.
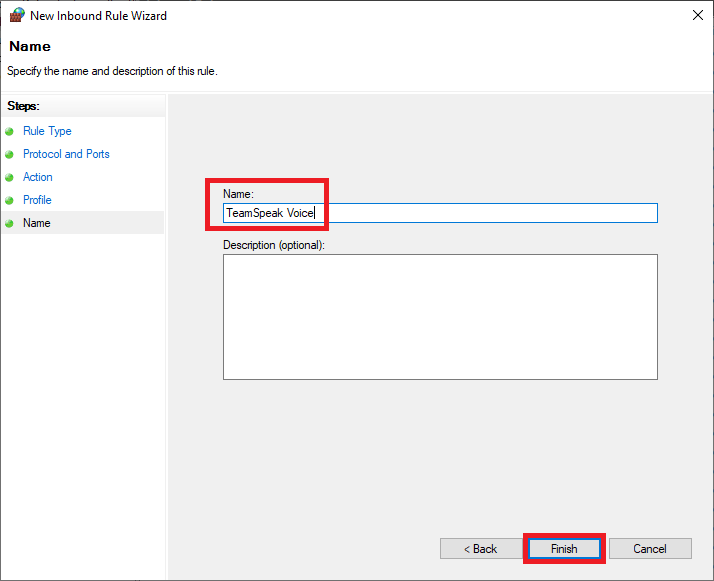
Stap 15
Herhaal stap 9 t/m 14 en voeg nog drie extra (TCP) regels toe voor de andere poorten die genoemd zijn in stap 8.
Maak je gebruik van de VPS-firewall in het TransIP-controlepaneel? Vergeet dan niet daar ook de gekozen poort in open te zetten.
Verbinden met je TeamSpeak-server
Stap 1
Om met je TeamSpeak-server te kunnen verbinden, heb je een TeamSpeak-client nodig. Download de client vanaf deze pagina en installeer hem op je computer of mobiel.
Stap 2
Start TeamSpeak en klik op 'Connections' > 'Connect'. Je hebt twee opties om als adres van je server op te geven:
- Het IP-adres van je VPS (te controleren via windows start > cmd > ipconfig)
- Een domeinnaam die naar je VPS verwijst. Het maakt niet uit of dit een subdomein of je hoofd-domeinnaam is, zo lang die maar naar het IP-adres van je VPS verwijst.
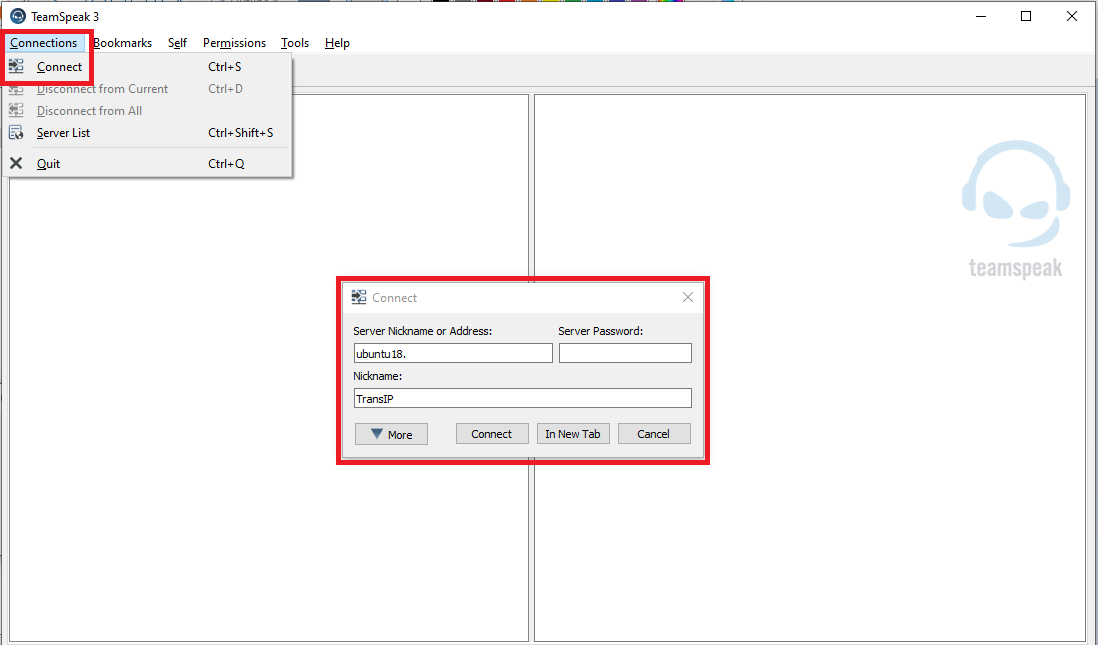
Stap 3
De eerste keer dat je inlogt op je TeamSpeak-server, word je gegroet door het scherm hieronder. Geef je administrator token op die je in de vorige paragraaf onder stap 7 hebt genoteerd. Je claimt hiermee de administrator-rechten van je TeamSpeak-server.
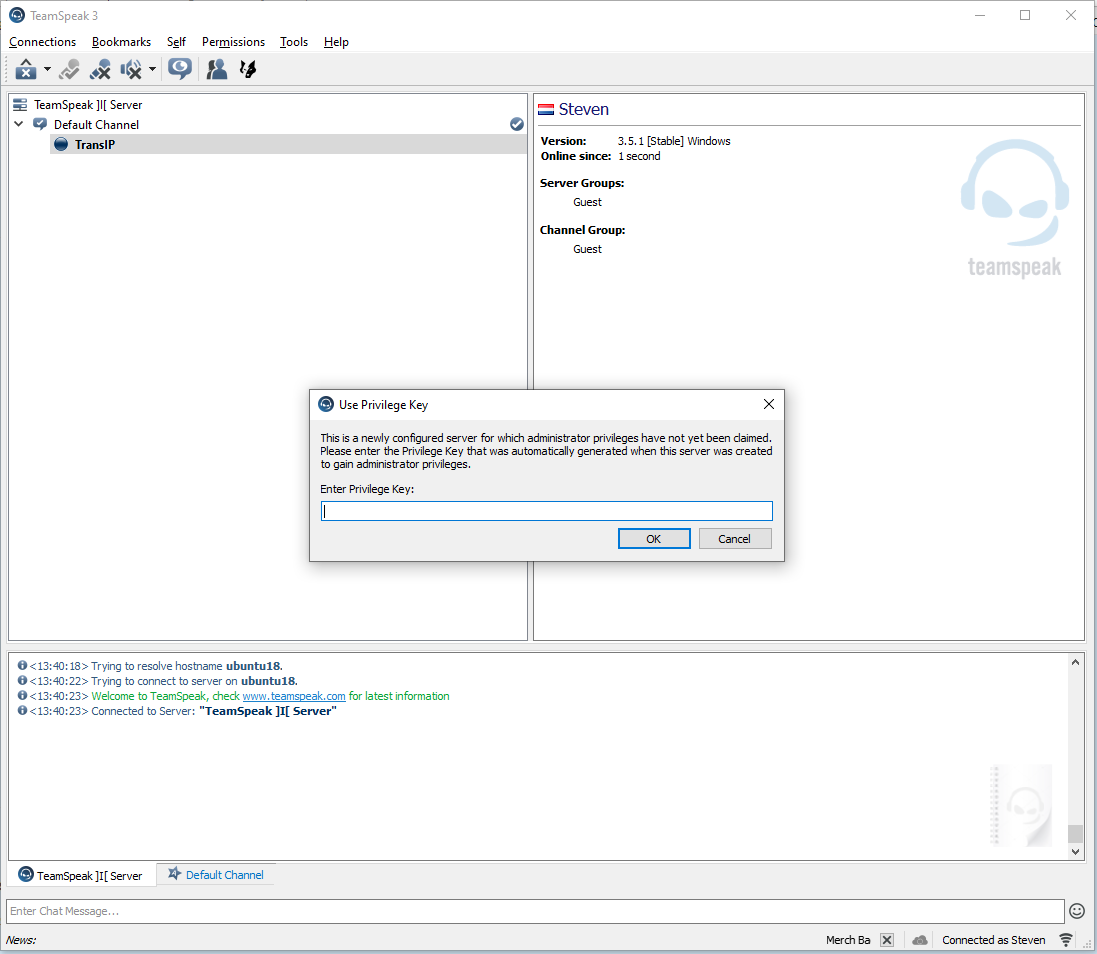
Je kunt nu direct aan de slag met je server en mensen uitnodigen om er gebruik van te maken. Klik bijvoorbeeld met de rechter muisknop op 'Default Channel' > 'Edit Channel' om de naam van het kanaal aan te passen.
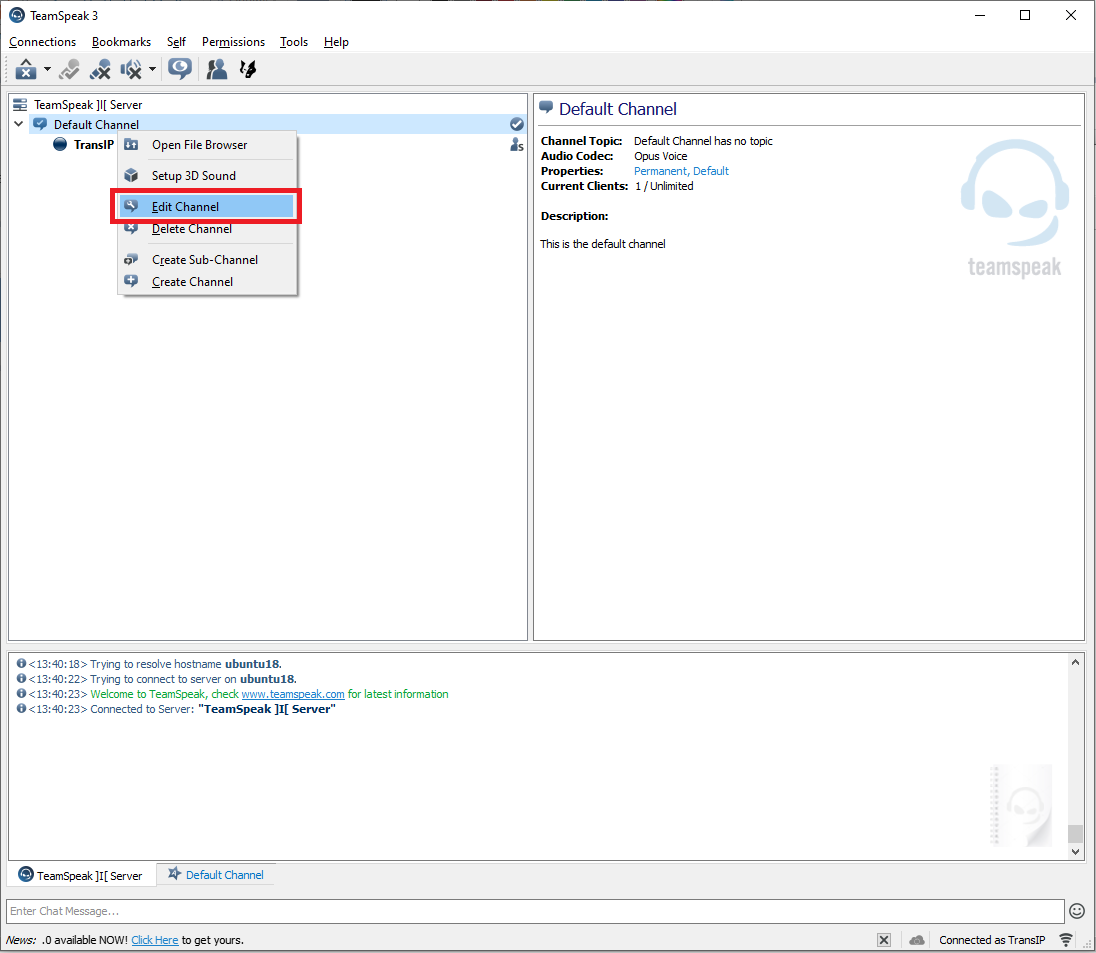
Beveiligingsstips
Je TeamSpeak-server is na het doorlopen van deze handleiding publiekelijk bereikbaar. Voor het beveiligen van je TeamSpeak-server raden wij de volgende opties aan:
-
Stel een wachtwoord in: klik in TeamSpeak met de rechtermuisknop op de naam van je server en selecteer 'Edit Virtual Server'.
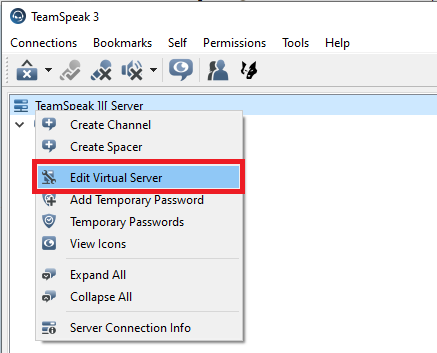
In het scherm dat verschijnt, kun je achter 'Password' een wachtwoord instellen. Zonder dit wachtwoord kunnen gebruikers niet verbinden met je TeamSpeak-server.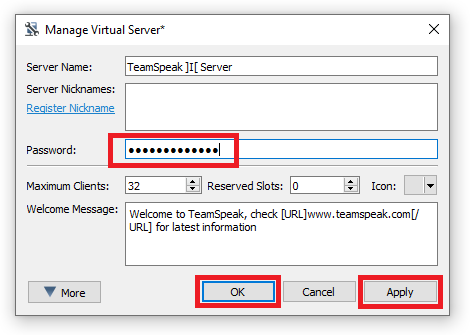
Klik na het instellen op 'Apply' en 'OK'. Tip: je kunt in het scherm hierboven ook de naam en het welkomstbericht van je TeamSpeak-server aanpassen.
-
Pas encryptie toe: klik in TeamSpeak met de rechtermuisknop op de naam van je server en selecteer 'Edit Virtual Server' > 'More'.
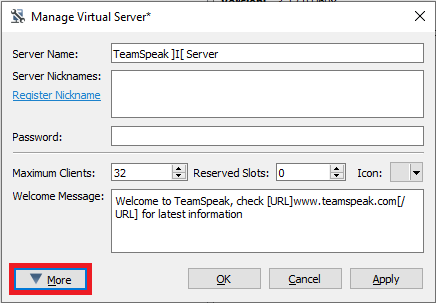
Klik op het tabblad 'Security' en zet 'Channel voice data encryption' op 'Globally On' om encryptie op alle kanalen toe te passen.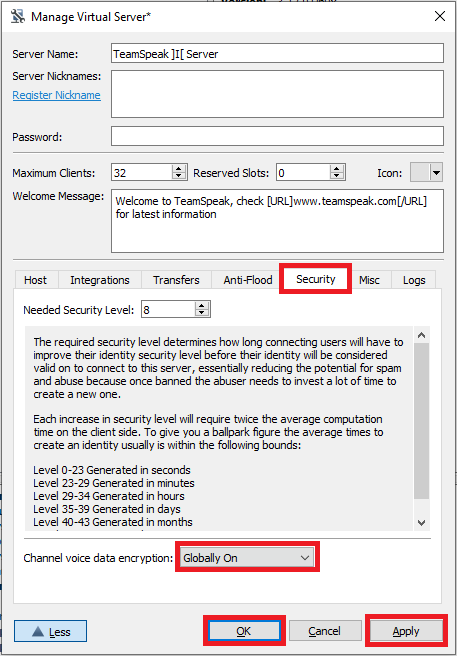
- Encryptie verhoogt het CPU-gebruik van je TeamSpeak-server.
- De default waarde is 'Configure per Channel'. Hiermee kun je per kanaal encryptie toepassen via rechtermuisknop op kanaal > 'Edit Channel' > 'Advanced' > 'Voice Data encrypted'.
- Wil je nog een stapje verder gaan? Dan zou je ook een VPN-server kunnen opzetten en zorgen dat je TeamSpeak-server enkel via je VPN bereikbaar is.
Dat brengt ons bij het eind van deze handleiding voor de installatie van je eigen TeamSpeak-server op een Windows Server.
Mocht je aan de hand van dit artikel nog vragen hebben, aarzel dan niet om onze supportafdeling te benaderen. Je kunt hen bereiken via de knop 'Neem contact op' onderaan deze pagina.




