In dit artikel leggen wij uit hoe je een IPv4- en IPv6-adres statisch instelt en hoe je extra IP-adressen aan je Windows-VPS toevoegt.
Je kunt enkel IP-adressen toevoegen bij een statische configuratie (en niet via DHCP). Stap 1/tm 7 van ieder onderdeel laat zien hoe je je primaire IP-adres statisch instelt en vanaf stap 8 en verder wordt vervolgens uitgelegd hoe je eventueel extra IP-adressen toevoegt.
Voor het toevoegen van een IPv4- of IPv6-adres aan een Linux-VPS klik hier.
- Deze handleiding gaat over publieke IP-adressen. In deze handleiding vind je meer informatie over het instellen van interne adressen (voor je private network).
- Bij een VPS zit standaard één IPv4-adres inbegrepen, maar je kunt dit uitbreiden naar maximaal 20 IPv4-adressen via het controlepaneel.
- Voor het geval dat een eventuele misconfiguratie je VPS onbereikbaar maakt, kun je het beste eerst een snapshot maken.
In dit artikel worden de volgende onderwerpen behandeld:
Het toevoegen van een extra IPv4- of IPv6-adres aan je VPS:
- Een extra IPv4-adres bestellen in het controlepaneel.
- Een extra IPv6-adres aanmaken in het controlepaneel.
Het configuren van het extra IPv4- of IPv6-adres op je VPS:
Windows Server 2019 / 2022:
Windows Server 2025:
Een IPv4-adres bestellen
Bij een VPS zit standaard één IPv4-adres inbegrepen, maar je kunt dit uitbreiden naar maximaal 20 IPv4-adressen via het controlepaneel.
Stap 1
Log in op je controlepaneel, ga naar het tabblad 'VPS'-tab en klik op de naam van je VPS.
Stap 2
Klik op 'Beheren' bovenaan rechts, gevolg door 'Netwerkinformatie'.
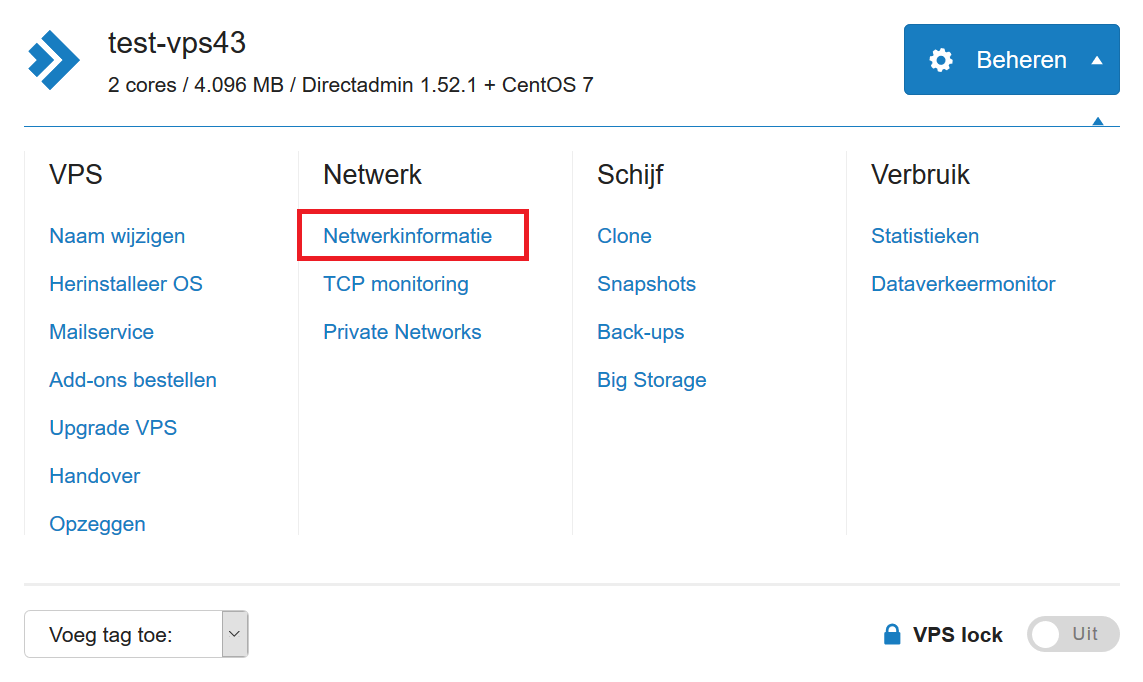
Stap 3
Je krijgt een overizcht van je IP-adressen te zien. Klik op 'Vraag een IPv4-adres aan' om extra IP-adressen voor je VPS te bestellen.
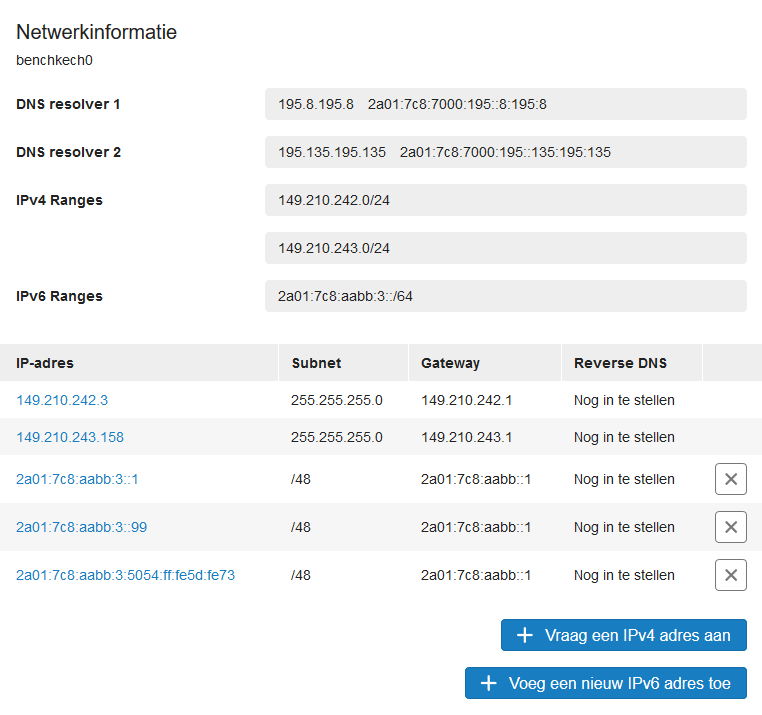
IP-adressen worden automatisch toegekend op basis van de beschikbare IP's in de 'pool' van fysieke blade. Je kunt dus een opvolgend IP-adres krijgen in exact dezelfde IP-range, maar deze kan ook totaal afwijken.
Hoe voeg ik een IPv6-adres toe in het controlepaneel?
Elke VPS heeft standaard een /64 IPv6-range tot zijn beschikking, waar naar eigen wens IP-adressen uit kunnen worden toegevoegd. Een /64 IPv6-range bevat in totaal 18,446,744,073,709,551,616 IP-adressen, dus de kans is vrij klein dat je er niet genoeg hebt!
Stap 1
Log in op je controlepaneel, ga naar het tabblad 'VPS'-tab en klik op de naam van je VPS.
Stap 2
Klik op 'Beheren' bovenaan rechts, gevolg door 'Netwerkinformatie'.
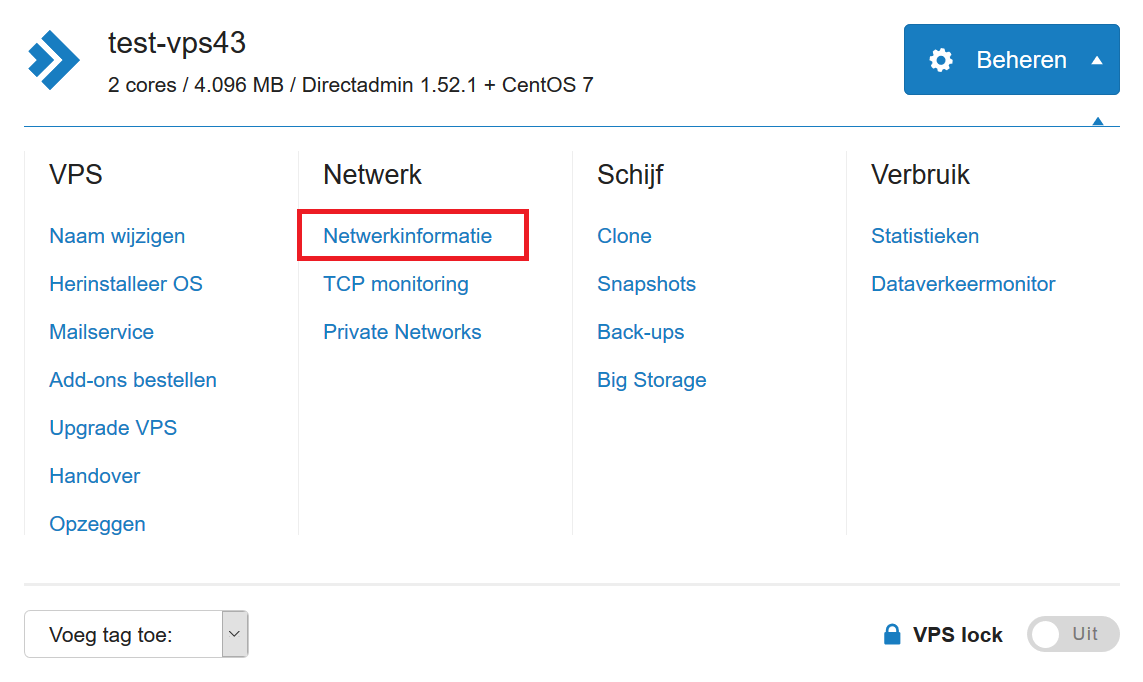
Stap 3
Je krijgt een overizcht van je IP-adressen te zien. Klik op 'Voeg een nieuw IPv6-adres toe' om extra IP-adressen voor je VPS te bestellen.
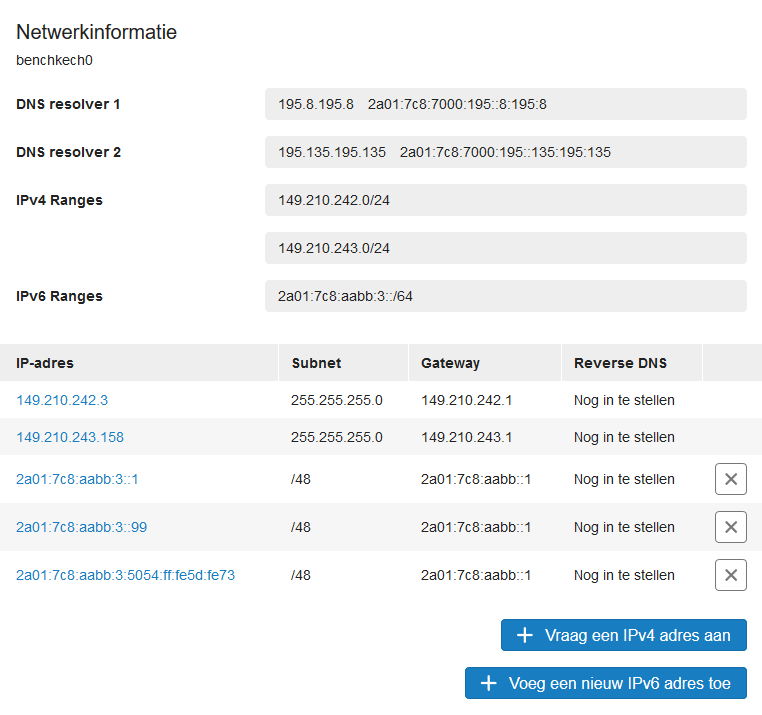
Stap 4
Vul het gewenste IPv6-adres in en klik op 'Maak een IPv6-adres aan'. Mail je vanaf je VPS? Stel dan ook direct alvast de reverse DNS in.
Een statisch / extra IPv4-adres toevoegen in Windows Server 2019 / 2022
Stap 1
Maak een verbinding via de VPS-console of via RDP met de VPS en log in als administrator.
Stap 2
Klik op de start-knop en daarna op het instellingen-icoon om je controle paneel te openen.

Stap 3
Klik op 'Network & Internet'.

Stap 4
Klik in het midden op 'Change adapter options'.

Stap 5
Je ziet nu een overzicht van je netwerkadapters. Klik met de rechtermuisknop op 'Ethernet' en klik je vervolgens op 'Properties' in het pop-up scherm.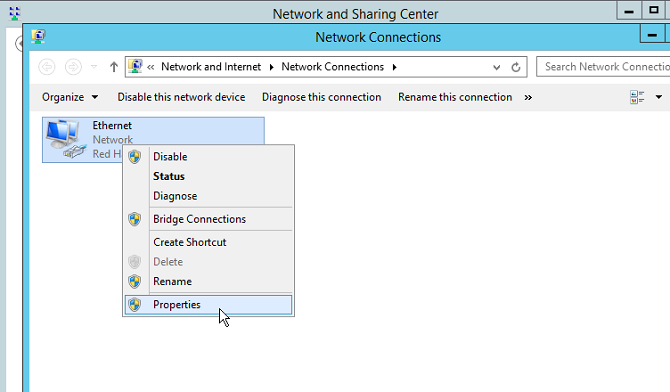
Stap 6
In het overzicht dat verschijnt klik je op 'Internet Protocol Version 4' en vervolgens op 'Properties' er rechts onder.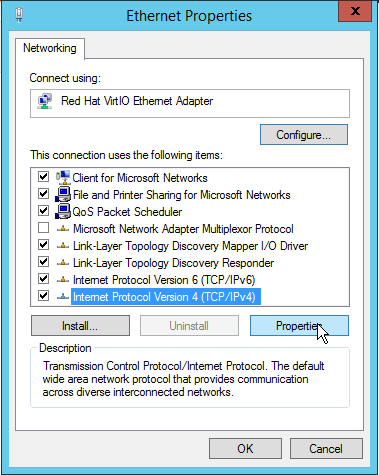
Stap 7
Standaard zal DHCP hier ingeschakeld staan, maar omdat dit alleen maar werkt voor het eerste IPv4-adres, stel je eerst je primaire IP statisch in.
Zet de optie op 'Use the following IP address' en vul hier de gegevens van je IP-adres in welke je in het controlepaneel kunt terugvinden onder 'Beheren' > 'Netwerkinformatie'.
Daarnaast moet je handmatig de resolvers instellen, wat al het geval is indien je van bijvoorbeeld de Google resolvers (8.8.8.8) gebruik maakt. De TransIP-resolvers is terug te vinden in het controlepaneel.
Zet alvast een vinkje te zetten voor 'Validate settings upon exit'. Hierdoor zal straks de networkconfiguratie door Windows Server getest worden bij het opslaan.
Wil je enkel je IP-adres statisch instellen? Klik dan twee maal op 'Ok'. Je bent dan klaar met deze handleiding. Wil je extra IPv4-adressen toevoegen, klik dan op 'Advanced' en ga naar de volgende stap.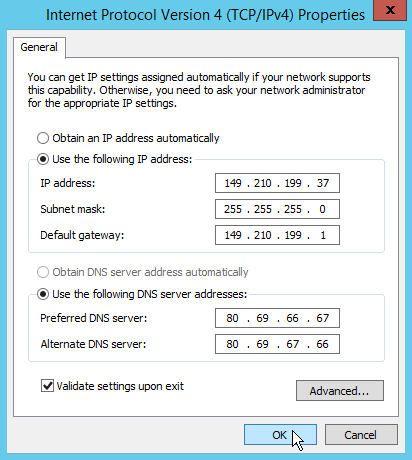
Stap 8
In het scherm 'Advanced TCP/IP Settings' klik je op 'Add...' om een nieuw IP toe te voegen. Let er goed op dat je het subnetmask op 255.255.255.0 zet om te voorkomen dat je IP's in het zelfde netwerk niet kunt bereiken.
Klik op 'Add' om het IP toe te voegen.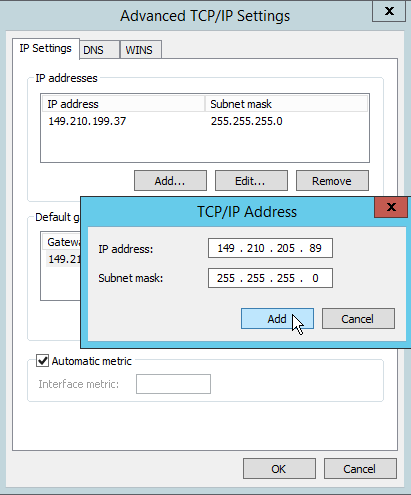
Stap 9
Het extra IP-adres staat nu in het overzicht van IP-adressen, mocht je nog meer IP's willen toevoegen dan herhaal je bovenstaande stap.
Nu klik je op 'Ok' om de wijzigingen op te slaan.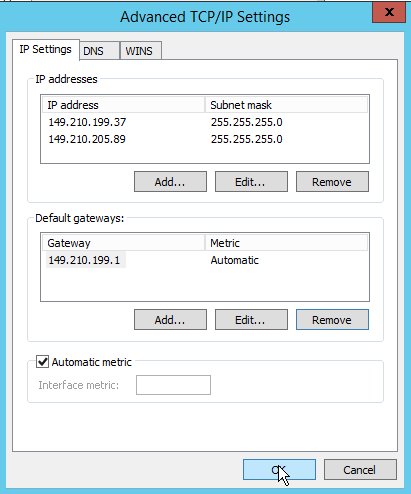
Stap 10
Klik nu in het scherm 'Internet Protocol Version 4 Properties' nogmaals op 'Ok' en vergeet niet de 'Validate settings upon exit'-optie aan te zetten.
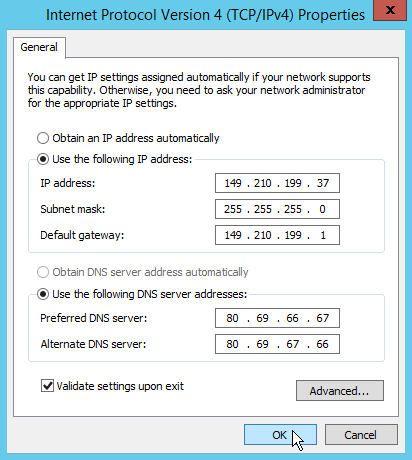
Windows gaat nu de configuratie testen en het IP-adres is hiermee aan de netwerkinterfaces toegevoegd.
Een statisch / extra IPv6-adres toevoegen in Windows Server 2019 / 2022
Stap 1
Maak een verbinding via de VPS-console of via RDP met de VPS en log in als administrator.
Stap 2
Klik op de start-knop en daarna op het instellingen-icoon om je controle paneel te openen.

Stap 3
Klik op 'Network & Internet'.

Stap 4
Klik in het midden op 'Change adapter options'.

Stap 5
Je ziet nu een overzicht van je netwerkadapters. Klik met de rechtermuisknop op 'Ethernet' en klik je vervolgens op 'Properties' in het pop-up scherm.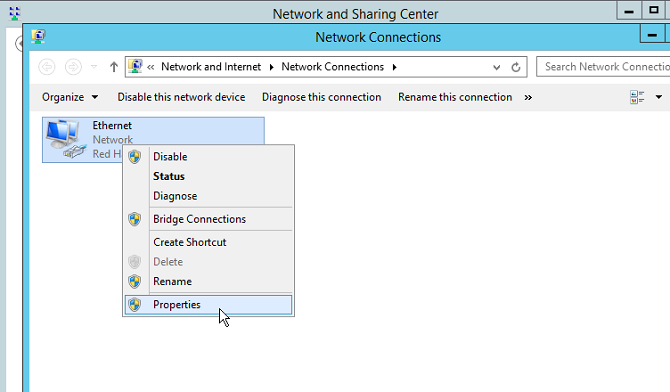
Stap 6
In het overzicht dat verschijnt klik je op 'Internet Protocol Version 6' en klik je vervolgens op 'Properties' er rechts onder.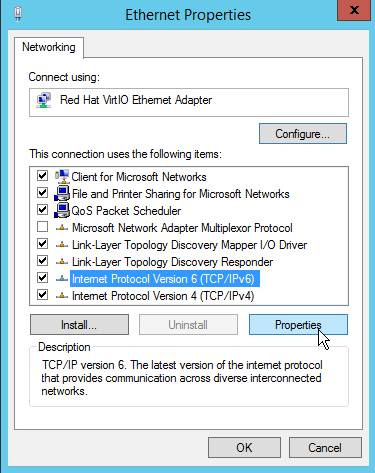
Stap 7
Standaard zal het primaire IPv6 adres al statisch zijn ingesteld. Mocht dit nog niet het geval zijn, zet dan optie op 'Use the following IP address' en vul hier de gegevens van je IP-adres in welke je in het controlepaneel kunt terugvinden onder 'Beheren' > 'Netwerkinformatie'.
Daarnaast zul je handmatig de resolvers moeten instellen, wat al het geval is indien je van bijvoorbeeld de Google resolvers (8.8.8.8) gebruik maakt. Ook de informatie van de TransIP resolvers is terug te vinden in het controlepaneel.
Zet alvast een vinkje te zetten voor 'Validate settings upon exit'. Hierdoor zal straks de networkconfiguratie door Windows Server getest worden bij het opslaan.
Wil je enkel je IP-adres statisch instellen? Klik dan twee maal op 'Ok'. Je bent dan klaar met deze handleiding. Wil je extra IPv4-adressen toevoegen, klik dan op 'Advanced' en ga naar de volgende stap.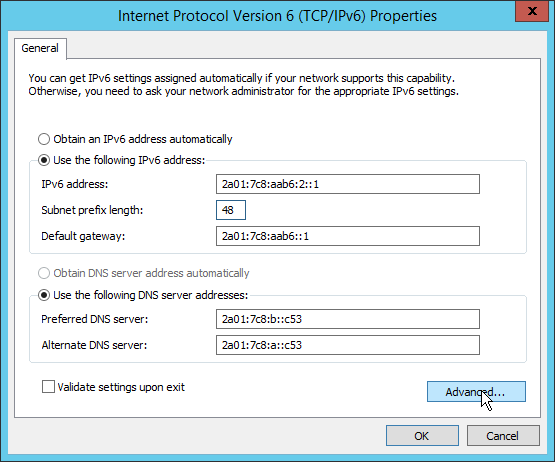
Stap 8
In het scherm van 'Advanced TCP/IP Settings' klik je op 'Add...' om een nieuw IP toe te voegen.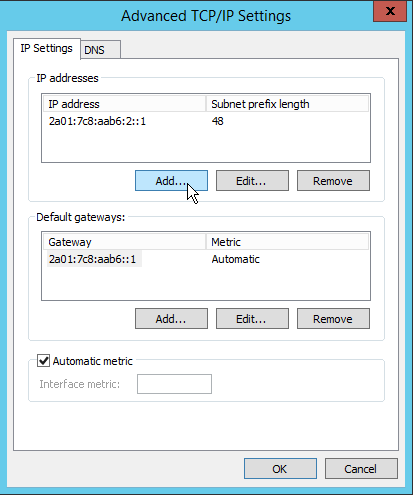
Stap 9
Voeg hier het extra IPv6-adres toe. Let er goed op dat je subnet prefix length op 48 zet om te voorkomen dat je IP's in het zelfde netwerk niet kunt bereiken.
Klik op 'Add' om het IP toe te voegen.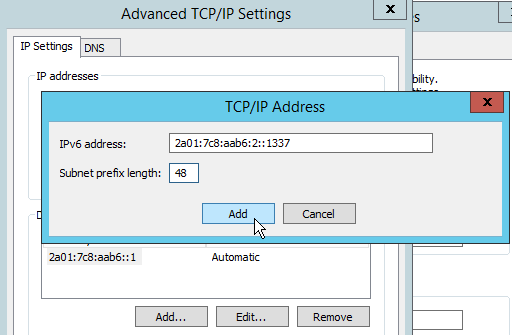
Stap 10
Het extra IP-adres staat nu in het overzicht van IP-adressen, mocht je nog meer IP's willen toevoegen dan herhaal je bovenstaande stap.
Nu klik je op Ok om de wijzigingen op te slaan.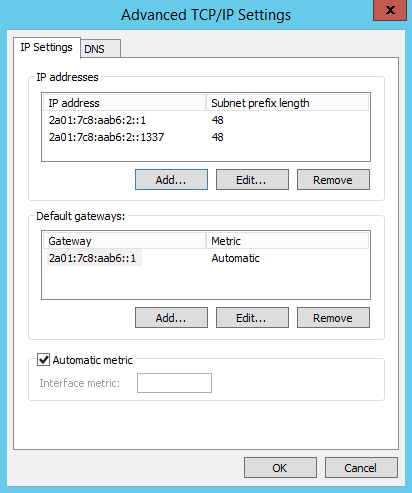
Stap 11
Klik nu in het scherm 'Internet Protocol Version 6 Properties' nogmaals op 'Ok' en vergeet niet de 'Validate settings upon exit' optie aan te zetten.
Windows gaat nu de configuratie testen en het IP is hiermee aan de netwerkinterfaces toegevoegd.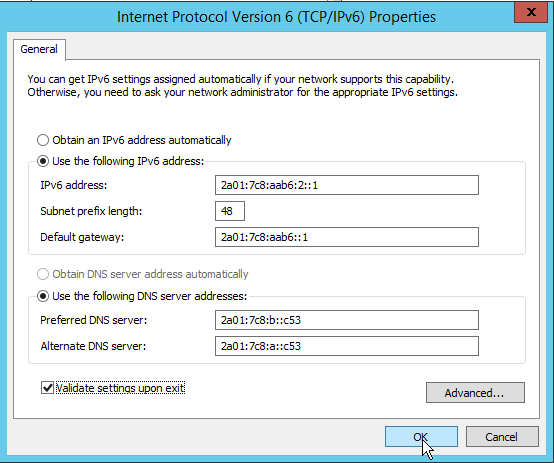
Een statisch / extra IPv4-adres toevoegen in Windows Server 2025
Hieronder laten we de handigste methode zien om IP-adressen (statisch) toe te voegen. Alternatief kun je via ‘Settings’ > ‘Network & internet’ > ‘Eternet’ een enkel IPv4-adres statisch instellen.
Stap 1
Maak een verbinding via de VPS-console of via RDP met de VPS en log in als administrator.
Stap 2
Klik op de Windows Start-knop en selecteer ‘Server Manager’.

Stap 3
Klik in het linkermenu op ‘Local Server’ en vervolgens in het midden op ‘IPv4 address assigned by DHCP, IPv6 enabled’.

Stap 4
Voor Windows-veteranen zal het er vanaf hier bekend uit zien: het proces is verder identiek aan vorige edities van Windows Server:
Je ziet nu een overzicht van je netwerkadapters. Klik met de rechtermuisknop op ‘Ethernet Instance 0’ en vervolgens op ‘Properties’ (de Ethernet Instance 0 2 in dit voorbeeld is een private network adapter).

Stap 5
In het overzicht dat verschijnt klik je op 'Internet Protocol Version 4' en vervolgens op 'Properties' er rechts onder.

Stap 6
Standaard staat DHCP ingeschakeld via de optie ‘Obtain an IP address automatically’ , maar omdat dit alleen maar werkt voor het eerste IPv4-adres, stel je eerst je primaire IP statisch in en voeg je vervolgens eventuele extra IPv4-adressen toe.
- Vink de optie 'Use the following IP address' aan
- IP address, Subnet mask en default gateway: Vul hier de gegevens van je IP-adres in die je in het controlepaneel terugvindt onder 'Beheren' > 'Netwerkinformatie'.
- Vink de optie ‘Use the following DNS server addresses’ aan
- Stel als ‘Preferred DNS server’ en 'Alternate DNS server' de TransIP-resolvers in die je terugvindt in het controlepaneel onder 'Beheren' > 'Netwerkinformatie'.
- Vink alvast de optie 'Validate settings upon exit' aan. Hierdoor wordt de networkconfiguratie getest door Windows Server wanneer je de wijzigingen opslaat.
Wil je enkel je primaire IPv4-adres statisch instellen? Klik dan tweemaal op 'Ok' (een eventuele Remote Desktop-verbinding zal nu verbreken). Je bent dan klaar met deze handleiding. Wil je extra IPv4-adressen toevoegen, klik dan op 'Advanced' en ga naar de volgende stap.

Stap 7
In het scherm 'Advanced TCP/IP Settings' klik je op 'Add...' om een nieuw IPv4-adres toe te voegen (die je ook in het controlepaneel terugvindt onder 'Beheren' > ‘Netwerkinformatie’). Let er goed op dat je het subnetmask op 255.255.255.0 zet. Klik op 'Add' om het IPv4-adres toe te voegen.

Stap 8
Het extra IPv4-adres staat nu in het overzicht van IP-adressen, mocht je nog meer IPv4-adressen willen toevoegen dan herhaal je bovenstaande stap.
Klik nu op 'Ok' om de wijzigingen op te slaan.

Stap 9
Klik nu in het scherm 'Internet Protocol Version 4 Properties' nogmaals op 'Ok' en vergeet niet de 'Validate settings upon exit'-optie aan te zetten.

Windows gaat nu de configuratie testen en het IP-adres is hiermee aan de netwerkinterfaces toegevoegd.
Een statisch / extra IPv6-adres toevoegen in Windows Server 2025
Hieronder laten we de handigste methode zien om IP-adressen (statisch) toe te voegen. Alternatief kun je via ‘Settings’ > ‘Network & internet’ > ‘Eternet’ een enkel IPv6-adres statisch instellen.
Stap 1
Maak een verbinding via de VPS-console of via RDP met de VPS en log in als administrator.
Stap 2
Klik op de Windows Start-knop en selecteer ‘Server Manager’.

Stap 3
Klik in het linkermenu op ‘Local Server’ en vervolgens in het midden op ‘IPv4 address assigned by DHCP, IPv6 enabled’.

Stap 4
Voor Windows-veteranen zal het er vanaf hier bekend uit zien: het proces is verder identiek aan vorige edities van Windows Server:
Je ziet nu een overzicht van je netwerkadapters. Klik met de rechtermuisknop op ‘Ethernet Instance 0’ en vervolgens op ‘Properties’ (de Ethernet Instance 0 2 in dit voorbeeld is een private network adapter).

Stap 5
In het overzicht dat verschijnt klik je op 'Internet Protocol Version 6' en vervolgens op 'Properties' er rechts onder.

Stap 6
Standaard staat DHCP ingeschakeld via de optie ‘Obtain an IP address automatically’ , maar omdat dit alleen maar werkt voor het eerste IPv4-adres, stel je eerst je primaire IP statisch in en voeg je vervolgens eventuele extra IPv4-adressen toe.
- Vink de optie 'Use the following IP address' aan
- IP address, Subnet mask en default gateway: Vul hier de gegevens van je IP-adres in die je in het controlepaneel terugvindt onder 'Beheren' > 'Netwerkinformatie'.
- Vink de optie ‘Use the following DNS server addresses’ aan
- Stel als ‘Preferred DNS server’ en 'Alternate DNS server' de TransIP-resolvers in die je terugvindt in het controlepaneel onder 'Beheren' > 'Netwerkinformatie'.
- Vink alvast de optie 'Validate settings upon exit' aan. Hierdoor wordt de networkconfiguratie getest door Windows Server wanneer je de wijzigingen opslaat.
Wil je enkel je primaire IPv4-adres statisch instellen? Klik dan tweemaal op 'Ok' (een eventuele Remote Desktop-verbinding zal nu verbreken). Je bent dan klaar met deze handleiding. Wil je extra IPv4-adressen toevoegen, klik dan op 'Advanced' en ga naar de volgende stap.

Stap 7
In het scherm 'Advanced TCP/IP Settings' klik je op 'Add...' om een nieuw IPv4-adres toe te voegen (die je ook in het controlepaneel terugvindt onder 'Beheren' > ‘Netwerkinformatie’). Let er goed op dat je het subnet prefix length op 48 zet. Klik op 'Add' om het IPv6-adres toe te voegen.

Stap 8
Het extra IPv6-adres staat nu in het overzicht van IP-adressen, mocht je nog meer IPv6-adressen willen toevoegen dan herhaal je bovenstaande stap.
Klik nu op 'Ok' om de wijzigingen op te slaan.

Stap 9
Klik nu in het scherm 'Internet Protocol Version 4 Properties' nogmaals op 'Ok' en vergeet niet de 'Validate settings upon exit'-optie aan te zetten.

Windows gaat nu de configuratie testen en het IP-adres is hiermee aan de netwerkinterfaces toegevoegd.
Mocht je aan de hand van dit artikel nog vragen hebben, aarzel dan niet om onze supportafdeling te benaderen. Je kunt hen bereiken via de knop 'Neem contact op' onderaan deze pagina.




