Wanneer je een extra IPv4-adres bestelt, of een extra IPv6-adres toevoegt aan je IP-adressen via het controlepaneel, worden deze niet automatisch via DHCP toegevoegd aan je VPS. Extra IP-adressen voeg je dan ook handmatig aan de netwerk-interfaces toe.
In dit artikel leggen wij uit hoe je een IPv4- en IPv6-adres aan je CentOS Stream 9, AlmaLinux 9 of Rocky Linux 9 VPS toevoegt of statisch instelt. Hiervoor heb je in het eerste geval een extra IPv4- en/of IPv6-adres nodig. Heb je die nog niet? Raadpleeg dan eerst een van de volgende artikelen:
- Een extra IPv4-adres bestellen in het controlepaneel
- Een extra IPv6-adres aanmaken in het controlepaneel
Kijk in dit artikel voor een overzicht van al onze handleidingen om een extra of statisch IPv4- en IPv6-adressen aan verschillende Linux distros toe te voegen, of hier voor Windows.
- Deze tutorial gaat over publieke IP-adressen. In deze handleiding vind je meer informatie over het instellen van interne adressen voor je private network.
-
Let op: het kan zijn dat op jouw VPS de netwerkadapter een andere naam heeft dan eth0. Je kunt dit met het commando ip a controleren.
- Bij een VPS zit standaard één IPv4-adres inbegrepen, maar je kunt dit uitbreiden naar maximaal 20 IPv4-adressen.
- Elke VPS heeft standaard een /64 IPv6-range tot zijn beschikking, waar naar eigen wens IP-adressen uit kunnen worden toegevoegd. Een /64 IPv6-range bevat in totaal 18,446,744,073,709,551,616 IP-adressen, dus de kans is vrij klein dat je er niet genoeg hebt! De gateway valt buiten deze range, dus het netmask stel je altijd in op 48.
Een IPv4-adres toevoegen in CentOS Stream 9, AlmaLinux 9 of RockyLinux 9
Stap 1
Verbind met je VPS via de VPS-console of via SSH.
Stap 2
Eenmaal ingelogd zie je de huidige networkinterfaces en de daarop ingestelde IP's terug met het commando:
ip aVoor de vervolgstappen is het vooral belangrijk dat je bewust bent van de correcte adapternaam. In dit voorbeeld is dat eth0.
1: lo: <LOOPBACK,UP,LOWER_UP> mtu 65536 qdisc noqueue state UNKNOWN group default qlen 1000
link/loopback 00:00:00:00:00:00 brd 00:00:00:00:00:00
inet 127.0.0.1/8 scope host lo
valid_lft forever preferred_lft forever
inet6 ::1/128 scope host
valid_lft forever preferred_lft forever
2: eth0: <BROADCAST,MULTICAST,UP,LOWER_UP> mtu 1500 qdisc pfifo_fast state UP group default qlen 1000
link/ether 52:54:00:f6:ae:54 brd ff:ff:ff:ff:ff:ff
inet 149.210.111.222/24 brd 149.210.111.255 scope global noprefixroute eth0
valid_lft forever preferred_lft forever
inet6 2a01:7c8:aabb:111::1/48 scope global noprefixroute
valid_lft forever preferred_lft forever
inet6 fe80::5054:ff:fef6:ae54/64 scope link noprefixroute
valid_lft forever preferred_lft forever
Stap 3
Let op: Maak je gebruik van de fast installs feature voor VPS en heb je daarbij gekozen voor installatie via SSH-keys, eenmalig wachtwoord, of cloud-config user data? Schakel dan het onderliggende CloudInit uit en verwijder (optioneel) de bestaande configuratie:
sudo touch /etc/cloud/cloud-init.disabled
sudo rm /etc/sysconfig/network-scripts/ifcfg-eth0CentOS 9, AlmaLinux 9 en Rocky linux 9 maken gebruik van een 'keyfile' systeem in plaats van de NetworkManager configuratiefiles waar je allicht bekend mee bent. Deze beheer je op een andere manier, namelijk via een grafische command-line tool genaamd 'nmtui'. Start deze met het commando:
sudo nmtui
Stap 4
Je krijgt het onderstaande menu te zien. De optie 'Edit a connection' is standaard geselecteerd. Druk op 'Enter' om verder te gaan.
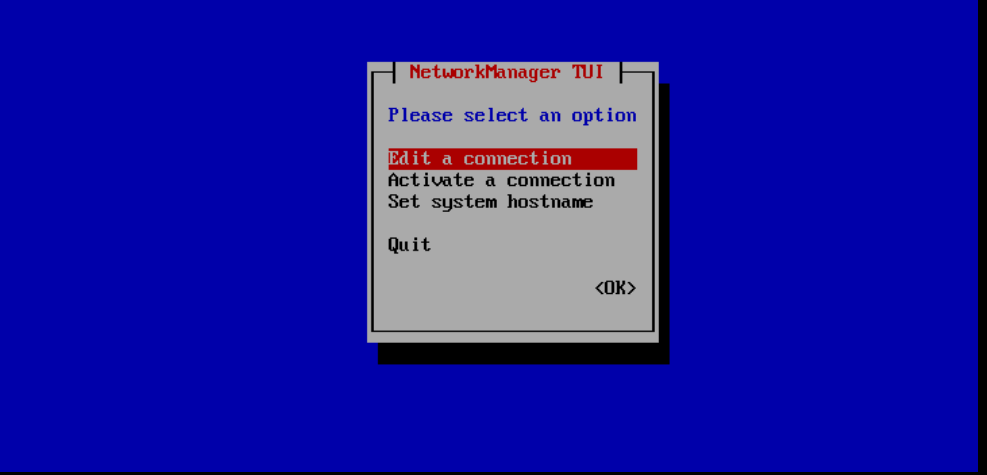
Stap 5
Selecteer vervolgens de naam van de adapter uit stap 2 (meestal zie je hier maar één adapter), gebruik de pijltjestoetsen om 'Edit' te selecteren en druk op 'Enter'.
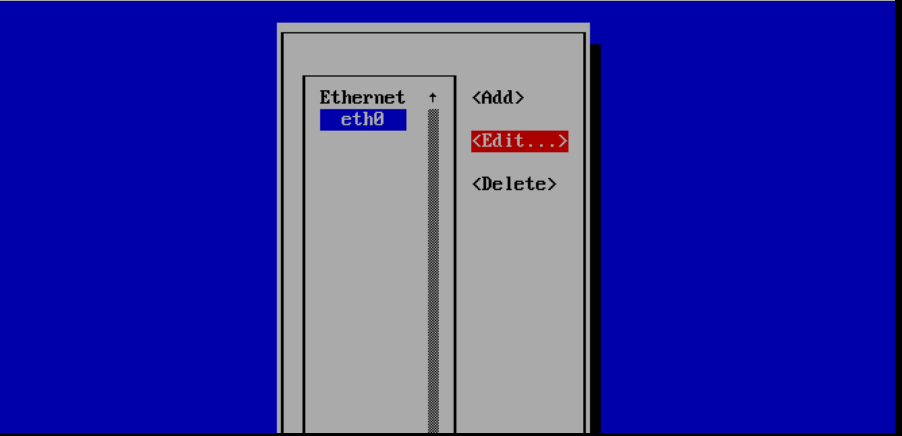
Stap 6
Selecteer achter 'IPv4 CONFIGURATION' de optie 'Automatic'. Druk op 'Enter', selecteer vervolgens 'Manual' en druk nogmaals op 'Enter'.
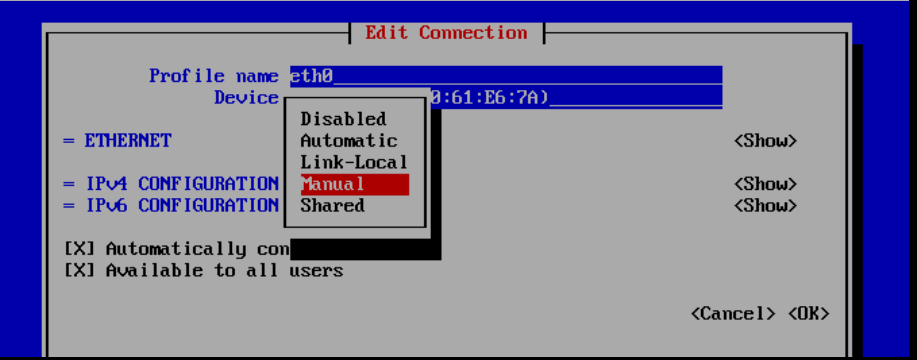
Selecteer nu met de pijltjes rechts 'Show' en druk op 'Enter'. Pas de configuratie aan zoals in het voorbeeld hieronder met daarbij de volgende aanpassingen:
- Vervang 136.144.131.92/24 door het primaire IPv4-adres van jouw VPS. Vergeet niet het subnet /24 toe te voegen.
- Wil je meer IP-adressen toevoegen? Selecteer dan 'Add' en voeg de overige IP-adressen toe.
- Stel als Gateway het IPv4-gateway adres van je primaire IPv4-adres in. Deze vind je terug in het controlepaneel bij je VPS onder 'Beheren' > 'Netwerkinformatie'.
- Stel als DNS servers de beschikbare IPv4-adressen van de DNS-servers in die je eveneens terugvindt in je controlepaneel onder 'Netwerkinformatie'.
- Vergeet niet de opties 'Ignore automatically obtained routes' en 'Ignore automatically obtained DNS parameters' aan te vinken.
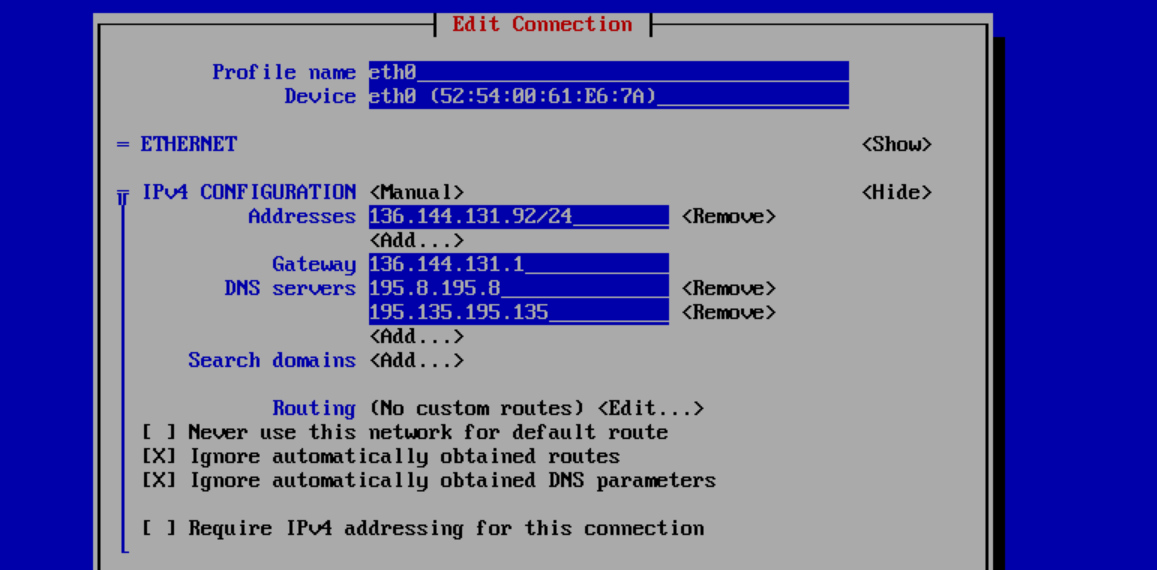
Selecteer tot slot onderaan de optie 'OK' en druk op 'Enter' om de wijzigingen te verwerken.
Stap 7
Je komt terug bij het scherm uit stap 5. Druk op 'Esc' om een scherm verder terug te gaan, selecteer 'Quit' en druk op 'Enter' om nmtui af te sluiten.
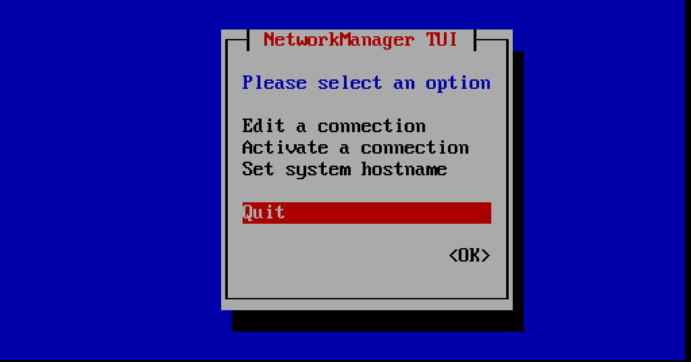
Stap 8
Verwerk tot slot de wijzigingen met het commando:
sudo nmcli networking off && sudo nmcli networking on
Een IPv6-adres toevoegen in CentOS Stream 9, AlmaLinux 9 of Rocky Linux 9
Stap 1
Verbind met je VPS via de VPS-console of via SSH.
Stap 2
Eenmaal ingelogd zie je de huidige networkinterfaces en de daarop ingestelde IP's terug door middel van het commando:
ip aVoor de vervolgstappen is het vooral belangrijk dat je bewust bent van de correcte adapternaam. In dit voorbeeld is dat eth0.
1: lo: <LOOPBACK,UP,LOWER_UP> mtu 65536 qdisc noqueue state UNKNOWN group default qlen 1000
link/loopback 00:00:00:00:00:00 brd 00:00:00:00:00:00
inet 127.0.0.1/8 scope host lo
valid_lft forever preferred_lft forever
inet6 ::1/128 scope host
valid_lft forever preferred_lft forever
2: eth0: <BROADCAST,MULTICAST,UP,LOWER_UP> mtu 1500 qdisc pfifo_fast state UP group default qlen 1000
link/ether 52:54:00:f6:ae:54 brd ff:ff:ff:ff:ff:ff
inet 149.210.111.222/24 brd 149.210.111.255 scope global noprefixroute eth0
valid_lft forever preferred_lft forever
inet6 2a01:7c8:aabb:111::1/48 scope global noprefixroute
valid_lft forever preferred_lft forever
inet6 fe80::5054:ff:fef6:ae54/64 scope link noprefixroute
valid_lft forever preferred_lft forever
Stap 3

Let op: Maak je gebruik van de fast installs feature voor VPS en heb je daarbij gekozen voor installatie via SSH-keys, eenmalig wachtwoord, of cloud-config user data? Schakel dan het onderliggende CloudInit uit en verwijder (optioneel) de bestaande configuratie:
sudo touch /etc/cloud/cloud-init.disabled
sudo rm /etc/sysconfig/network-scripts/ifcfg-eth0CentOS 9, AlmaLinux 9 en Rocky linux 9 maken gebruik van een 'keyfile' systeem in plaats van de NetworkManager configuratiefiles waar je allicht bekend mee bent. Deze beheer je op een andere manier, namelijk via een grafische command-line tool genaamd 'nmtui'. Start deze met het commando:
sudo nmtui
Stap 4
Je krijgt het onderstaande menu te zien. De optie 'Edit a connection' is standaard geselecteerd. Druk op 'Enter' om verder te gaan.
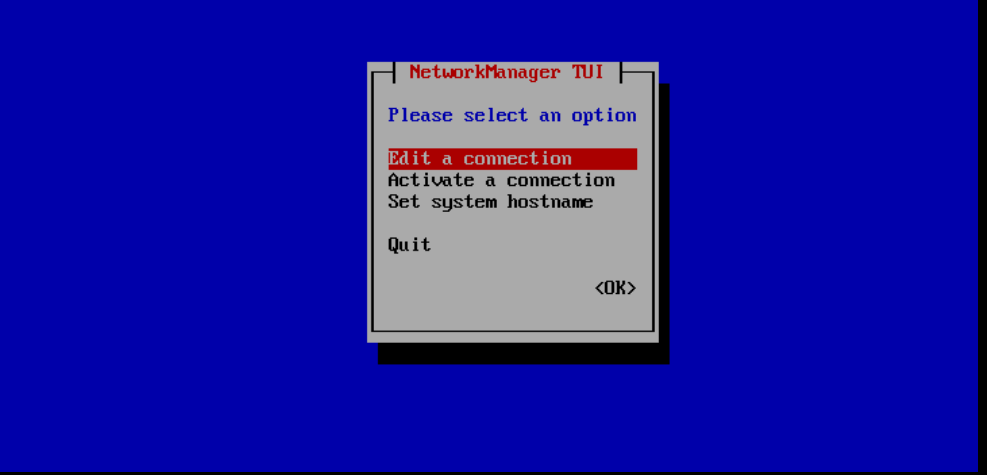
Stap 5
Selecteer vervolgens de naam van de adapter uit stap 2 (meestal zie je hier maar één adapter), gebruik de pijltjestoetsen om 'Edit' te selecteren en druk op 'Enter'.
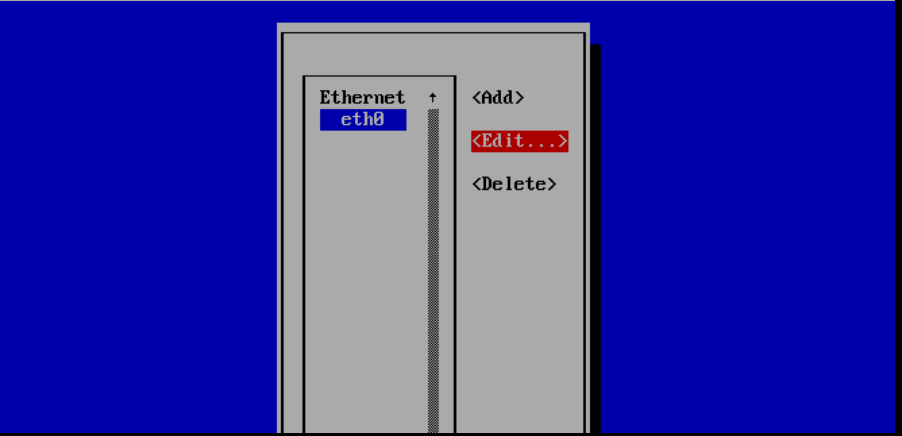
Stap 6
Selecteer achter 'IPv6 CONFIGURATION' de optie 'Automatic'. Druk op 'Enter', selecteer vervolgens 'Manual' en druk nogmaals op 'Enter'.
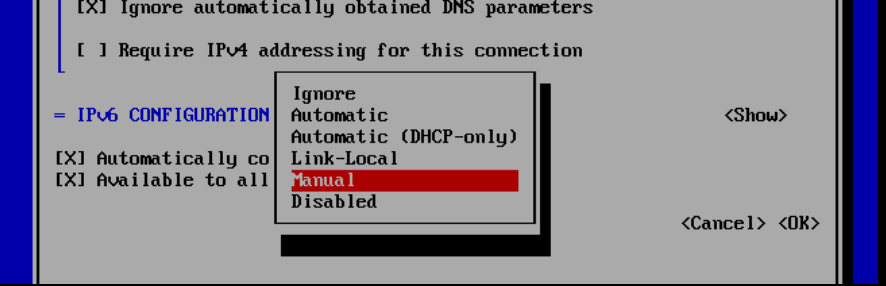
Selecteer nu met de pijltjes rechts 'Show' en druk op 'Enter'. Pas de configuratie aan zoals in het voorbeeld hieronder met daarbij de volgende aanpassingen:
- Vervang 2a01:7c8:fff9:34c::/48 door het primaire IPv6-adres van jouw VPS. Vergeet niet het subnet /48 toe te voegen.
- Wil je meer IP-adressen toevoegen? Selecteer dan 'Add' en voeg de overige IP-adressen toe.
- Stel als Gateway het IPv6-gateway adres van je primaire IPv6-adres in. Deze vind je terug in het controlepaneel bij je VPS onder 'Beheren' > 'Netwerkinformatie'.
- Stel als DNS servers de beschikbare IPv6-adressen van de DNS-servers in die je eveneens terugvindt in je controlepaneel onder 'Netwerkinformatie'.
- Vergeet niet de opties 'Ignore automatically obtained routes' en 'Ignore automatically obtained DNS parameters' aan te vinken.
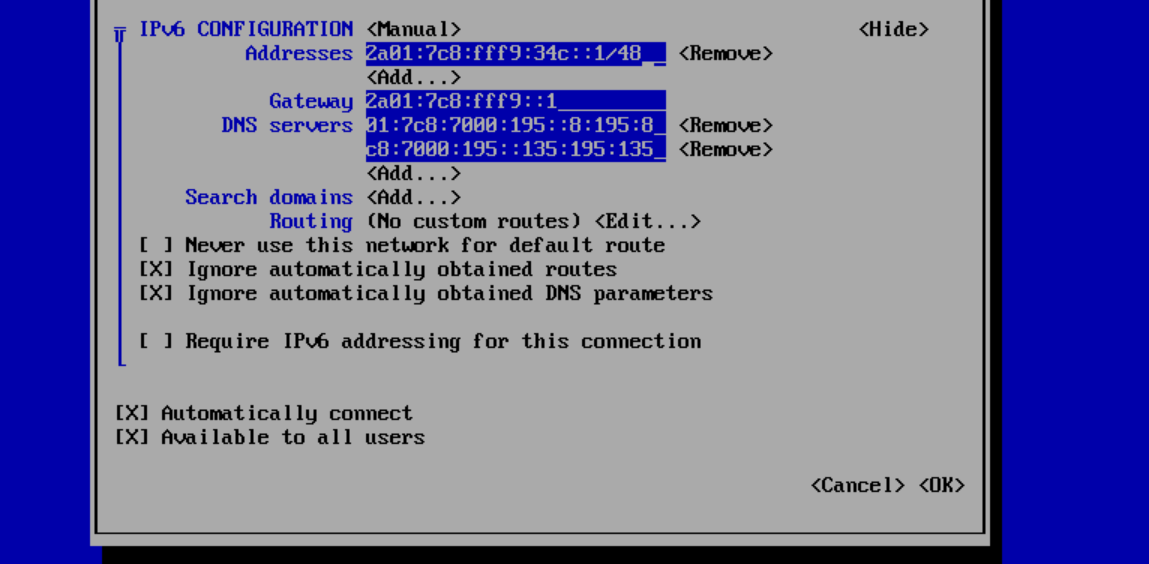
Selecteer tot slot onderaan de optie 'OK' en druk op 'Enter' om de wijzigingen te verwerken.
Stap 7
Je komt terug bij het scherm uit stap 5. Druk op 'Esc' om een scherm verder terug te gaan, selecteer 'Quit' en druk op 'Enter' om nmtui af te sluiten.
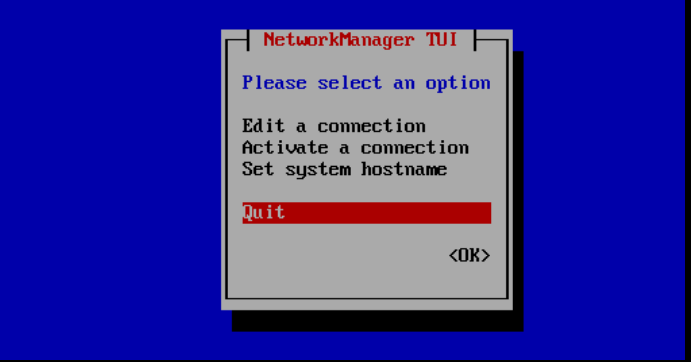
Stap 8
Verwerk tot slot de wijzigingen met het commando:
sudo nmcli networking off && sudo nmcli networking on
Hiermee zijn we aan het eind gekomen van deze handleiding over het toevoegen van (statische) IPv4- en IPv6-adressen aan AlmaLinux 9, Rocky Linux 9 en CentOS Stream 9.




