Voor het gebruik van onze Linux-VPS'en (CentOS, Ubuntu, Debian, etc) raden wij aan om command-line (ook bekend als command-line-interface of CLI) over een SSH-verbinding te gebruiken. Je hebt met SSH meer mogelijkheden dan bij het gebruik van de VPS-console in het controlepaneel, zoals een gemaximaliseerd scherm te gebruiken en eenvoudiger tekst kopieëren en plakken.
In dit artikel geven wij een basale uitleg van deze termen en hoe je gebruik maakt van command-line en SSH. Dit helpt je ook met het gebruiken van de commando's die in onze andere artikelen genoemd worden.
Wat is command-line?
Command-line is een interface in een besturingssysteem of programma, waarin je door op specifieke regels commando's te typen opdrachten geeft aan een besturingssysteem of programma. Dit kunnen commando's zijn om bijvoorbeeld een configuratiebestand te openen en te bewerken, of opdrachten uit te voeren, zoals het herstarten van software.
Een voorbeeld van command-line waar je mogelijk al bekend mee bent is de 'command prompt' in Windows of 'terminal' in MacOS.
Voor het gebruik van command-line kun je onze VPS console gebruiken. In deze handleiding gaan wij ervan uit dat je SSH gebruikt.
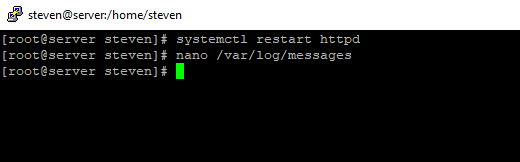
Wat is SSH?
SSH staat voor Secure Shell en is een netwerkprotocol dat een veilige manier biedt om te verbinden met een computer of server op afstand.
Op ons VPS-platform gebruik je SSH om een verbinding vanaf je computer met je Linux-VPS te maken en via command-line je VPS te beheren.
Onze Plesk, DirectAdmin, cPanel en CentOS VPS'en komen automatisch met SSH. Voor andere OS'en, zie de volgende artikelen:
- Een SSH server installeren in Debian 9
- Een SSH server installeren in Ubuntu 16
- Een SSH server installeren in Ubuntu 18
Verbinden met SSH
Alle controlepaneel-installaties (DirectAdmin, Plesk en cPanel) en de meeste van de door ons aangeboden OS'en komen met een SSH-server (of bieden de mogelijkheid om bij installatie van je VPS een SSH server te installeren). De installatie van een SSH-server valt dan ook buiten de scope van deze handleiding.
SSH in Windows
Voor het gebruik van SSH in Windows raden wij Putty aan. Je kunt Putty hier downloaden. Wanneer je Putty opent word je gegroet door onderstaand scherm.
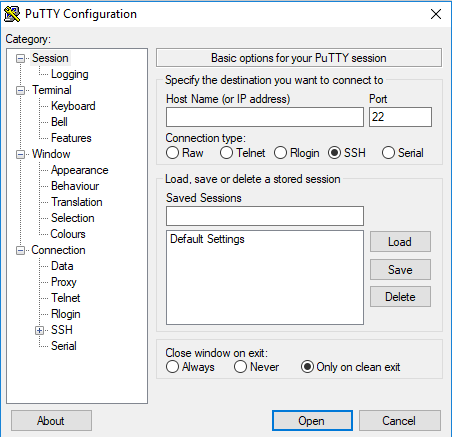
Vul de volgende velden in:
- Hostname: Gebruik hier het IP adres van je VPS.
- Port: Standaard is dit poort 22. Wij raden aan een andere poort in te stellen voor SSH aangezien veel bots proberen binnen te dringen op je VPS via poort 22.
- Saved Sessions: Geef in dit veld een naam op voor je VPS.
- Save: Klik op 'Save' om de instellingen op te slaan. In de toekomst kun je dan direct onder 'Saved Sessions' de naam van je VPS selecteren en met 'Load' > 'Open' direct verbinden met je VPS.
- Open: Hiermee start je de SSH-verbinding met je VPS.
Nadat de verbinding is gemaakt met je VPS word je eerst gevraagd in te loggen. Je ziet in Putty dat je je gebruikersnaam opgeeft, maar je wachtwoord is tijdens het typen verborgen (maar werkt wel). Je geeft dus je wachtwoord op, ondanks dat je die niet ziet, en drukt vervolgens op 'enter'.
Tip: Als je commando's in wil voeren die in onze artikelen staan kun je die selecteren en kopiëren (ctrl + c). Vervolgens plak je ze in Putty door met de rechter muisknop te klikken.
SSH in MacOS / Linux
MacOS & Linux komen met een SSH-programma in het OS zelf: Je kunt van SSH gebruik maken via de terminal. Je vindt de terminal in 'finder' > 'applicaties' > 'utilities' (hulpprogramma's), of onderaan in je dock. Vervolgens verbind je met je VPS met het volgende commando:
ssh -p 22 <gebruikersnaam>@123.123.123.123
- 22 is het poortnummer. Wij raden aan een andere poort in te stellen voor SSH aangezien veel bots proberen binnen te dringen op je VPS via poort 22.
- Vervang <gebruikersnaam> door je daadwerkelijke gebruikersnaam. Let wel dat bij DirectAdmin, Plesk en cPanel om veiligheidsreden de 'root' gebruiker niet kan inloggen via SSH.
- Vervang 123.123.123.123 door het daadwerkelijke IP van je VPS
Hoe gebruik ik command-line
Eenmaal verbonden kun je direct aan de slag met command-line. Hieronder volgen nog diverse aanvullende tips voor het gebruik van command-line.
Sudo
Een Linux-VPS heeft een root-gebruiker. De root-gebruiker kun je vergelijken met de administrator op een Windows-computer en heeft volledige toegang en rechten tot het besturingssysteem van je VPS, in tegenstelling tot andere gebruikers (tenzij expliciet zo geconfigureerd).
Veel commando's kunnen enkel door een root-gebruiker worden uitgevoerd. Om commando's uit te kunnen voeren als root-gebruiker terwijl je met een andere gebruiker bent verbonden via SSH, wordt gebruik gemaakt van het 'Sudo' commando, wat staat voor 'super user do'.
Je plaatst 'sudo' voor het commando dat je wil uitvoeren, bijvoorbeeld:
sudo firewall-cmd --reload Er wordt vervolgens om een wachtwoord van de root gebruiker gevraagd voor het commando daadwerkelijk wordt uitgevoerd.
Overschakelen naar de root user
Alternatief kun je wanneer je bent verbonden via SSH als standaard gebruiker overschakelen naar de root-gebruiker (e.g. in CentOS) door het volgende commando op te geven:
su rootHeeft je gebruikersaccount root-privileges, (dit is de methode voor Ubuntu) dan gebruik je het volgende commando:
sudo su
Je hoeft daarna niet meer 'sudo' voor de commando's die je uitvoert te plaatsen. Met het commando 'exit' schakel je terug naar de gebruiker waarmee je in eerste instantie met je VPS verbond.
Packages installeren
Linux OS'en gebruiken 'packages' voor de installatie van software op je VPS. Packages zijn gecomprimeerde containers die je kunt vergelijken met .zip bestanden, maar extra opties bevatten zoals installatie instructies voor je besturingssysteem.
Je kunt dergelijke packages vanuit command-line installeren. Afhankelijk van je OS doe je dit met het volgende commando:
CentOS:
yum install packagenaamDebian:
apt-get installpackagenaam
Ubuntu:
apt-get install packagenaamFreeBSD:
pkg install packagenaamBij een daadwerkelijke installatie vervang je 'packagenaam' door de daadwerkelijke naam van de package die je wil installeren. In de volgende artikelen vind je het installeren van software in meer detail uitgelegd:
- Software installeren in CentOS 7
- Software installeren in Ubuntu 16
- Software installeren in Ubuntu 18
- Software installeren in Debian 9
Linux text editors: nano en vim
In veel artikelen pas je de inhoud van configuratiebestanden aan, bijvoorbeeld van .conf bestanden. In dat geval zie je dat het commando 'nano' of 'vim' wordt gebruikt. Beide zijn text editors en of je nano of vim gebruikt is een kwestie van persoonlijke voorkeur. Als je dus in een artikel bijvoorbeeld 'nano /var/log/messages/' ziet staan ben je vrij om vim in plaats van nano te gebruiken, of omgekeerd.
Nano is overigens een basalere/eenvoudigere text editor dan vim, maar heeft een lagere instapdrempel, en is toereikend voor het gebruik van onze handleidingen. Het voordeel van vim is dat het meer functionaliteit biedt en de commando's ook door diverse andere programma's gebruikt worden. Het leren gebruiken van vim maakt dus het gebruik van Linux als geheel eenvoudiger.
Op termijn nemen wij twee afzonderlijke artikelen op in onze knowledge base die uitvoerig in zullen gaan op het gebruik van nano en vim.
Nuttige commando's
Wij raden aan een bestand op je computer bij te houden als referentiemiddel voor handige commando's. Hier onder volgen er enkele die wij ook zullen blijven uitbreiden. Als je graag meer commando's toegevoegd wil zien / onderwerpen behandeld wil zien over commandline, laat ons dat vooral in een reactie op dit artikel weten!
Sommige commando's zijn OS specifiek
- reboot: Herstart je VPS.
- pijltje omhoog / omlaag (op je toetsenbord): Browse door reeds ingevoerde commando's.
- !history: Toont alle recent ingevoerde commando's met een nummer ervoor. !nummer voert het commando opnieuw uit.
- cat: Toont de inhoud van een bestand, zonder het in een editor als nano te openen, bijvoorbeeld sudo cat /var/log/messages.
- df -h: Geeft je een overzicht van je hardeschijfgebruik (gebruikt en beschikbaar). De -h toevoeging staat voor human en geeft een meer leesbare output met megabytes e.d.
- ls: laat de inhoud van een directory zien (zoals het dir-commando in de command-prompt in Windows). Met de toevoeging -lah zie je meer gedetailleerde informatie, bijvoorbeeld ls -lah /var/log/
- man: Toont meer informatie over de syntax van een commando, probeer bijvoorbeeld het commando: man ls
- ps aux: Toont een lijst met processen (programma's) die aan staan op je VPS
- kill pid: ps aux toont een tabel met o.a. per proces het ID nummer, oftewel 'process ID / pid'. Met 'kill pid' beëindig je een process (vervang pid door het process ID nummer).
- rm -f: Met rm-f verwijder je geforceerd een bestand. Stel dat je het bestand mijnlog.log hebt in de map /var/log (dus in zijn geheel /var/log/mijnlog.log) dan vewijder je die met het commando 'rm -f /var/log/mijnlog.log'.
- systemctl status servicenaam: Met dit commando controleer je of een service (e.g. httpd) aan staat.
- Journalctl -xe -u servicenaam: Start een service niet, dan krijg je met dit commando inzage in foutmeldingen waarom de betreffende service niet start.
- rpm -qa |grep -i naam: Vervang 'naam' door de naam van de package waar je naar zoekt om een package op te zoeken.
- rpm -e je-repository-rpm-package: Vervang 'je-repository-rpm-package' om de package die je met het vorige commando vindt te verwijderen.
- yum whatprovides packagenaam: In CentOS kun je hiermee er achter te komen welke package je nodig hebt om een commando te kunnen gebruiken. Probeer bijvoorbeeld het commando 'yum whatprovides exim'. Je ziet dan dat het onderdeel is van de Epel-repository. Wanneer je dus exim wil installeren, installeer je eerst de Epel-repository (yum -y install epel-release).
Mocht je aan de hand van dit artikel nog vragen hebben, aarzel dan niet om onze supportafdeling te benaderen. Je kunt ons bereiken via de knop 'Neem contact op' onderaan deze pagina.




