Wanneer je gebruikmaakt van de STACK-desktopapplicatie, dan heb je een lokale map uitgekozen waar de bestanden in staan die je met STACK wil synchroniseren. In dit artikel noemen we deze map de 'synchronisatiemap'.
In deze map zie je standaard de sync-iconen terug. Deze iconen geven de status aan van de synchronisatie van je bestanden en mappen. Het kan voorkomen dat deze iconen niet meer zichtbaar zijn in jouw synchronisatiemap. In dit artikel leggen we uit wat hier de oorzaken van zijn en hoe je de sync-iconen in zowel Windows als macOS weer zichtbaar maakt.
Windows
Als je de synchronisatiemap op Windows benadert, zien de sync-iconen er als volgt uit:
- Het groene vinkje geeft aan dat een bestand of map succesvol is gesynchroniseerd met je online opslag.
- Het icoon met de twee pijltjes geeft aan dat STACK bezig is een bestand of map te synchroniseren.
- Het rode kruisje geeft aan dat een bestand of map niet kon worden gesynchroniseerd.
Klik binnen de desktopapplicatie op het tabblad 'Activiteit / Activity' om een overzicht te zien van gesynchroniseerde bestanden en mappen. Hier vind je ook meer informatie over de reden waarom de synchronisatie van bestanden en mappen mogelijk niet is gelukt.
Bekijk ook het artikel 'Ik zie een foutmelding in de STACK desktopapplicatie' voor meer informatie.
Het kan voorkomen dat deze iconen niet meer zichtbaar zijn, waardoor het onduidelijk is welke bestanden en mappen wel of niet zijn gesynchroniseerd.
Dit wordt in vrijwel alle gevallen veroorzaakt door de plaats die STACK inneemt in het register van Windows. Dit is op te lossen door de prioriteit van STACK in het register aan te passen.
Let op: Als het register van Windows onjuist wordt bewerkt, kunnen er ernstige problemen optreden. Volg de onderstaande stappen daarom zorgvuldig.
Open het register
Klik hieronder op jouw versie van Windows om te zien hoe je het register opent.
Windows 10
Open het zoekvak in de taakbalk, typ regedit.exe en druk op 'Enter'. Als er om een administrator-wachtwoord wordt gevraagd, vul je die hier in.
DeleteWindows 8 en 8.1
Swipe (op mobiel of tablet) van de rechterzijde naar links en tik vervolgens op 'Zoeken'. Voor de desktopversie van Windows 8 en 8.1 verplaats je de muis naar de rechterbovenhoek van het scherm om op 'Zoeken' te klikken. In de zoekbalk typ je vervolgens regedit.exe en druk je op 'Enter'. Als er om een administrator-wachtwoord wordt gevraagd vul je deze hier in.
DeleteWindows 7
Klik op 'Start', typ regedit.exe in de zoekbalk en druk op 'Enter'. Als er om een administrator-wachtwoord wordt gevraagd, vul je deze hier in.
DeleteOpen de map waar de sync-iconen in staan
Na het openen van het register zoek je naar de registry subkey genaamd 'HKEY_LOCAL_MACHINE\SOFTWARE\Microsoft\Windows\CurrentVersion\Explorer\
ShellIconOverlayIdentifiers'.
De entries in deze subkey zijn allemaal kandidaten voor het gebruik van sync-iconen. Microsoft heeft dit zo geconfigureerd dat alleen een select aantal entries prioriteit hebben.
Het is helaas onduidelijk hoeveel entries dit zijn. Wat wel duidelijk is, is dat de prioriteit op alfabetische volgorde wordt bepaald.
De sync-iconen voor STACK worden daarom zichtbaar zodra je de STACK-entries hoger in deze lijst plaatst. Om dit te doen, is het van belang dat je de STACK-entries hernoemt.
Hernoem de STACK-entries
Omdat STACK van oorsprong is gebaseerd op OwnCloud, zijn de te hernoemen entries te herkennen aan de 'OC' waarmee ze beginnen. Dit zijn de entries 'OCError', 'OCOK', 'OCOKShared', 'OCSync' en 'OCWarning'.
Klik nu met de rechtermuisknop op elk van deze entries en vervolgens op 'Rename'. Voeg nu één à twee spaties toe vóór de naam van de entry en druk op 'Enter'. Zodra je dit voor elke STACK-entry hebt gedaan, zie je dat de entries bovenaan de lijst komen te staan en zullen de sync-iconen weer zichtbaar worden in de synchronisatiemap. In de bovenstaande afbeelding zie je hoe dit er in het register uit ziet.
macOS
Als je de synchronisatiemap op je macOS benadert, zien de sync-iconen er als volgt uit:
![]()
- Een groen vinkje geeft aan dat een bestand of map succesvol is gesynchroniseerd met je online opslag.
- Het icoon met de twee pijltjes geeft aan dat STACK bezig is een bestand of map te synchroniseren.
- Een rood kruisje geeft aan dat een bestand of map niet kon worden gesynchroniseerd.
Klik binnen de desktopapplicatie op het tabblad 'Activiteit / Activity' om een overzicht te zien van gesynchroniseerde bestanden en mappen. Hier vind je ook meer informatie over de reden waarom de synchronisatie van bestanden en mappen mogelijk niet is gelukt.
Bekijk ook het artikel 'Ik zie een foutmelding in de STACK desktopapplicatie' voor meer informatie.
Het kan voorkomen dat deze iconen niet meer zichtbaar zijn, waardoor het onduidelijk is welke bestanden en mappen wel of niet zijn gesynchroniseerd.
Wanneer dit met het gebruik van de STACK-desktopapplicatie voor macOS gebeurt, komt dit doorgaans doordat de naam van de synchronisatiemap na het aanmaken is gewijzigd.
Dit zorgt er niet alleen voor dat de synchronisatie zelf niet meer correct plaats kan vinden, maar ook dat de sync-iconen in de synchronisatiemap niet meer getoond worden.
Hernoem de synchronisatiemap
Om de sync-iconen binnen je synchronisatiemap weer zichtbaar te maken, is het van belang dat je deze map hernoemt naar de naam die de map in eerste instantie had. Standaard heet deze map 'STACK', maar de configuratie van de desktopapplicatie geeft je ook de optie om zelf een map uit te kiezen.
Zorg er in dat geval voor dat je de synchronisatiemap hernoemt naar de naam van de map die jij hebt uitgekozen.
Open hiervoor de Finder en zoek in de navigatiekolom jouw synchronisatiemap op. Houdt de [control]-knop ingedrukt en klik op deze map. Klik vervolgens op 'Wijzig naam van [synchronisatiemap]' en vul de oorspronkelijke naam in van de map.
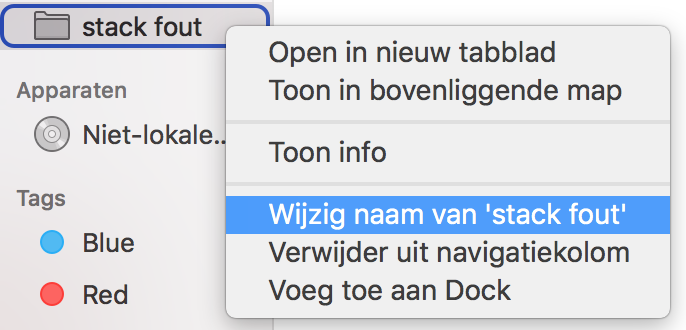
Hierna zullen de sync-iconen weer netjes verschijnen.
Maak een nieuwe mapsync verbinding aan
Weet je de oorspronkelijke naam van de synchronisatiemap niet meer? Dan kun je er ook voor kiezen om STACK een nieuwe mapsync verbinding te laten maken met je huidige synchronisatiemap.
Stap 1
Open nu eerst de STACK desktopapplicatie. Klik naast het STACK icoon op de drie puntjes en klik vervolgens op 'Verwijderen map sync verbinding' en bevestig dit.
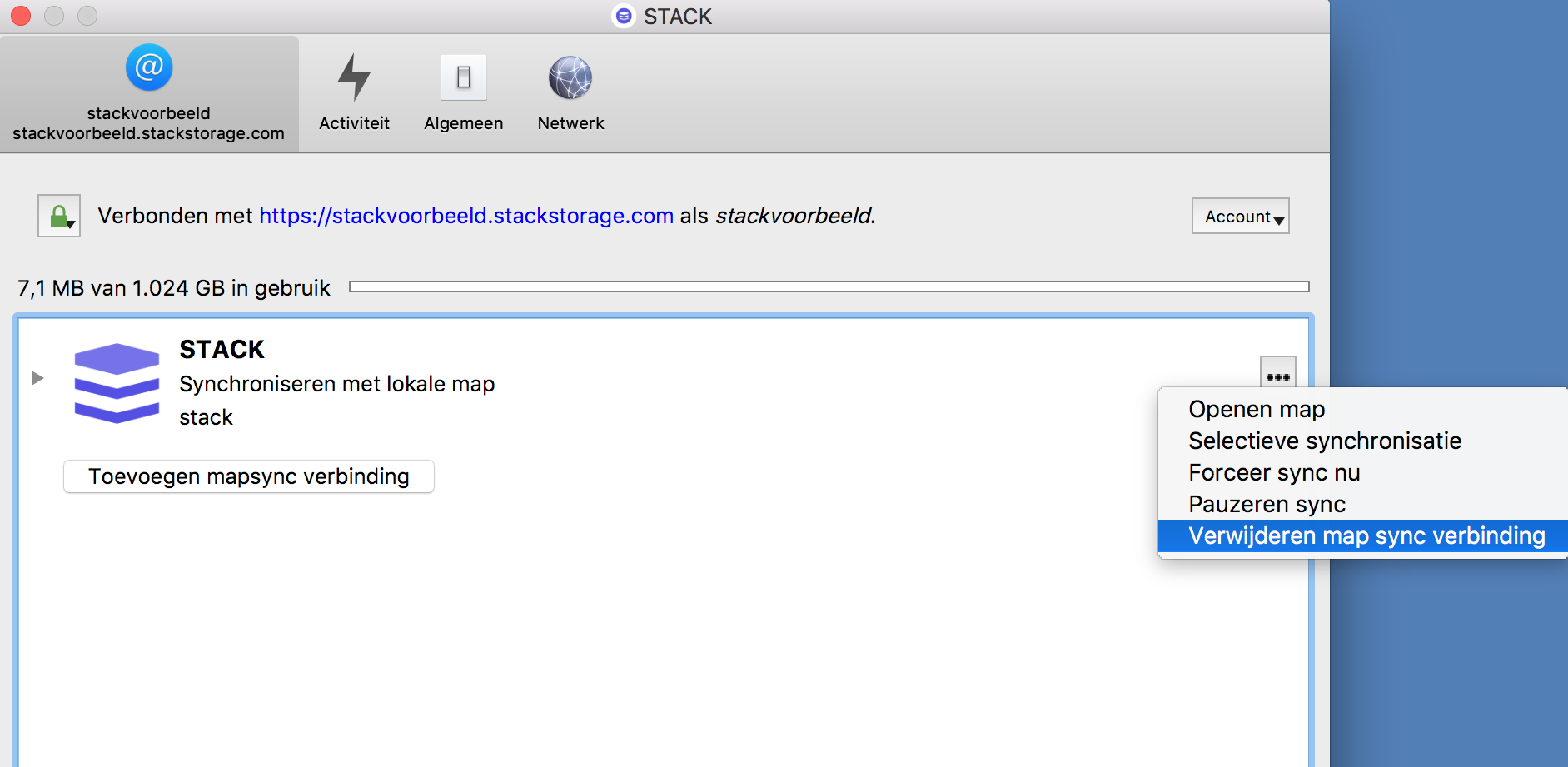
Stap 2
Klik in het volgende venster op 'Toevoegen mapsync verbinding'. Klik nu op 'Kies' en zoek de map op die de bestanden en mappen van jouw STACK bevatten. Klik vervolgens op 'Open' en daarna op 'Continue'.
Stap 3
Klik nu bovenaan de lijst op 'STACK' om deze als externe doelmap te kiezen en klik op 'Continue'.
Stap 4
Klik nu op 'Toevoegen Sync verbinding' om de map weer met STACK te laten synchroniseren. Hierna zullen de sync-iconen direct weer worden getoond.
In dit artikel hebben we uitgelegd wat je kunt doen om de sync-iconenen voor de desktopapplicatie van STACK weer zichtbaar te maken.
Mocht je aan de hand van deze informatie nog vragen hebben, neem dan contact op met onze supportafdeling. Je kunt hen benaderen met de knop 'Neem contact op' aan de onderzijde van deze pagina of de knop 'Contact' in je controlepaneel.




