Je VPS met Windows Server mag standaard gebruik maken van twee remote desktop verbindingen (ook bekend onder RDS/RDP) voor administratieve doeleinden. Deze twee licenties zijn verwerkt in de licentie van je besturingssysteem en is, afgezien van het inschakelen van RDS op je VPS geen actie voor vereist.
Wil je meer dan twee remote-desktopsessies kunnen gebruiken op je Windows Server-VPS, dan heb je een aanvullende licentie nodig. Bestel vanaf deze pagina een licentie.
Om een licentie toe te voegen, moeten Remote Desktop Services en Remote Desktop Licensing geïnstalleerd zijn op je VPS. Klik hier voor een handleiding om Remote Desktop Services en Licensing op je VPS te installeren. In onderstaande handleiding laten wij zien hoe je na de installatie daarvan een licentie toevoegt.
- Onze licenties zijn geschikt voor alle ondersteunde Windows-server versies en kunnen als RDS Per User CAL of RDS Per Device CAL gebruikt worden.
- In dit artikel lees je hoe je een licentie in je TransIP-controlepaneel terugvindt.
Remote Desktop Services-licentie installeren
Stap 1
Verbind via Remote Desktop of de VPS-console met je Windows Server en open je Server Manager (via Start > Server Manager).
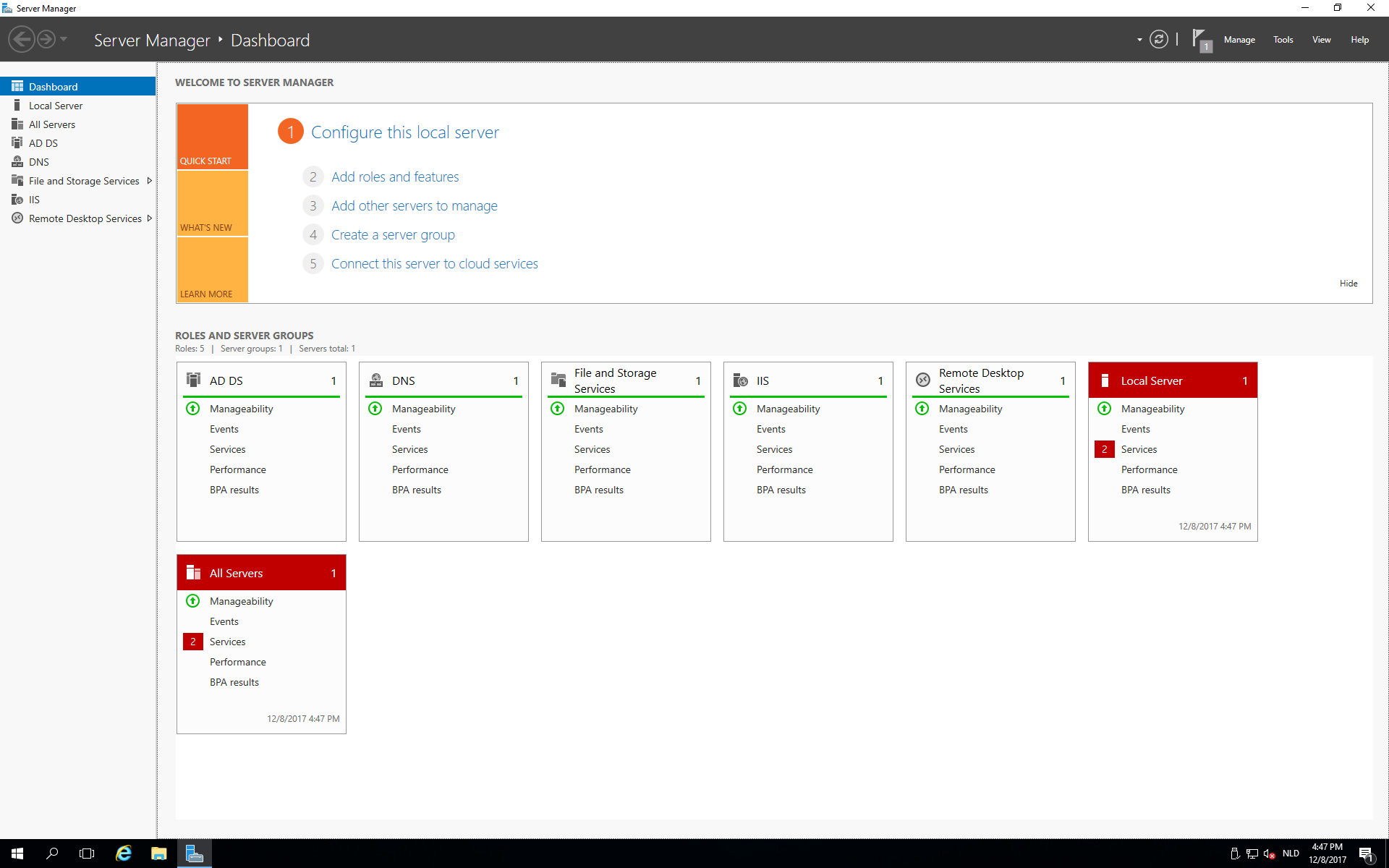
Stap 2
Klik achtereenvolgens op 'Remote Desktop Services' > 'Overview' > 'RD Licensing'.
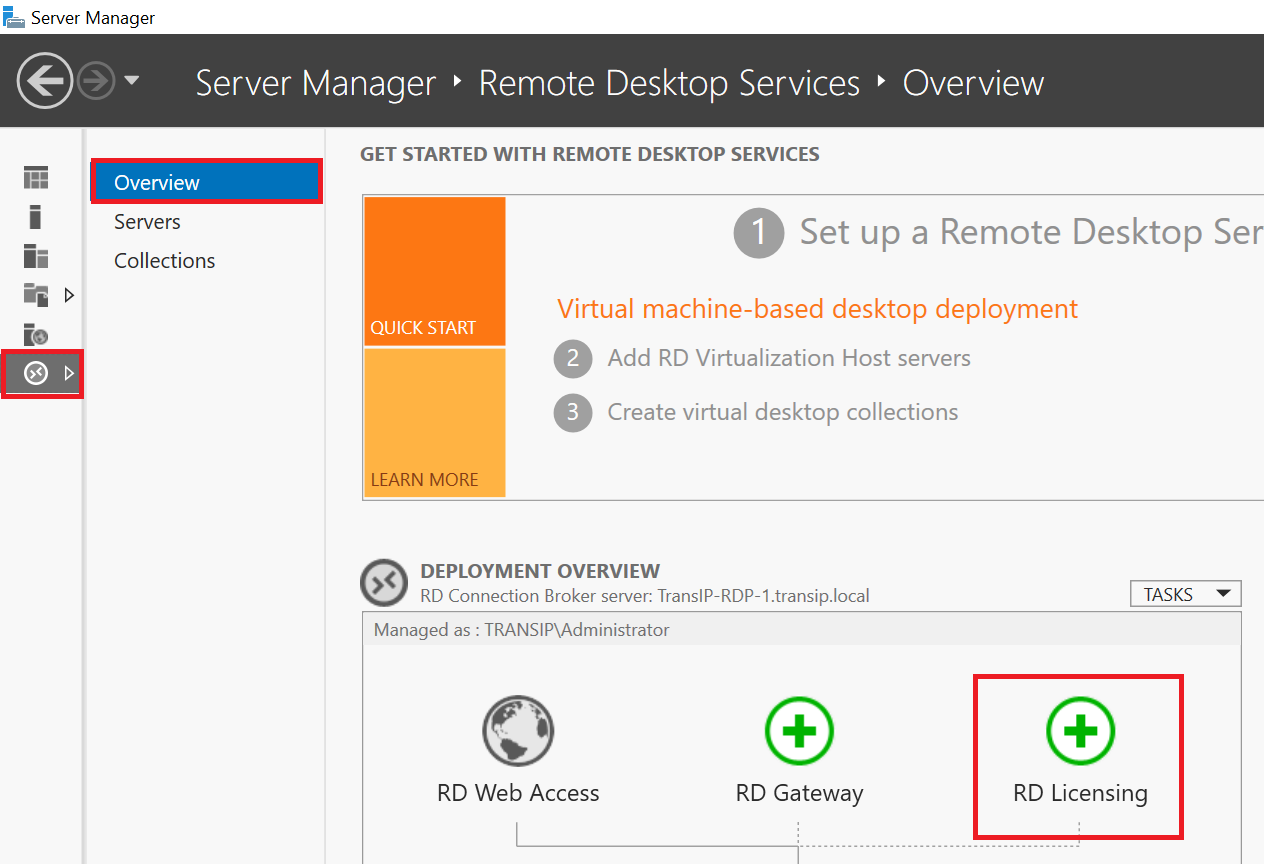
Stap 3
Selecteer een server waarop de RD Licensing role service wordt geïnstalleerd (gebruikt voor licentiecontroles). Standaard zal hier alleen de server zichtbaar zijn waarop je deze handleiding doorloopt.
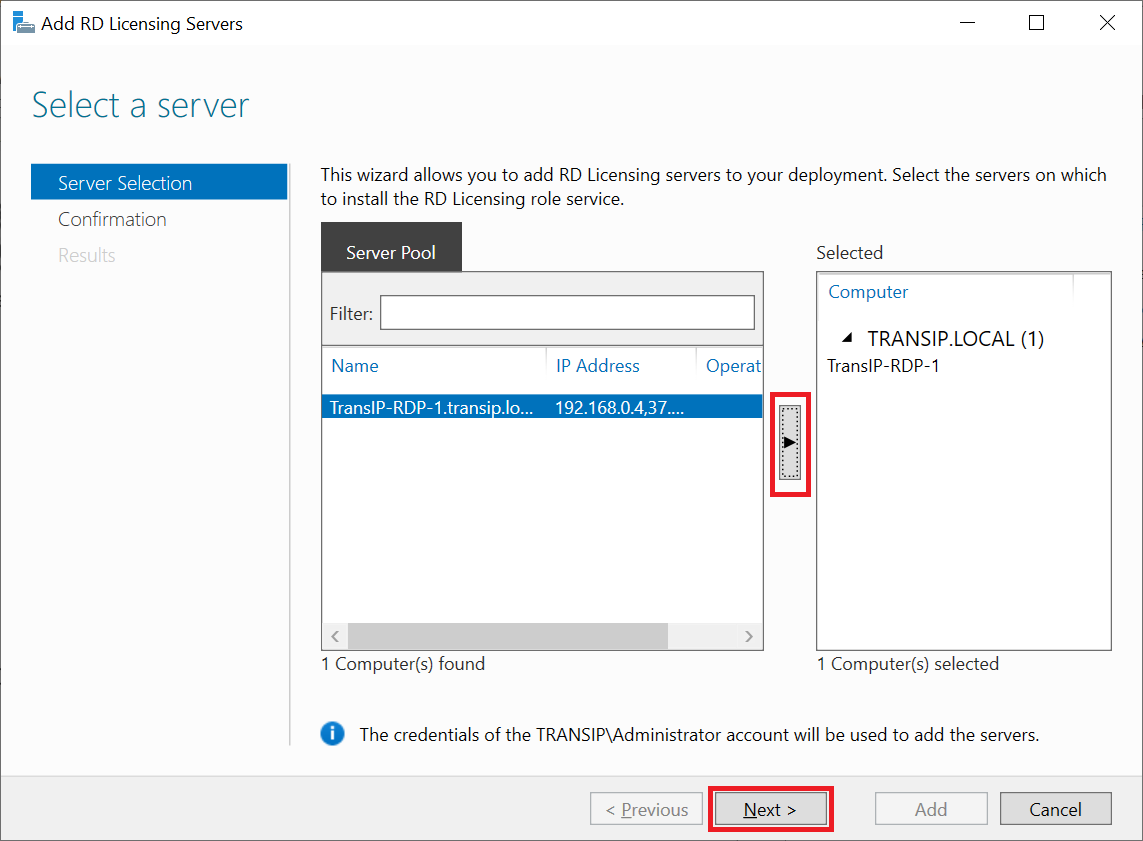
Stap 4
Klik op 'Add' om te bevestigen dat de RD Licensing role service op de geselecteerde server wordt geïnstalleerd.
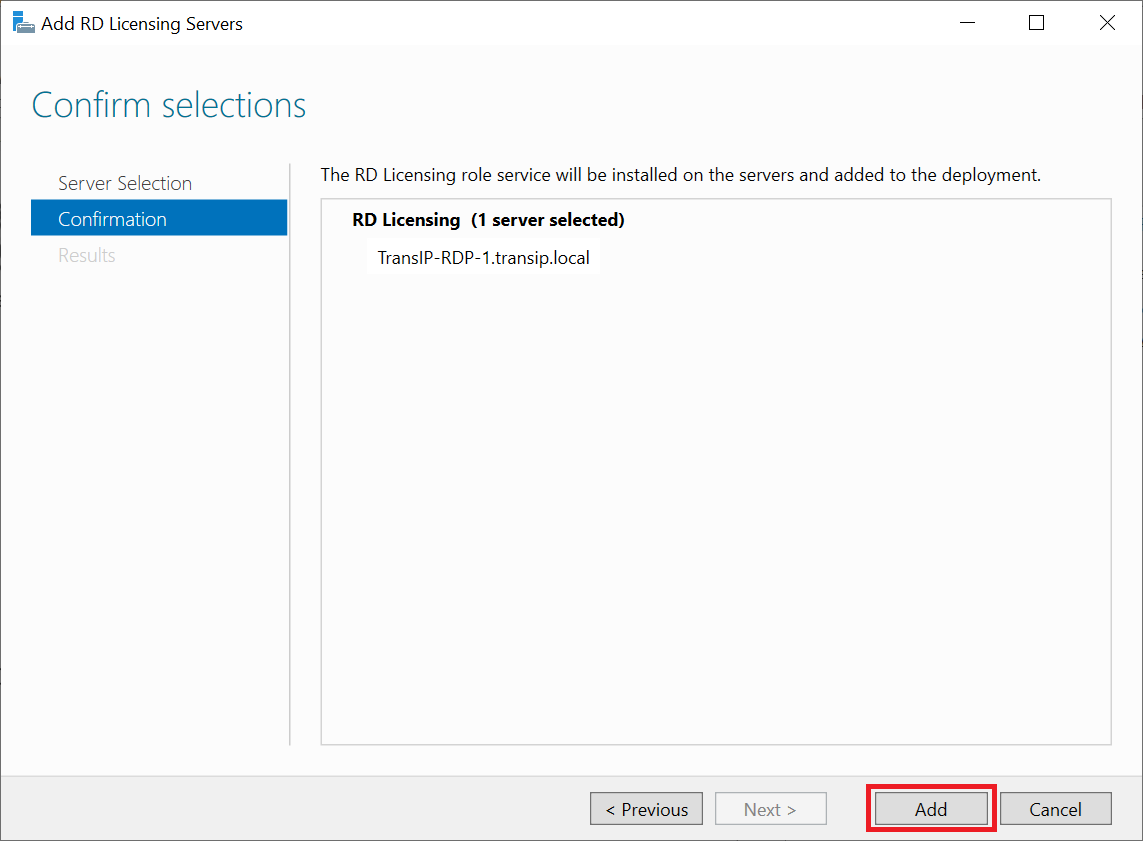
Stap 5
Sluit na de installatie de wizard door op 'Close' te klikken.
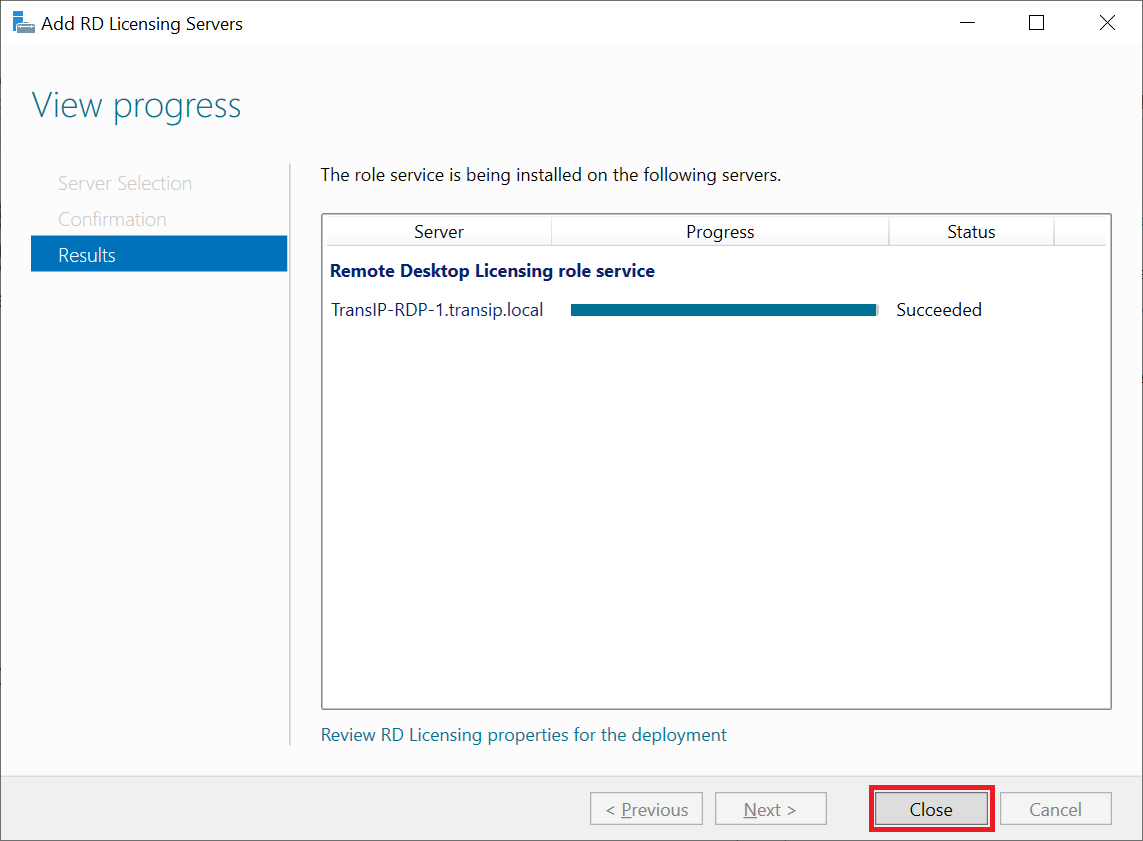
Stap 6
Klik op 'Tools' > 'Remote Desktop Services' > 'Remote Desktop Licensing Manager'. Deze stap kan alleen vanaf de RD Licensing server zelf uitgevoerd worden en niet vanuit een andere server waarop je een server pool beheert.
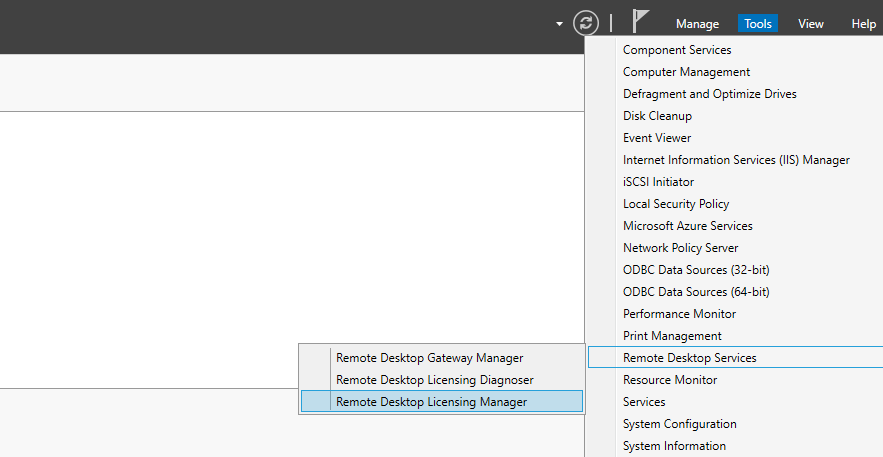
Stap 7
Er verschijnt nu een overzicht van de VPS'en die zijn opgenomen in je Active Directory. Klik met de rechtermuisknop op de gewenste VPS en selecteer 'Activate Server'.
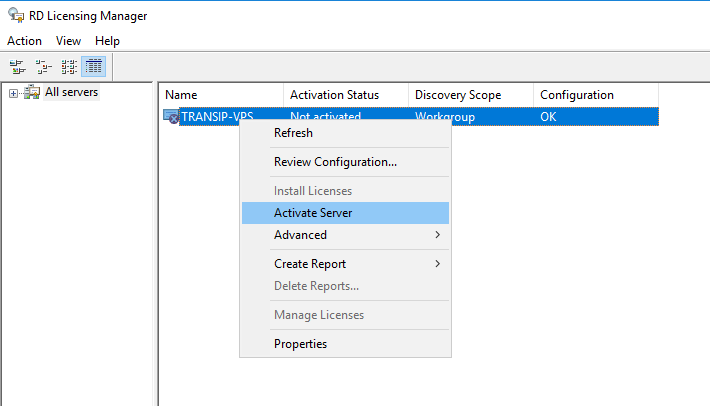
Stap 8
De 'Activate Server Wizard' verschijnt. Klik op 'Next' om verder te gaan.
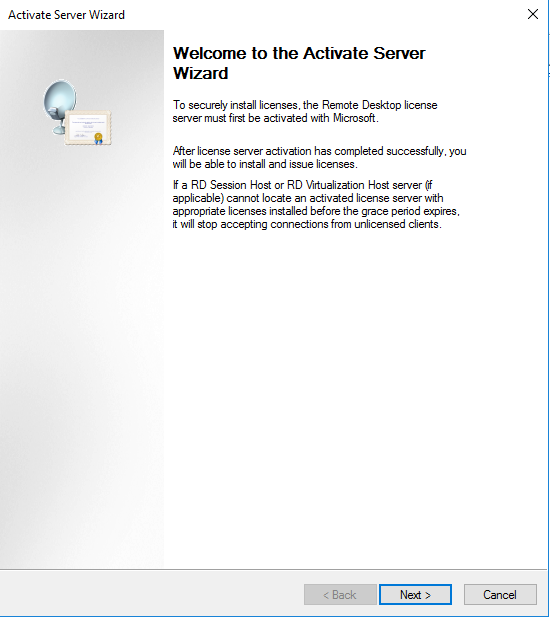
Stap 9
Op de volgende pagina kies je de verbindingsmethode voor de licentieserver-activatie. De gekozen methode wordt ook gebruikt voor het contacteren van Microsoft Cleaninghouse. Laat de 'Connection method' op 'Automatic connection' staan en klik op 'Next'.
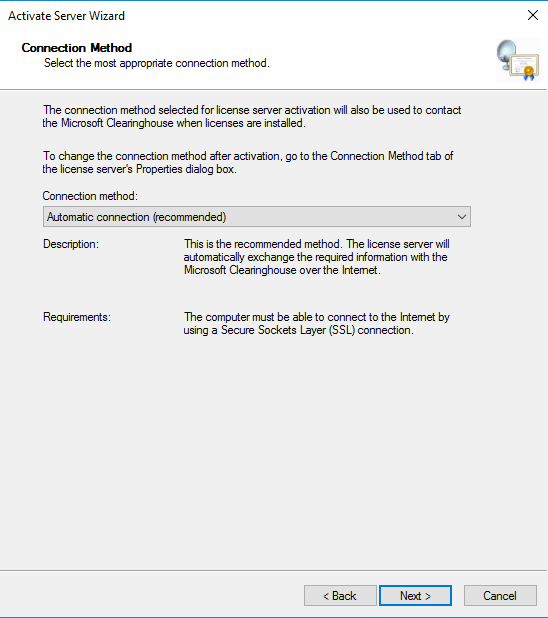
Stap 10
Er wordt vervolgens gevraagd om je persoonlijke informatie, bedrijfsnaam en land. Vul hier de naam in van de persoon die als contact met Microsoft fungeert.
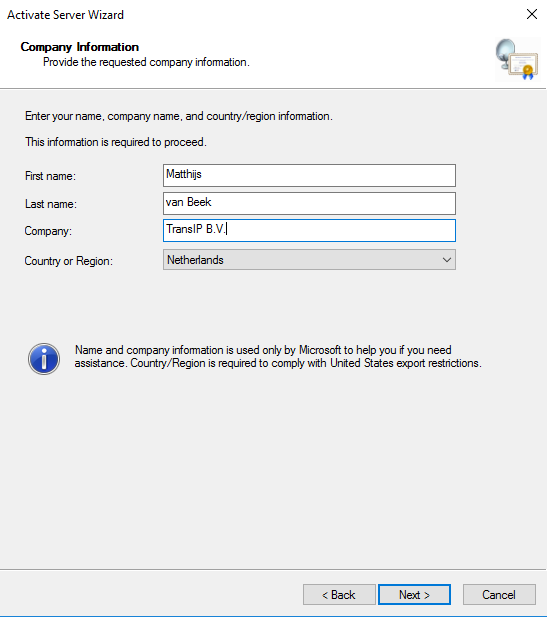
Stap 11
De volgende stap is een aanvulling op stap 6. Je kunt hier optionele informatie opgeven die Microsoft-support gebruikt om contact met je op te nemen. Deze stap is niet verplicht en je kunt desgewenst direct op 'Next' klikken.
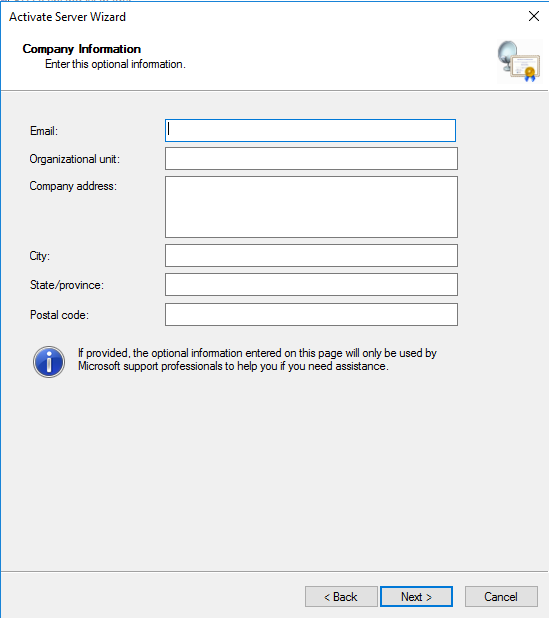
Stap 12
Je VPS is nu geactiveerd en gereed om een remote-desktoplicentie toe te voegen. Klik op 'Next' om de installatie van de licentie te starten.
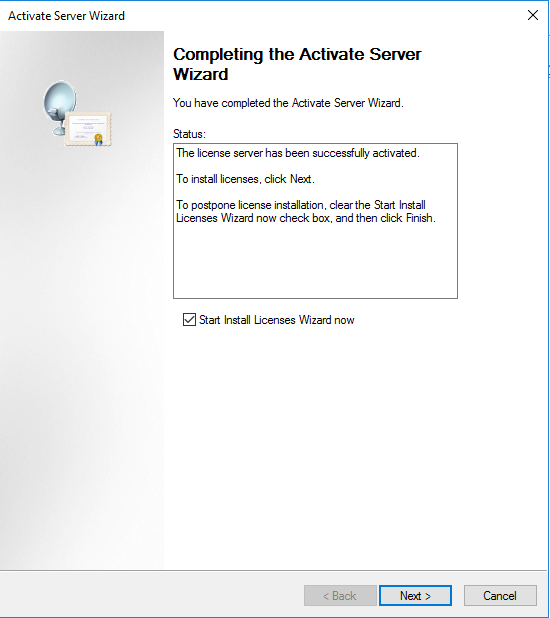
Stap 13
De 'Install Licenses Wizard' verschijnt. Je bedrijfsnaam zal hier genoemd zijn. Klik op 'Next' om verder te gaan.
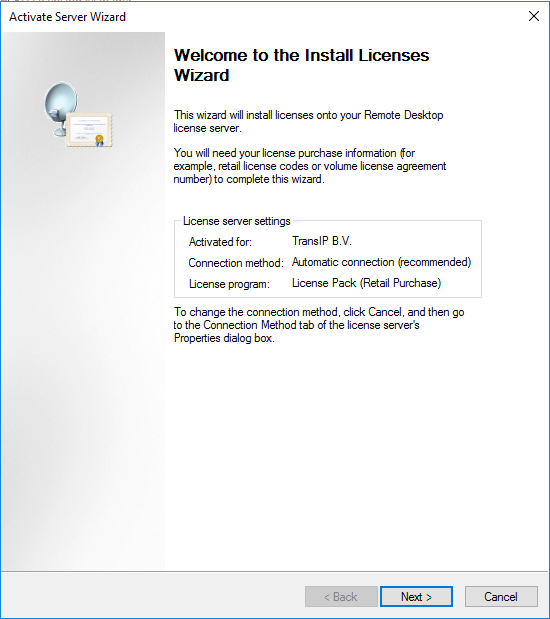
Stap 14
In de volgende stap kies je een licentieprogramma. Wij zijn Microsoft SPLA-partner. Selecteer daarom de optie 'Services Provider License Agreement' en klik op 'Next'.
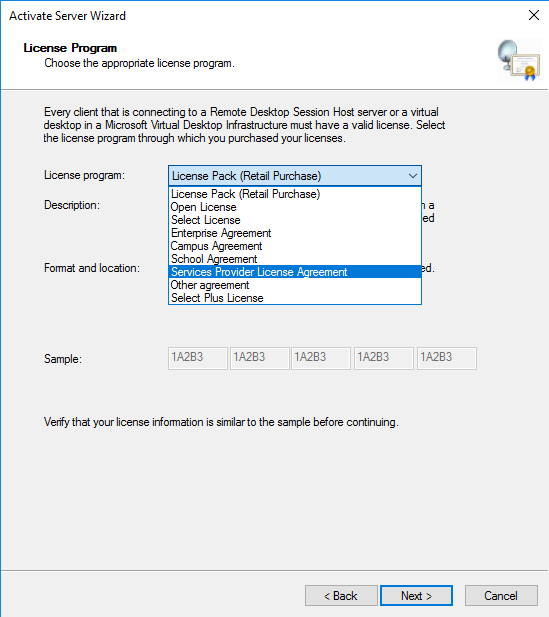
Stap 15
Geef het licentienummer op. Dit is een getal met zeven of acht nummers en vind je terug in je controlepaneel. Voeg niet de tekst 'SPLA' toe aan het licentienummer.
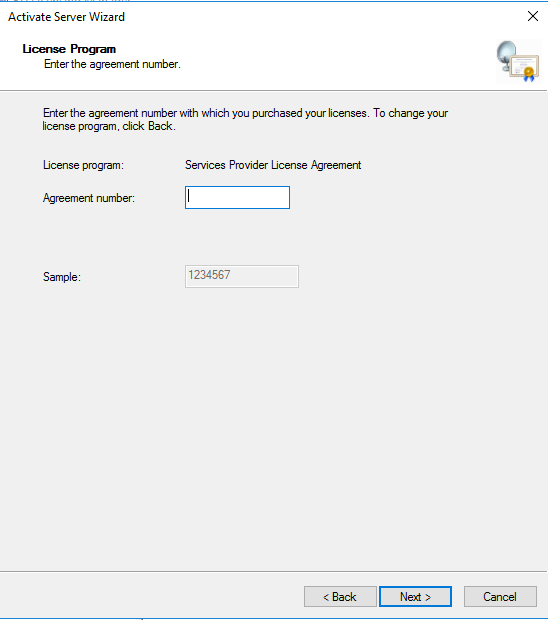
Stap 16
Vervolgens geef je de productversie op (bijvoorbeeld de Windows Service-versie) en selecteer je het licentietype 'RDS Per User CAL'.
- RDS Per User CAL: koppelt de licentie aan een (Active Directory) gebruiker. Deze methode heeft de voorkeur.
- RDS Per Device CAL: koppelt de licentie aan het apparaat waarvandaan je verbindt met de RDS-server. Dit is vooral handig wanneer meerdere gebruikers vanaf één enkel apparaat verbinden met een RDS-server.
Onder 'Quantity' geef je het aantal licenties op dat je hebt afgenomen. Als je bijvoorbeeld al vier licenties hebt en je neemt er nog eens twee af, dan vul je hier twee in en niet het totaal van zes.
Het aantal beschikbare licenties zijn terug te vinden in je controlepaneel. De twee sessies die je standaard krijgt bij een Windows Server tellen niet mee. Wanneer je dus een licentie hebt afgenomen voor twee remote-desktopsessies voer je maximaal vier remote-desktopsessies tegelijk uit.
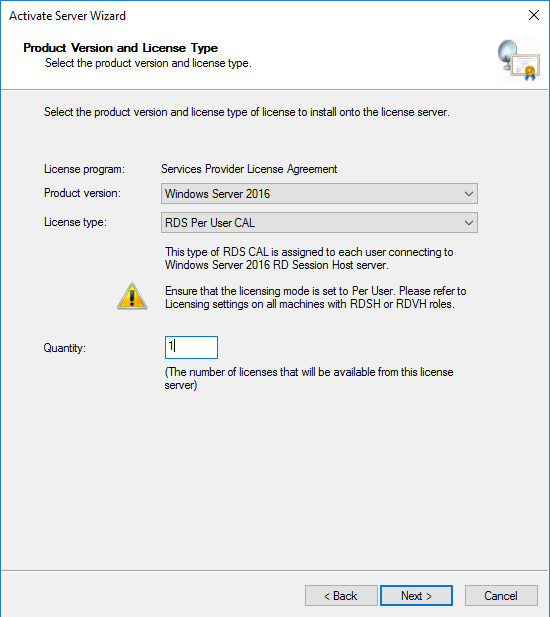
Stap 17
De installatie is voltooid! Klik op 'Finish' om de wizard te sluiten.
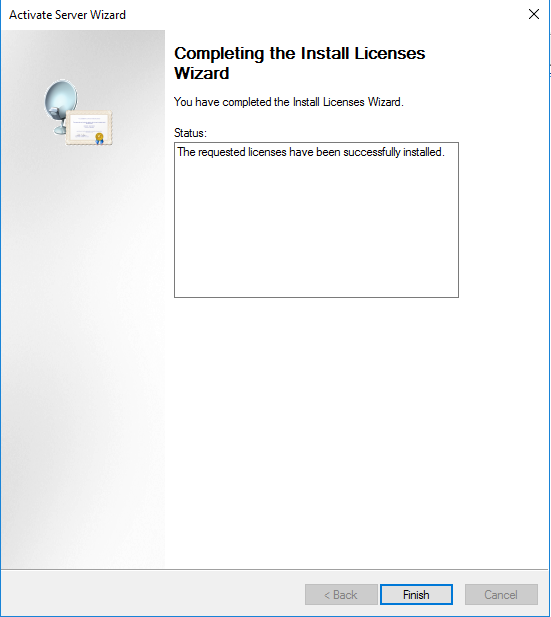
Wanneer je nu opnieuw de 'Remote Desktop Licensing Manager' opent (stap 6) kun je controleren of je installatie goed is gegaan en de licentie(s) beschikbaar is door op 'All Servers' > '<de naam van je server>' te klikken. Rechts zie je dan de remote desktop licentie-versie en het aantal licenties terug.
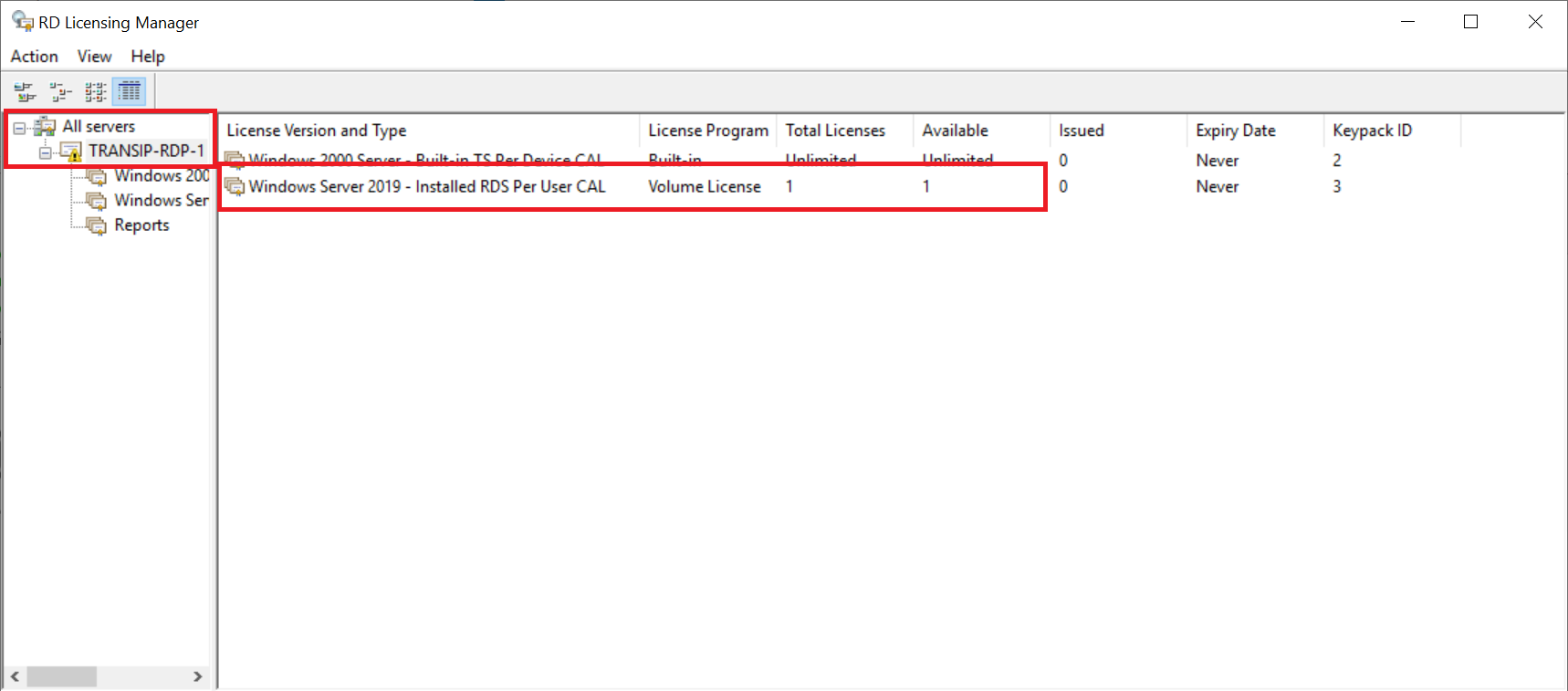
Het uitroepteken in de screenshot is het gevolg van het gebruik van een Active Directory (vereist voor Windows Server 2019 en nieuwer). Daar zijn aanvullende stappen voor nodig die we in de volgende paragraaf behandelen. Na het doorlopen van die aanvullende stappen zal het uitroepteken veranderen in een groen vinkje.
Aanvullende stappen voor Active Directory omgevingen
Als je gebruik maakt van een Active Directory, zijn er extra stappen nodig om de server daadwerkelijk onderdeel te maken van de licentiegroep in het Active Directory. Zonder deze stappen kan je server geen licenties toekennen aan remote desktop-gebruikers in je (AD) domein.
Stap 1
Open de 'Remote Desktop Licensing Manager' opnieuw als je die gesloten hebt (Server Manager > Tools > Remote Desktop Services > Remote Desktop Licensing Manager).
Klik met de rechtermuisknop op de naam van je server en selecteer 'Review Configuration...'.
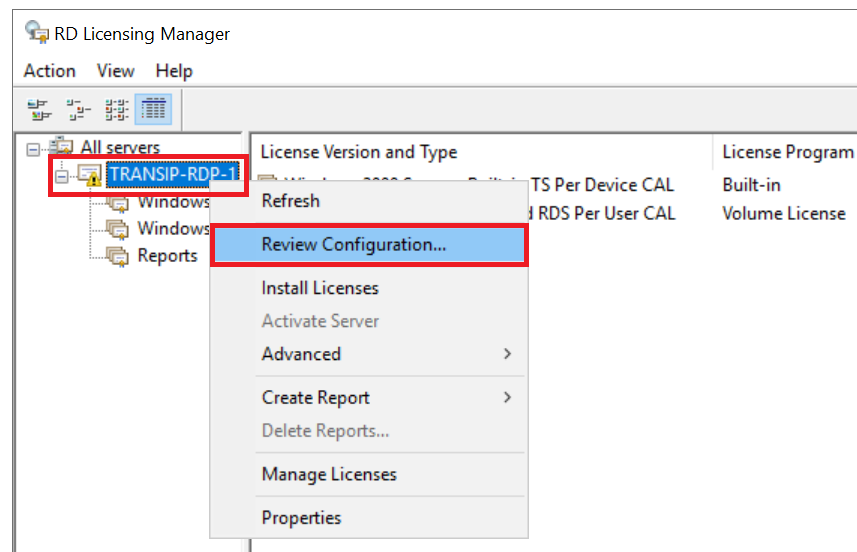
Stap 2
Je krijgt een waarschuwing te zien over hetgeen in de inleiding van deze paragraaf beschreven staat. Klik op 'Add to Group' om je server aan de Terminal Services License Group in je AD toe te voegen.
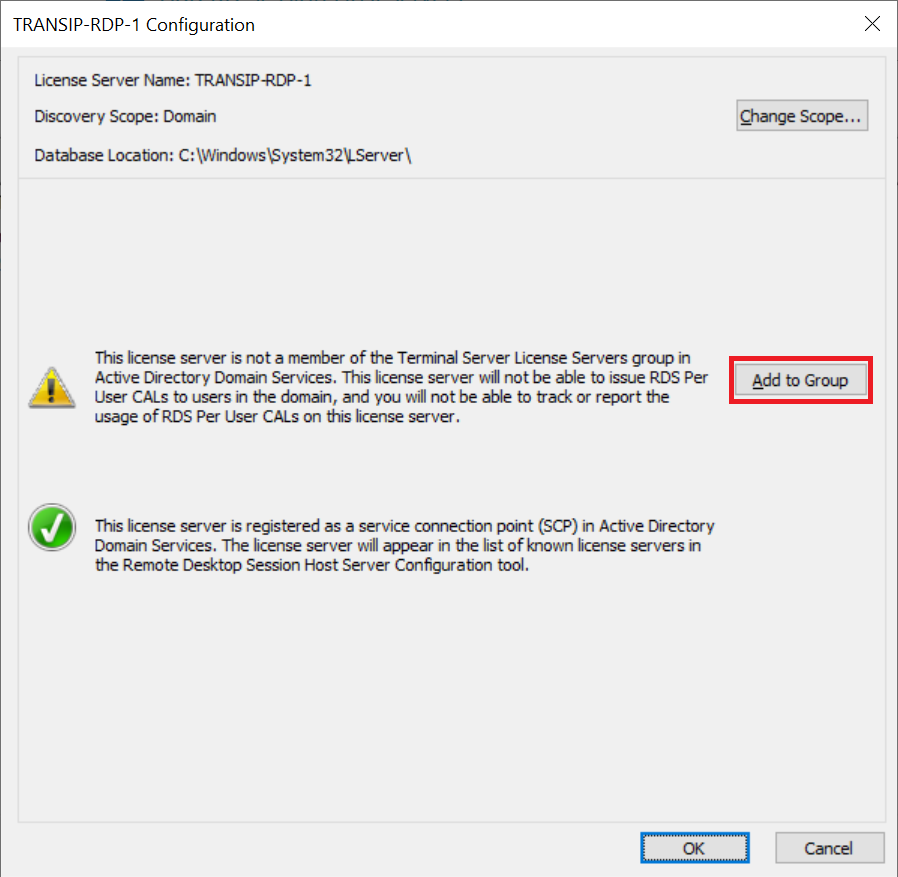
Je krijgt een waarschuwing te zien dat je Domain Admin rechten nodig hebt om verder te gaan, zelfs al ben je al als domain admin verbonden. Klik op 'Continue' om verder te gaan.
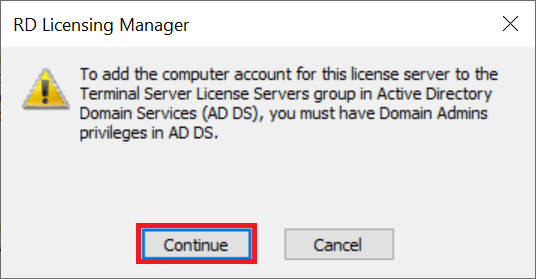
Vervolgens krijg je direct een bevestiging dat je computer account succesvol aan de Terminal Services License Group is toegevoegd. Klik op 'OK' om het bericht te sluiten en sluit daarna de RD Licensing Manager.
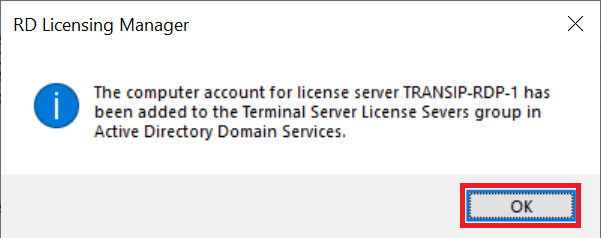
Herstart tot slot je server. Het uitroepteken uit de eerdere stap 17 zal nu verandert zijn in een groen vinkje.
Daarmee zijn we aan het eind gekomen van deze handleiding over het installeren van remote desktop-licenties.
Mocht je aan de hand van dit artikel nog vragen hebben, aarzel dan niet om onze supportafdeling te benaderen. Je kunt hen bereiken via de knop 'Neem contact op' onderaan deze pagina.




