In deze handleiding laten wij je zien hoe je Exchange 2016 of 2019 op je Windows-VPS installeert. Voor de stappen in deze handleidingen hebben wij Exchange 2016 - Standard icm Server 2016 en Exchange 2019 - Standard icm Server 2019 gebruikt. In je controlepaneel vind je de licentiesleutel en downloadlink van het ISO-bestand voor Exchange terug.
Bestel op deze pagina een licentiesleutel voor Exchange 2016 als je er nog geen hebt.
- Voor deze handleiding gaan wij ervan uit dat de basisconfiguratie van je VPS al gedaan is. Het is belangrijk dat je een Active Directory geïnstalleerd hebt op een andere VPS en dat de VPS waarop je Exchange installeert, is opgenomen in je Active Directory (AD).
- Om de installatie van Exchange uit te voeren, zijn er enkele vereisten waar je VPS en Active Directory aan moeten voldoen. Deze voorwaarden vind je hier.
- Let op! Dit is relatief complexe materie. Wij raden daarom aan eerst een snapshot van je VPS te maken voordat je de handelingen in deze handleiding uitvoert. Zodoende kun je in het geval van een verkeerde configuratie hier altijd op terugvallen.
Exchange 2016 of 2019 installeren
Stap 1
Zodra je de installatie start, zal Exchange je aanbieden op updates te controleren. Om veiligheidsredenen raden wij aan je VPS en Exchange 2016 installatie altijd up-to-date te houden. Selecteer 'Connect to the Internet and check for updates' en klik op 'next'.
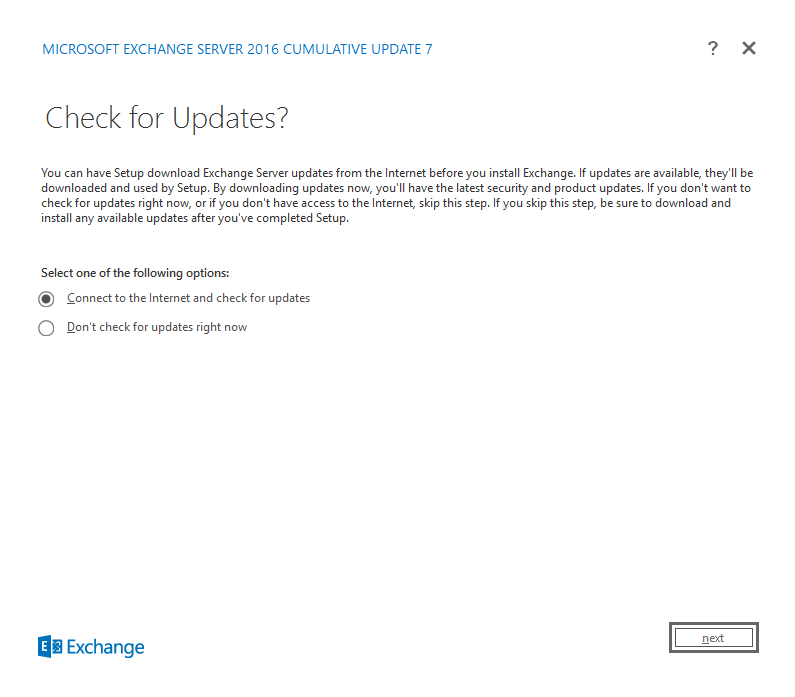
Stap 2
Setup kopieert vervolgens de installatiebestanden naar je harde schijf (%winDir%\Temp\ExchangeSetup). Na het kopiëren van de bestanden kom je automatisch uit op de introductiepagina.
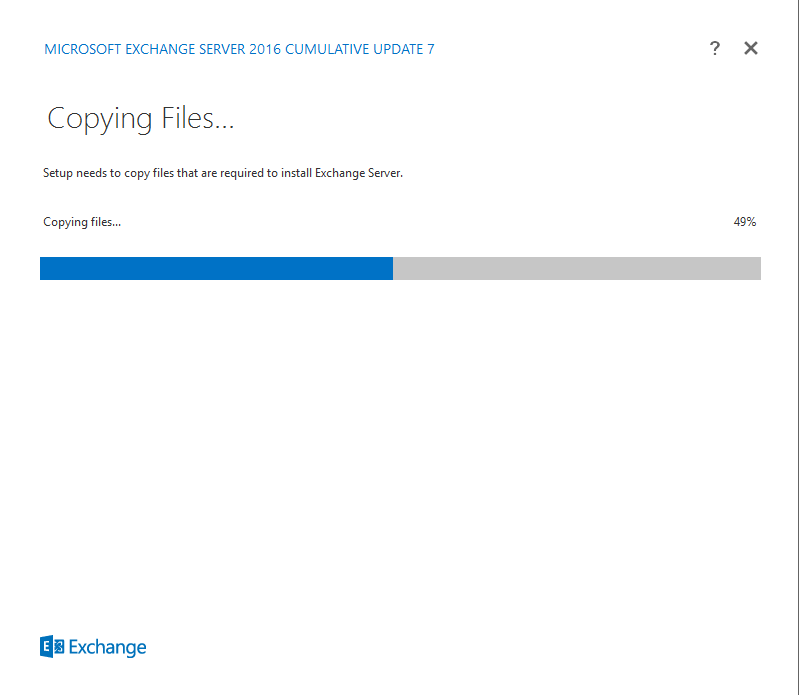
Stap 3
De introductiepagina toont algemene informatie over Exchange. Klik op 'Use the Exchange Server Deployment Assistant' als je de vereisten voor de Exchange-installatie nog niet hebt doorgenomen. Klik op 'Next' als je de vereisten voor de Exchange-installatie al hebt doorgenomen.
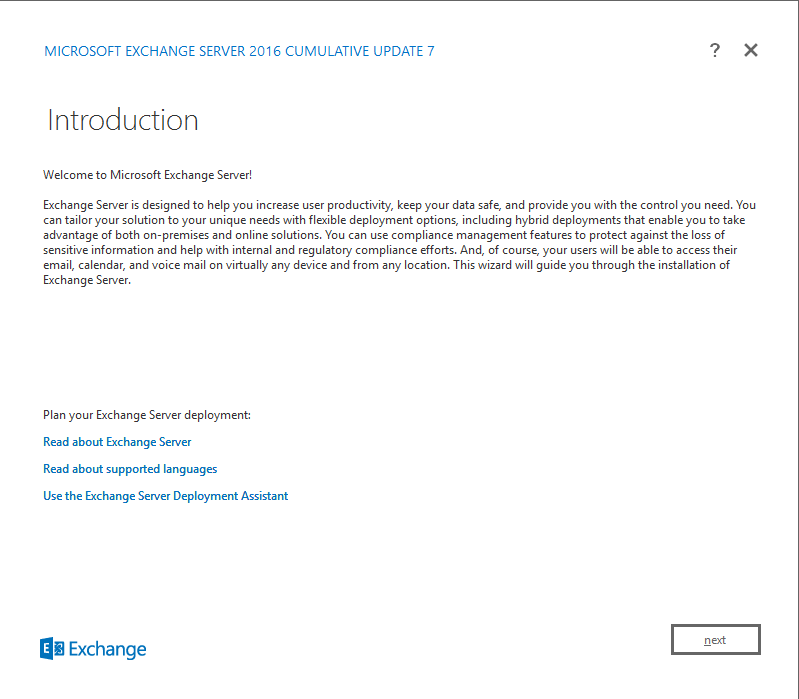
Stap 4
Vervolgens verschijnen de licentievoorwaarden. Neem de voorwaarden door, selecteer 'I accept the terms in the license agreement', en klik op 'next'.
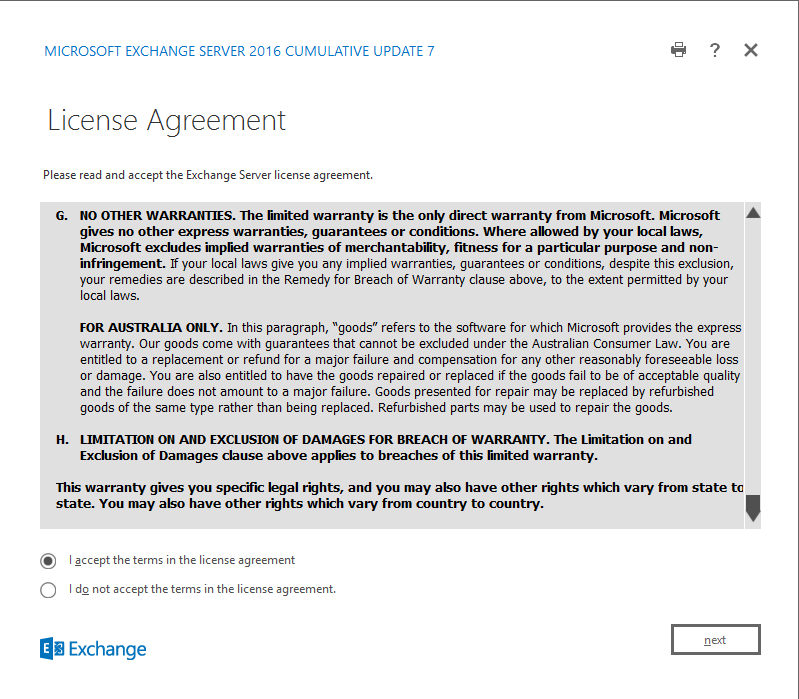
Stap 5
De instellingen die gebruikt worden als je 'Use recommended settings' selecteert, zijn bedoeld om error reports, informatie over je hardware en het gebruik van Exchange aan Microsoft te versturen.
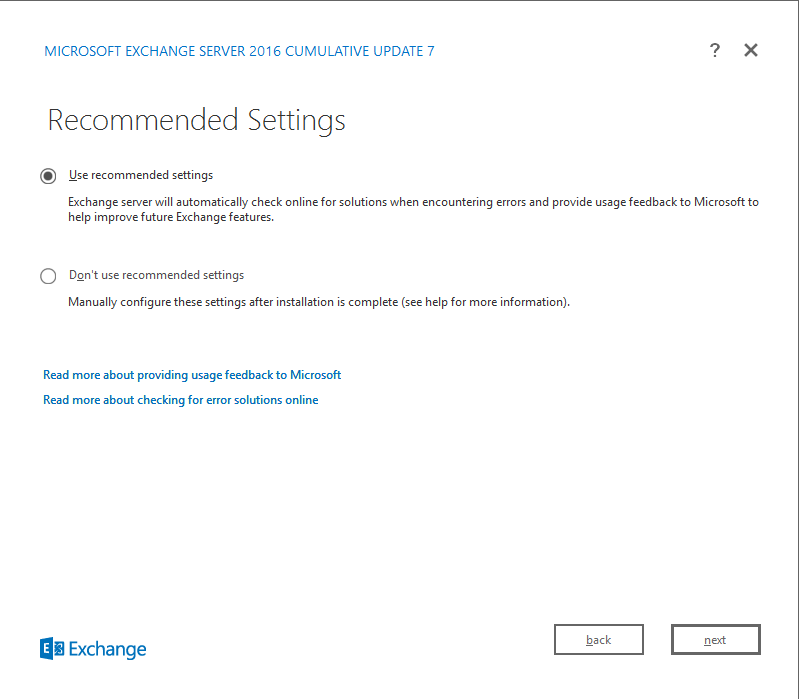
Wanneer je 'Don't use recommended settings' gebruikt, zal dit niet gebeuren. Je kunt altijd achteraf de aanbevolen instellingen weer in- of uitschakelen. In onze voorbeeldinstallatie gebruiken wij de aanbevolen instellingen.
Stap 6
Op de pagina 'Server Role Selection' geef je aan welke server roles door Exchange op je VPS worden geïnstalleerd. Selecteer de 'Mailbox role' (vereist om te kunnen mailen). De 'Management tools' worden automatisch mee geïnstalleerd.
Selecteer 'Automatically install Windows Server roles and features that are required to install Exchange Server' om de ontbrekende Windows-features die nodig zijn voor de installatie door de installatiewizard automatisch te laten installeren.
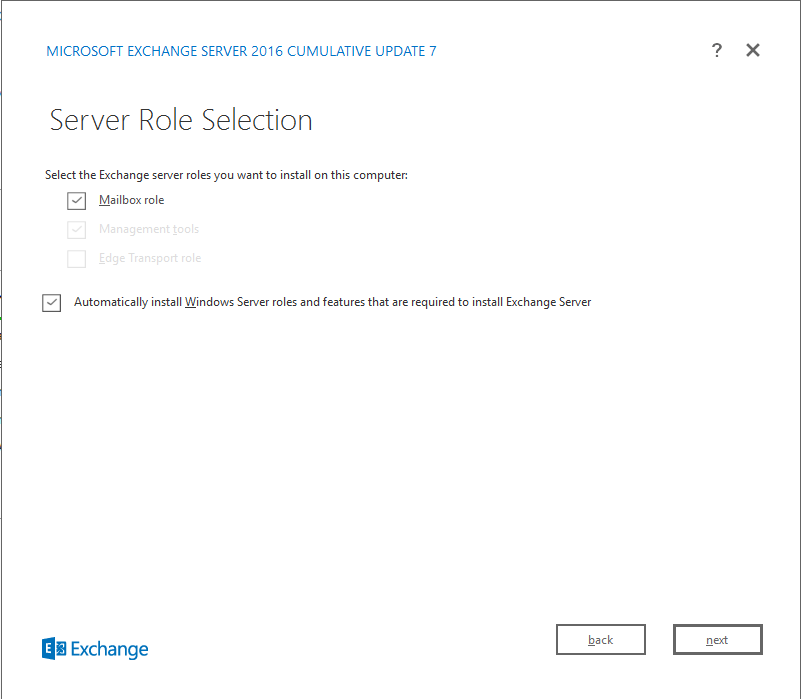
Stap 7
Pas vervolgens desgewenst de installatie-directory aanpassen. Wij raden voor maximale performance aan Exchange altijd op je Windows-VPS te installeren en niet op een Big Storage schijf.
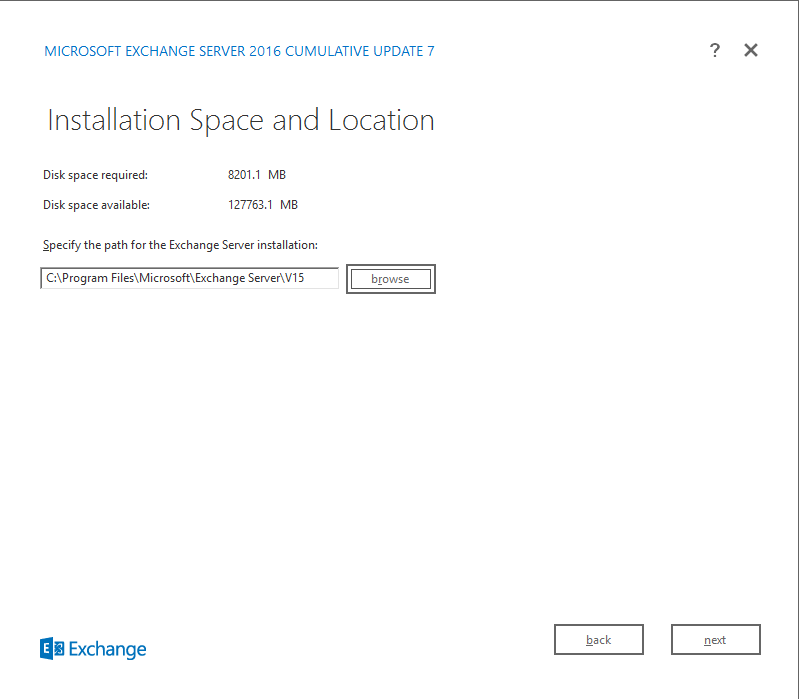
Stap 8
Bij de eerste Exchange-installatie van je bedrijf (i.e. op een VPS die is opgenomen in je Active Directory domein) verschijnt de pagina 'Exchange Organization'. Geef hier je bedrijfsnaam op en klik op 'next'. Split permissions zijn niet nodig tenzij het beheer van je Active Directory en Exchange gesplitst is over verschillende personen in je bedrijf. Dit is vooral bij grote organisaties vaak het geval.
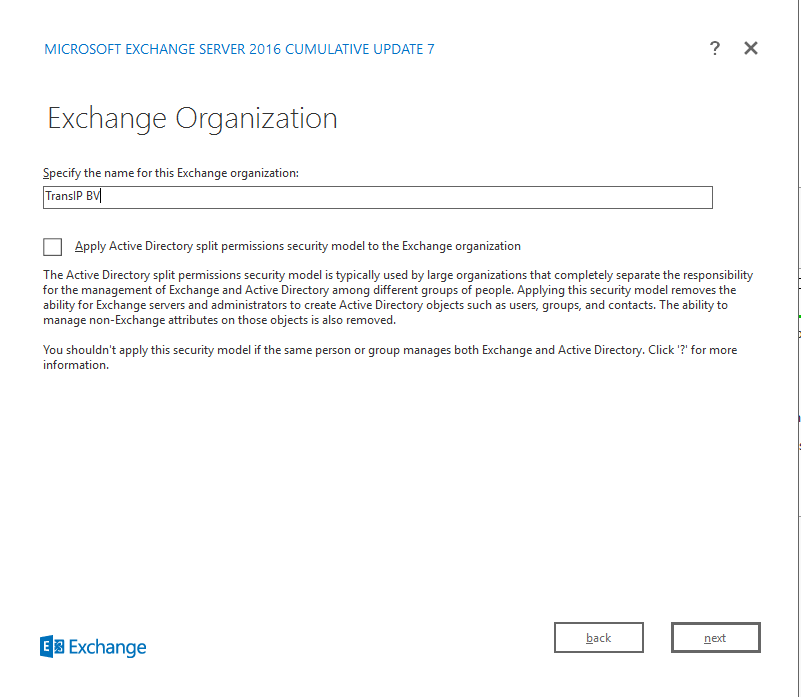
- Let wel dat deze optie niet achteraf te veranderen is en dat enkel A - Z, a-z, 0-9 en - worden geaccepteerd.
Stap 9
Op de pagina 'Malware Protection Settings' zet je de malwarebescherming aan of uit. De malwarebeveiliging scant automatisch berichten op virussen en spyware. Wij raden aan de malwarebescherming aan te laten, maar je kunt eventueel de malware beveiliging ook na de installatie inschakelen.
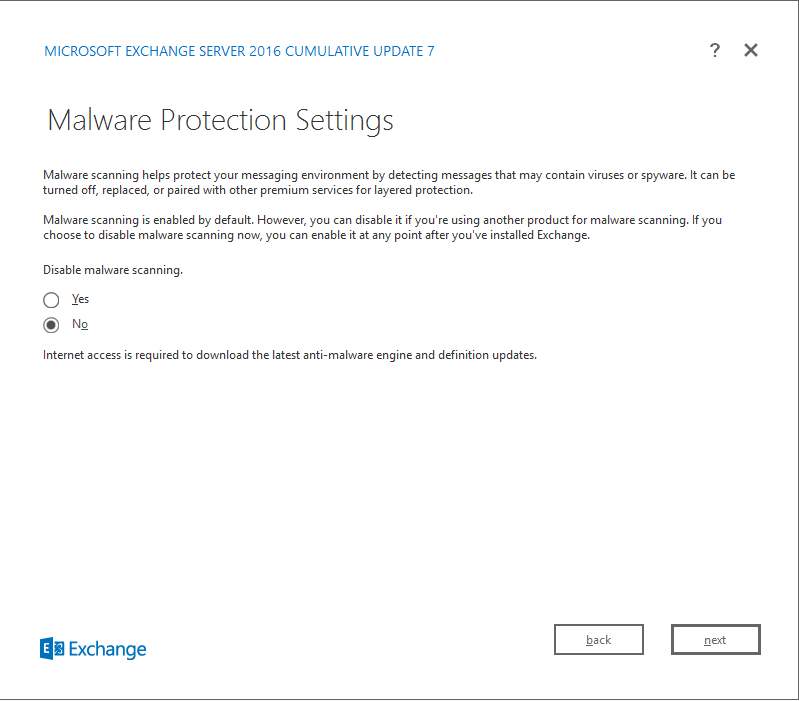
Stap 10
De stap 'Readiness Checks' controleert of je VPS klaar is om Exchange 2016/2019 te installeren. In onze voorbeeldinstallatie komen wij enkel twee waarschuwingen tegen die je ziet in de screenshot hieronder. Deze waarschuwing meldt enkel dat het niet mogelijk zal zijn later nog roles voor Exchange 2010 of 2013 toe te voegen. Deze twee waarschuwingen kom je altijd tegen bij een nieuwe Exchange-installatie en kun je negeren.
- Wanneer er een 'error' is, zal de installatie niet verdergaan tot het probleem verholpen is. Er wordt dan een link getoond voor meer informatie over het verhelpen van het probleem. De 'install'-knop zal in dat geval vervangen zijn door een 'retry'-knop zodat je de controle opnieuw kunt uitvoeren.
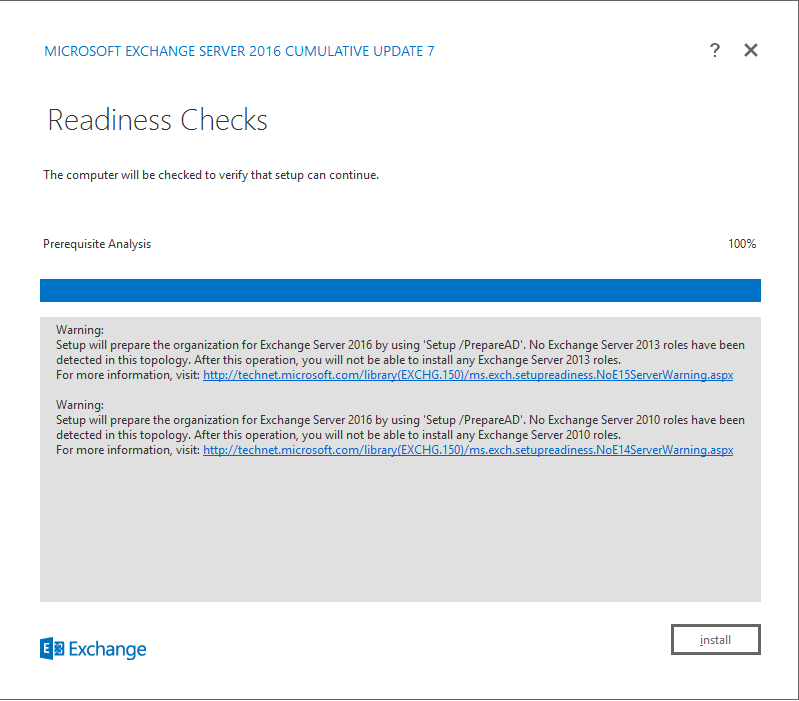
Stap 11
Het installatieproces zal nu beginnen te lopen. Dit proces zal enige tijd in beslag nemen.
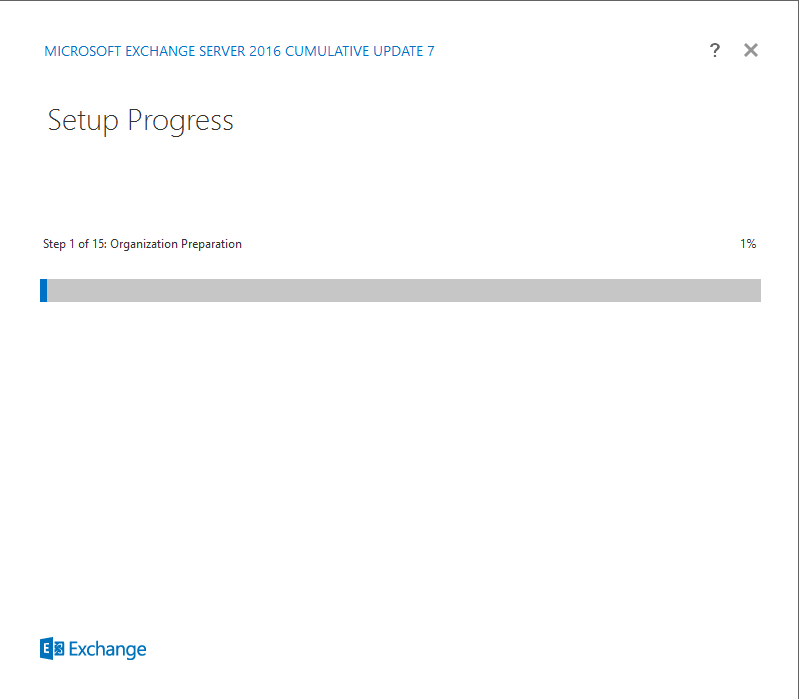
Stap 12
Klik na het voltooien van de installatie op 'Finish' en herstart je VPS. Je kunt nu aan de slag met Exchange!
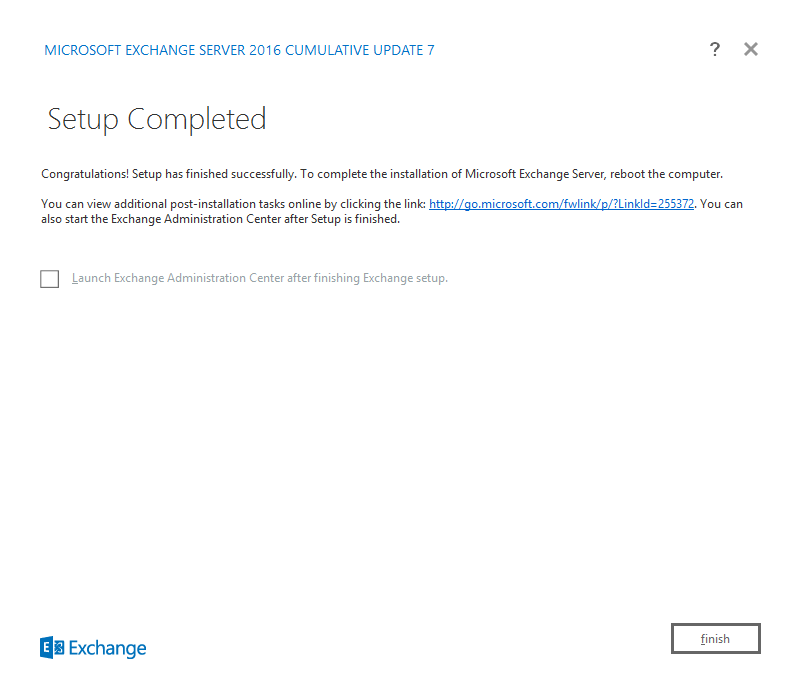
Firewall-instellingen
Na de installatie van Exchange is het belangrijk je firewall te configureren. Zonder de juiste poorten open te zetten zul zal het niet mogelijk zijn e-mail te versturen of ontvangen. Je moet hiervoor de volgende TCP-poorten openzetten:
- Publiekelijk:
- 25: SMTP
- 53 (TCP&UDP): DNS Name Resolution
- 80: HTTP
- 110: POP3
- 143: IMAP
- 443: HTTPS
- 465: SMTP
- 993: Secure IMAP
- 995: Secure POP3
- Private network/AD-omgeving:
- 25: SMTP
- 53 (TCP&UDP): DNS Name Resolution
- 50636: EdgeSync synchronization
Voor een nadere toelichting, zie Microsoft's artikel over de poortconfiguratie en gebruik bij Exchange.
Mocht je aan de hand van dit artikel nog vragen hebben, aarzel dan niet om onze supportafdeling te benaderen. Je kunt hen bereiken via de knop 'Neem contact op' onderaan deze pagina.




