In deze handleiding laten wij je zien hoe je een Microsoft SQL Server 2016, 2017, 2019 of 2022 op je Windows-VPS installeert. Op deze pagina vind je meer informatie over de verschillende versies van SQL Server. In je controlepaneel vind je de downloadlink van het ISO-bestand voor SQL Server terug (je hebt geen licentie key nodig).
Je kunt op deze pagina een licentiesleutel voor SQL Server bestellen indien je er nog geen hebt.
- Voor deze handleiding gaan wij ervan uit dat de basisconfiguratie van je VPS al gedaan is. Het is belangrijk dat je een Active Directory geïnstalleerd hebt op een andere VPS en dat de VPS waarop je SQL Server installeert, is opgenomen in je Active Directory.
- De laatste Java Runtime Environment-versie moet geïnstalleerd zijn op je VPS. Je kunt deze downloaden vanaf de website van Oracle.
- De installatie van verschillende MS SQL versies is vrijwel identiek. Waar wij in dit artikel over MS SQL / SQL Server spreken doelen wij dan ook op een van de beschikbare versies.
- Let op! Dit is relatief complexe materie en het is dan ook altijd aan te raden om eerst een snapshot te maken van je VPS voordat je de handelingen in deze handleiding uitvoert. Zodoende kun je in het geval van een verkeerde configuratie hier altijd op terugvallen.
De installatie van SQL Server
Stap 1
Wanneer je de installatie start, krijg je eerst het onderstaande scherm te zien. Het gaat hier voornamelijk om documentatie omtrent SQL Server. Wij raden aan om deze documentatie door te nemen om te kunnen bepalen welke features je precies nodig hebt. SQL Server is namelijk behoorlijk gecompliceerd en biedt een grote hoeveelheid installatieopties.
Klik als eerste op de optie 'System Configuration Checker'. Hiermee voer je een controle uit om te kijken of je VPS voldoet aan alle vereisten en om eventuele problemen van tevoren af te vangen.
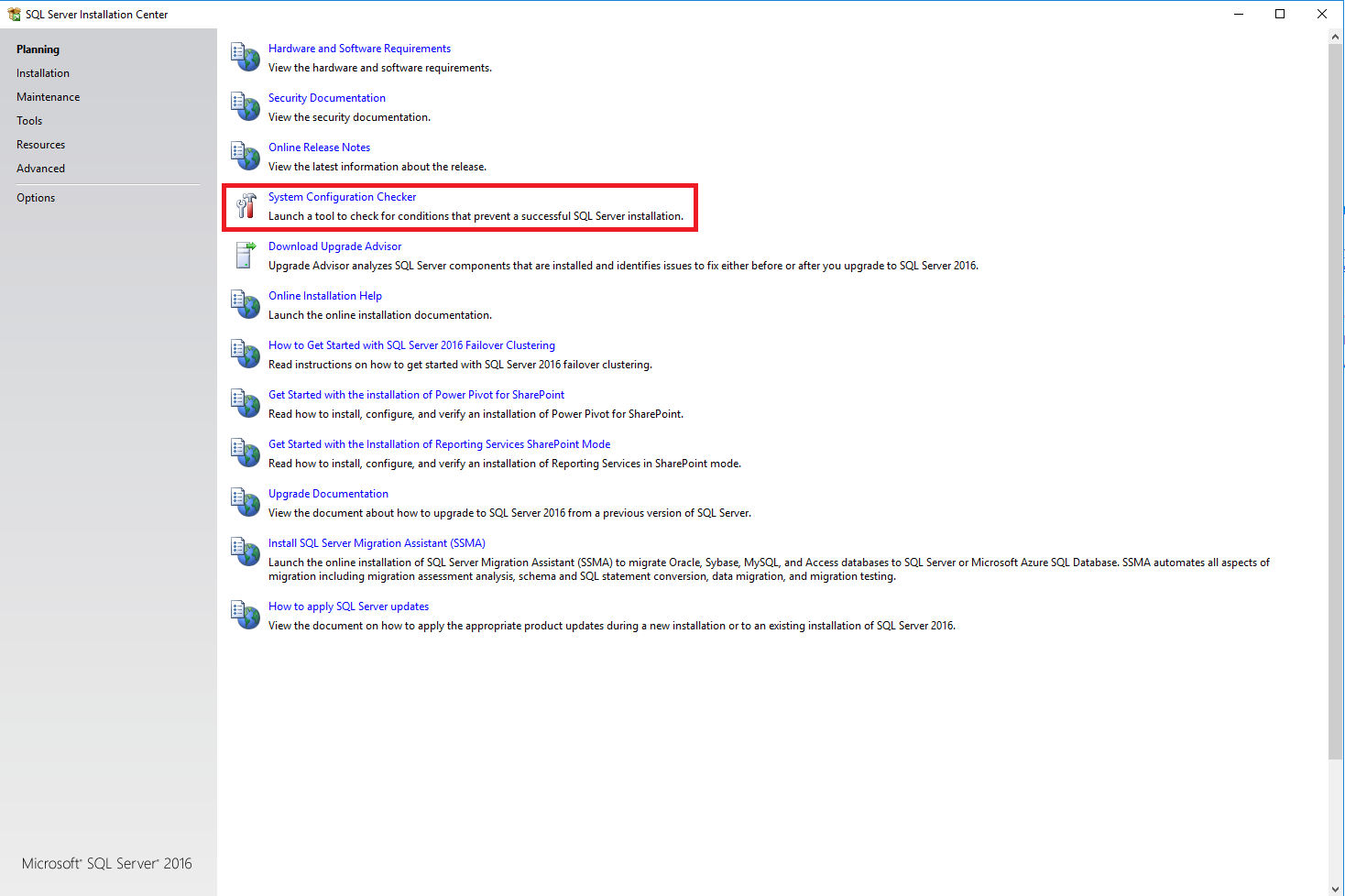
In onderstaande screenshot zie je de resultaten van de 'System Configuration Checker' en de eisen die aan de installatie gesteld worden. Mocht één van de punten een foutmelding geven, klik dan zoals in het onderstaande screenshot op 'Warning' (of 'Error') voor meer informatie.
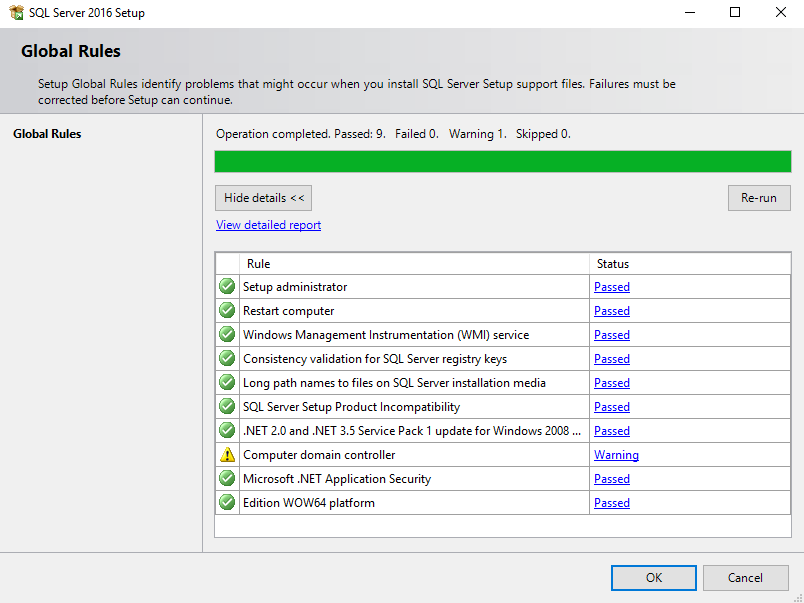
In bovenstaand voorbeeld kregen wij een waarschuwing omdat de betreffende VPS ook een Active Directory-controller is. Aangezien de VPS voor tutorial-doeleinden gebruikt wordt, negeren wij de waarschuwing. Uit veiligheidsoogpunt is het zeker aan te raden voor een productieomgeving je Active Directory-controller en SQL Server niet op dezelfde VPS'en te configureren.
Stap 3
Na het uitvoeren van de pre-installatiecontrole ga je verder met de daadwerkelijke installatie. Klik aan de linkerzijde van het menu op 'Installation' en kies de eerste optie 'New SQL Server stand-alone installation or add features to an existing installation'.
De installatie van een single-node SQL Server-failovercluster en Mircosoft R Server (Machine Learning Server) vallen buiten de scope van deze handleiding.
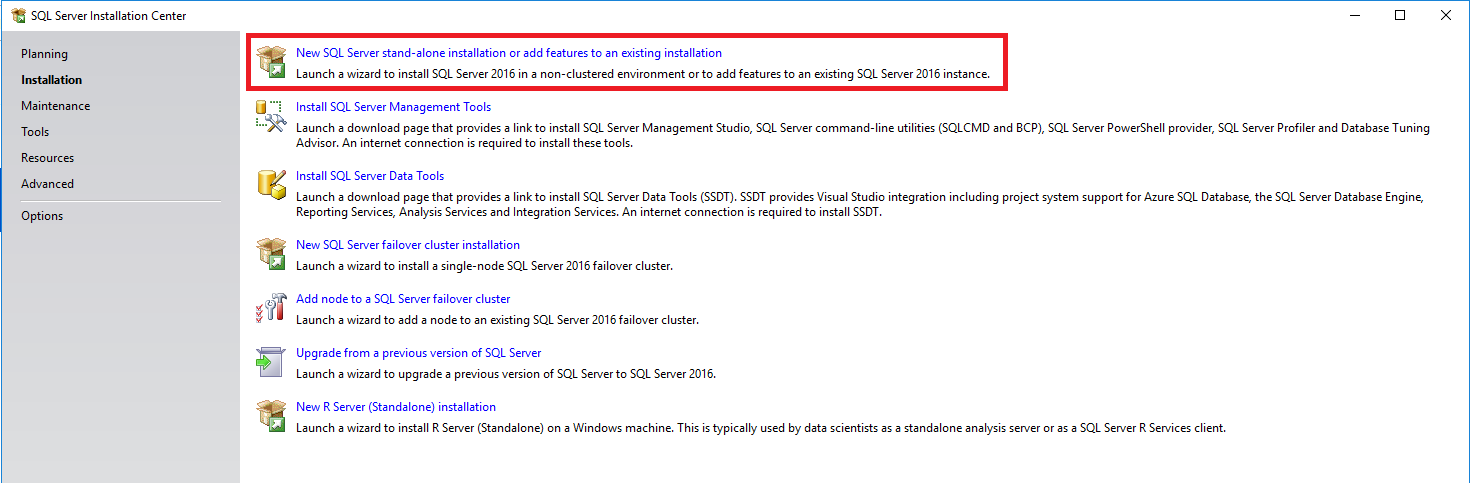
Stap 4
Op de pagina die vervolgens verschijnt, wordt de licentie sleutel automatisch ingevuld (deze is gebonden aan jouw installatie). Klik dan ook op 'Next' om direct verder te gaan naar de volgende stap.
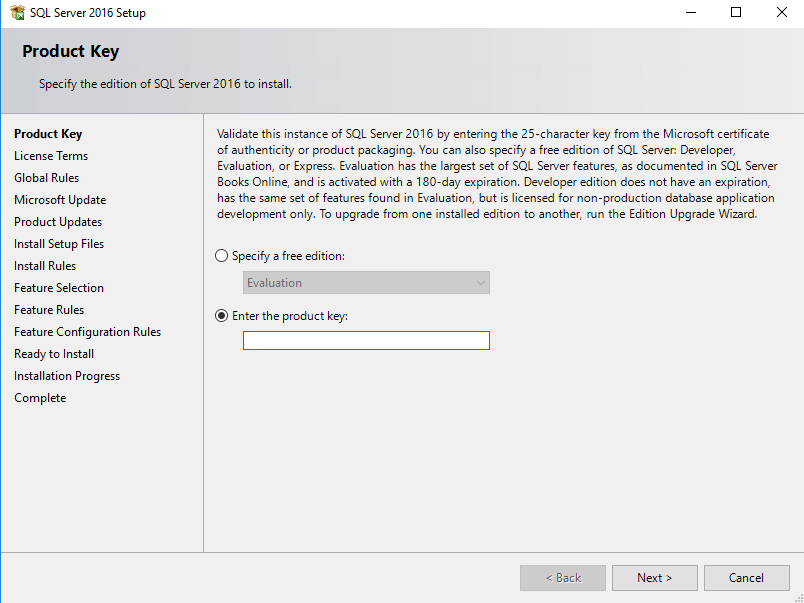
Stap 5
Neem de licentievoorwaarden van SQL Server door en accepteer deze.
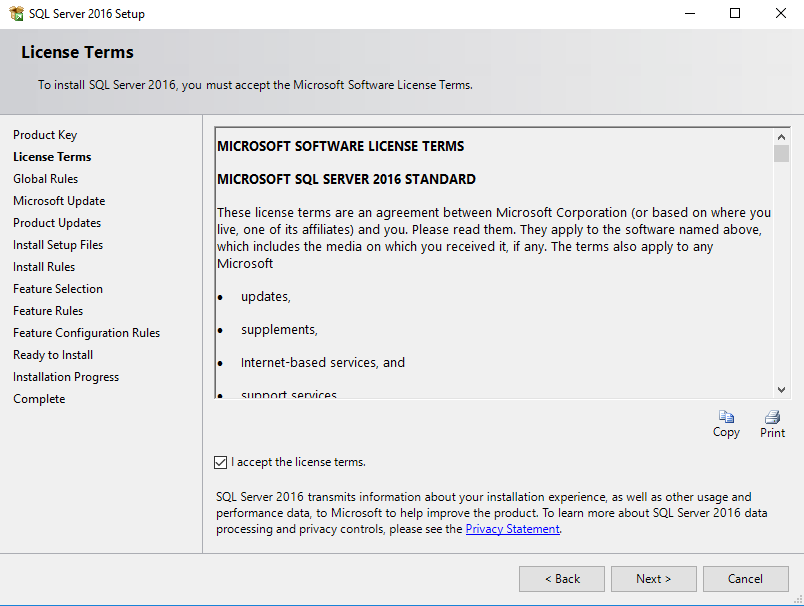
Er volgt hierna een Global Rules-check. Bij een up-to-date installatie van Windows Server met de basiscomponenten zal deze zo snel worden uitgevoerd dat het lijkt alsof hij wordt overgeslagen.
Stap 6
Uit veiligheidsoverwegingen is het altijd verstandig je Windows Server, maar ook je software, up-to-date te houden. Wij kiezen dan ook voor het gebruik van Microsoft Update om SQL Server automatisch up-to-date te houden.
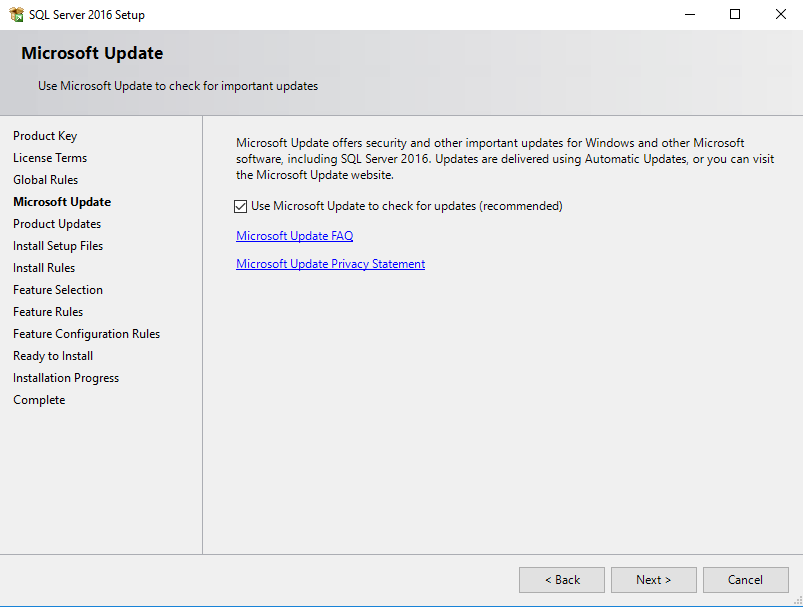
Je kunt na deze stap bij 'Product Updates' een melding krijgen dat je bijvoorbeeld een critical update mist. Klik in dat geval op 'Next' om de update automatisch te installeren. 'Install Setup Files' zal kort verschijnen om eventueel ontbrekende componenten te installeren of aan te geven dat deze al aanwezig zijn.
Stap 7
Indien er aandachtspunten zijn, krijg je die op de pagina 'Install Rules' te zien. In onze voorbeeld installatie zagen wij twee punten terug:
- Onze VPS is ook de domain controller (zie stap 2). Uit veiligheidsoverwegingen raden wij af om in een productieomgeving je VPS als domain controller te gebruiken. Voor een interne test set-up is dit geen probleem.
- Windows-firewallregels zijn nog niet geconfigureerd voor SQL Server. Omdat je dit achteraf kunt doen, is dit voor de installatie geen punt van aandacht. Zie hiervoor deze handleiding.
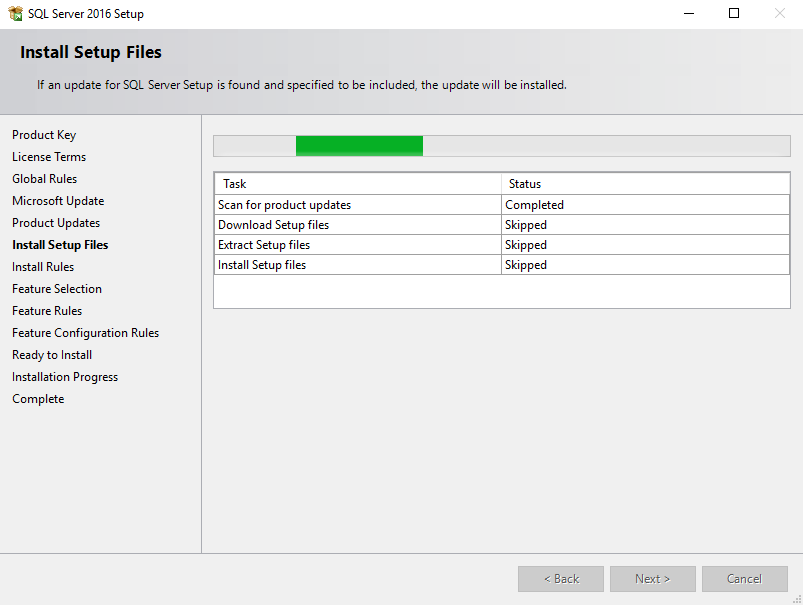
Stap 8
Welke features je wil selecteren onder 'Features Selection' hangt voornamelijk af van de functionaliteit die je precies zoekt voor je SQL Server. In onze handleiding hebben wij de gangbare basisfeatures geselecteerd. Een omschrijving van iedere feature vind je onder 'Feature description', of in meer detail op deze pagina.
Data Quality Services is een standaard onderdeel van MS SQL 2019. In nieuwere versies zijn in de feature list enkele extra features opgenomen:
- Machine Learning Services and Languages: In tegenstelling tot wat de naam suggereert, is het primaire doel daarvan om ondersteuning voor R, Python en Java door middel van standaard T-SQL statements toe te voegen aan MS SQL.
- Full-Text and Semantic Extractions for Search: Een handige feature die de Search Engine toevoegt waardoor text zoekopdrachten in MS SQL databases sneller verlopen.
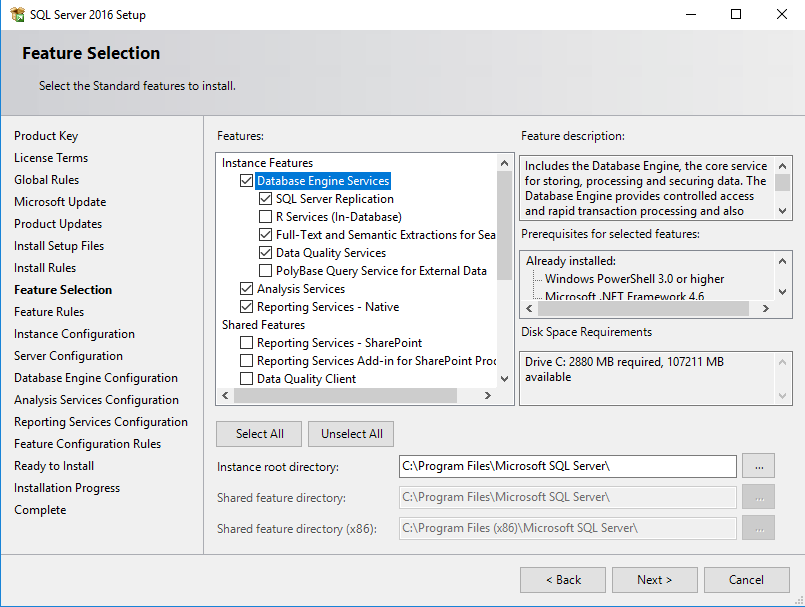
Stap 9
De stap 'Feature Rules' controleert of de geselecteerde features zonder problemen geïnstalleerd worden en zal bij ontbrekende componenten (bijvoorbeeld een update) de mogelijkheid bieden die mee te installeren.
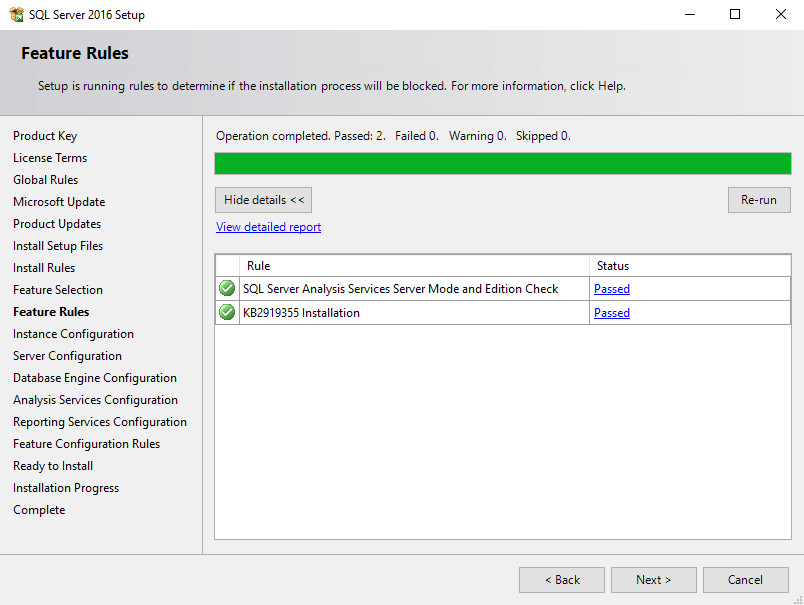
Stap 10
Kies voor 'Default instance' wanneer je één enkele installatie van SQL Server op je VPS plaatst. Je kunt meerdere installaties van SQL Server op één VPS uitvoeren en in dat geval is 'Named instance' een verstandige optie.
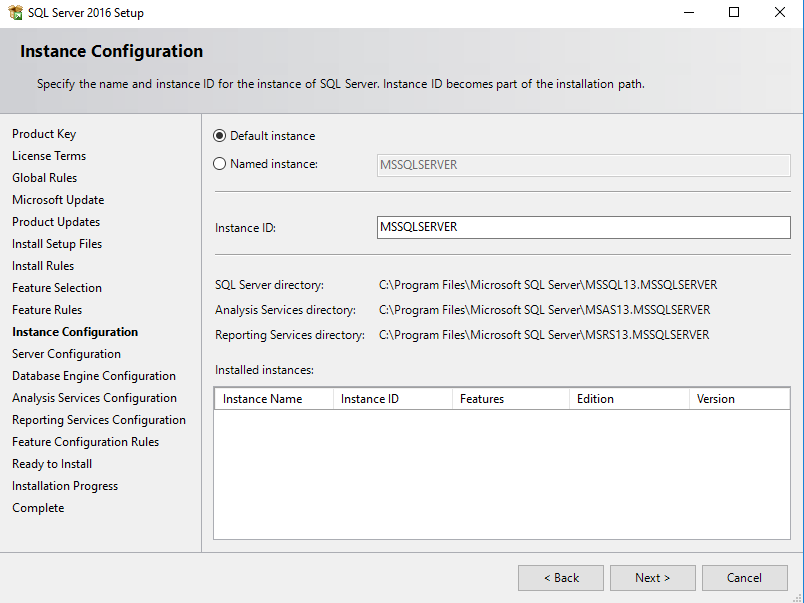
Stap 11
In de stap 'Server configuration' geef je aan welk useraccount ieder van de services van de SQL Server gebruikt. SQL Server geeft standaard virtuele accounts op, zoals te zien in de screenshot hieronder. Deze worden automatisch beheerd en kunnen het Active Directory-netwerk benaderen met de accountgegevens van de VPS.
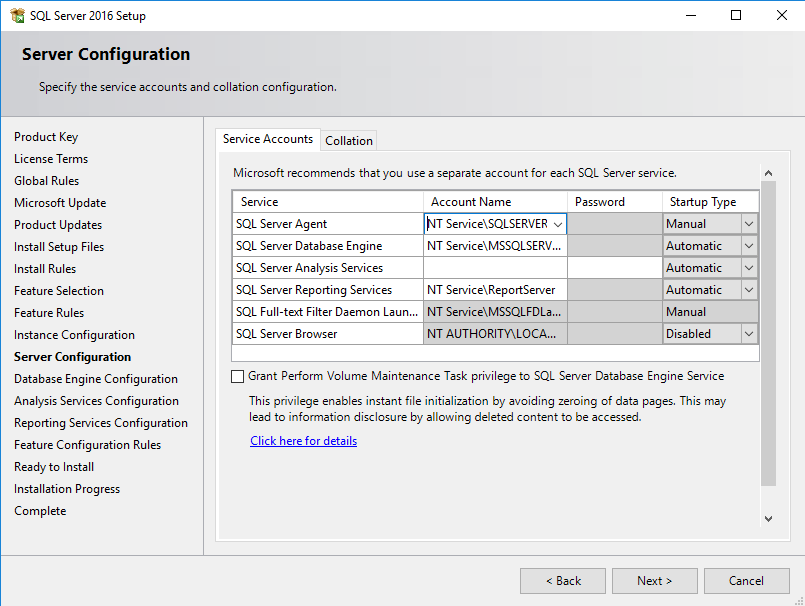
Een specifieke gebruiker die in de Active Directory is aangemaakt heeft de voorkeur. Idealiter gebruik je een uniek gebruikersaccount per service in dit overzicht. Als het opgegeven wachtwoord niet sterk genoeg is, krijg je de volgende foutmelding: 'Invalid or missing username or password. To continue, provide valid credentials for the SQL Server Agent Service'.
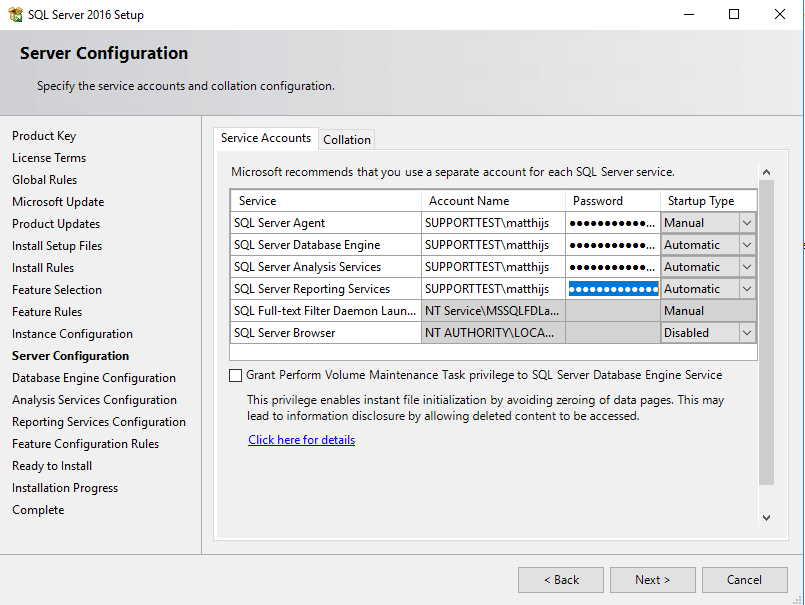
Stap 12
Selecteer 'Mixed Mode'. Er wordt om een administrator-account gevraagd. Indien je met het account 'administrator' bent ingelogd (of een ander admin-account), klik je op 'Add Current User' om snel de gebruiker toe te voegen. In het veld 'Enter password' en 'Confirm password' geef je het bijbehorende wachtwoord op.
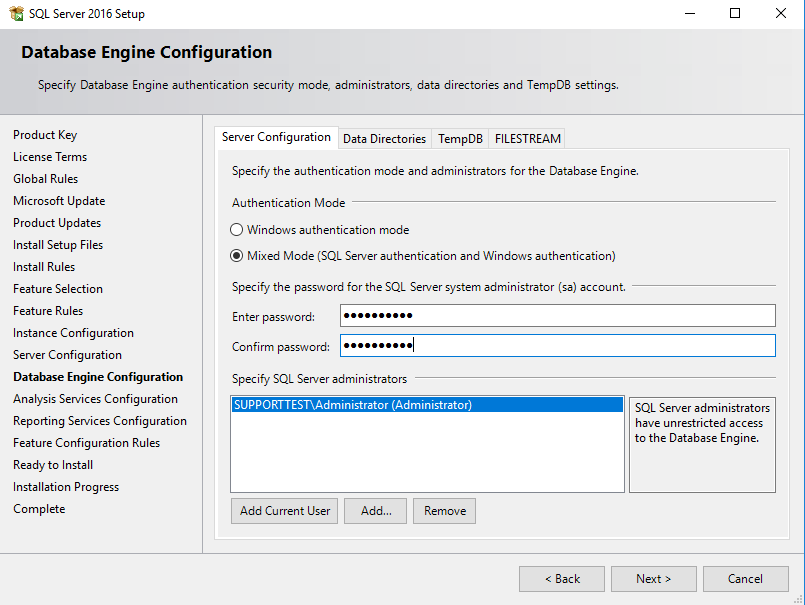
Stap 13
In de tab 'Data directories' kun je veranderen welke directories gebruikt worden voor de installatie. Dit is bijvoorbeeld handig wanneer je data/back-ups op Big Storage of in een andere directorie wil plaatsen.
MS SQL 2019 + : Er zijn 2 tabs toegevoegd om respectievelijk het CPU - en RAM-gebruik van MS SQL te beperken, genaamd 'MaxDOP' (hoeveel cores worden maximaal tegelijk gebruikt voor het runnen van een statement) en 'Memory'. De waardes worden automatisch door MS SQL ingevuld en hoeven verder niet aangepast te worden.
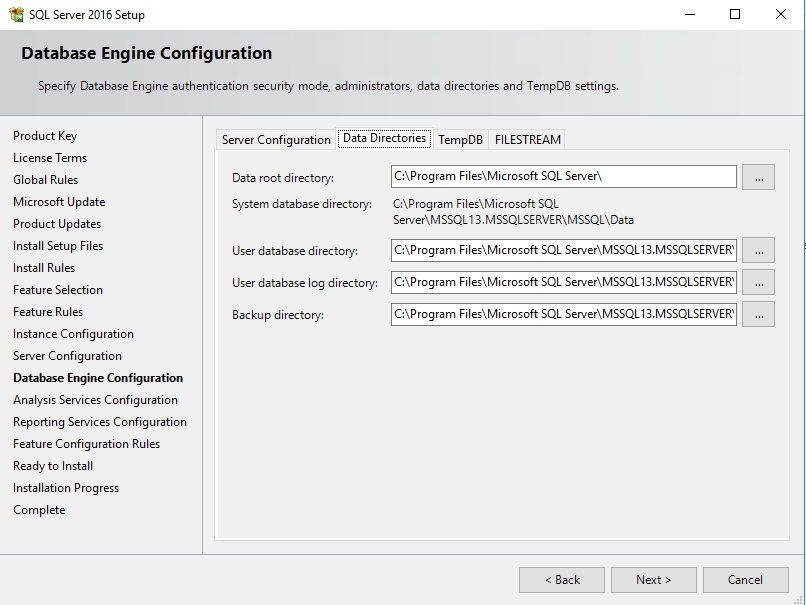
Stap 14
In de tab 'TempDB' hoef je geen aanpassingen te maken. De 'Initial size' kun je achteraf namelijk hoger zetten en een hoge waarde heeft invloed op de installatietijd.
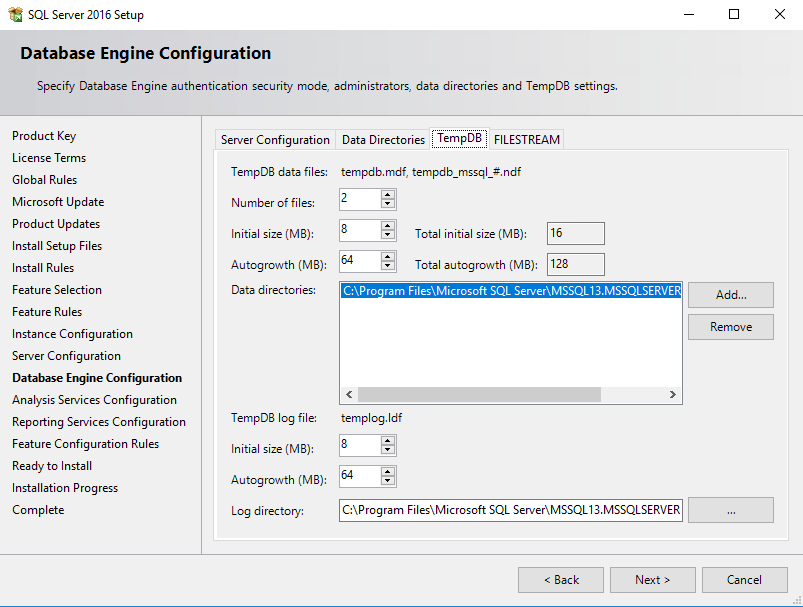
Stap 15
Onder 'FILESTREAM' laat je alle defaults staan. Doorgaans heb je deze opties niet nodig. Meer informatie over wat FILESTREAM inhoudt, vind je hier.
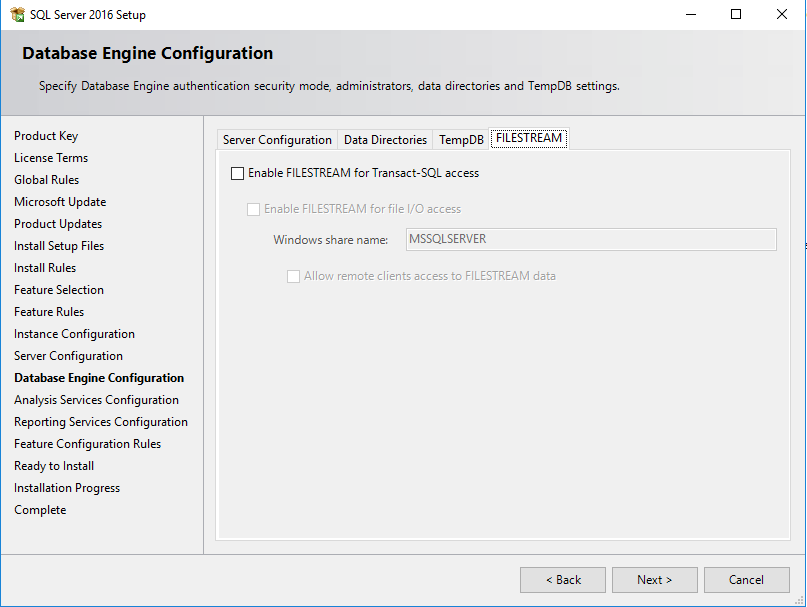
Stap 16
MS SQL 2019: deze stap is niet aanwezig en is een onderdeel van de geïntegreerde installatie van de Data Quality Services.
Bij de stap 'Analysis Services Configuration' heb je 3 opties. Voor de installatie in ons voorbeeld kiezen wij voor 'Multidimensional and Data Mining Mode' voor deze installatie. De verschillen tussen de 3 opties zijn kort gezegd:
-
Multidimensional and Data Mining Mode: hiermee installeer je Analysis Services met support voor Online Analytical Processing-databases en Data Mining-modellen.
-
Tabular Mode: Tabular-modellen zijn Analysis Services-databases die in-memory of in DirectQuery-mode opereren, en data direct vanuit backend-databronnen aanspreken. Dit is vooral bedoeld om functionaliteit tussen MOLAP en een relationele database te accomoderen.
Zie ook deze pagina van Microsoft onder 'Model features' voor een overzicht van de verschillen tussen Multidimensional en Tabular Analysis Services.
- PowerPivot Mode: kies deze optie voor het gebruiken van je SQL Server in combinatie met SharePoint.
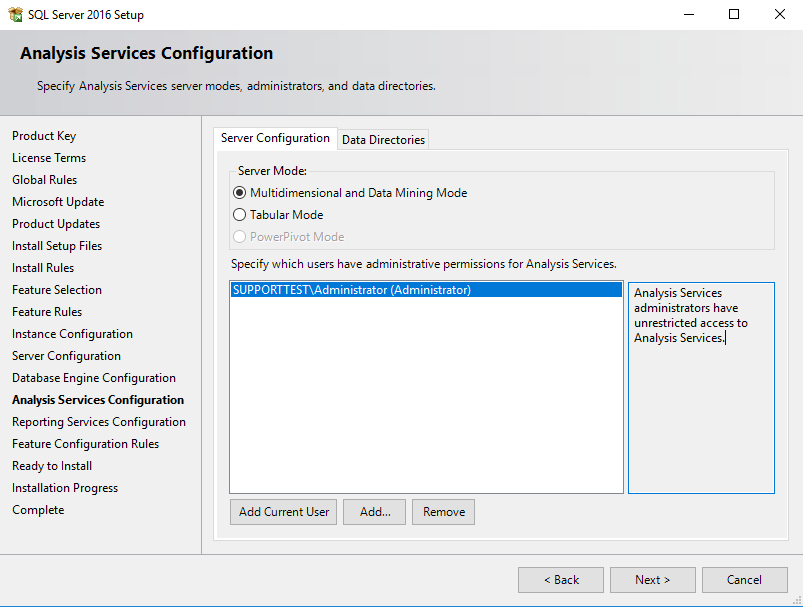
Klik op 'Add Current User' om net als onder stap 12 je account te autoriseren voor Analysis Services. Je kunt hier meer dan één gebruiker opgeven.
Stap 17
MS SQL 2019: deze stap is niet aanwezig en is een onderdeel van de geïntegreerde installatie van de Data Quality Services.
Kies voor 'Install and configure' onder 'Reporting Services Configuration'.
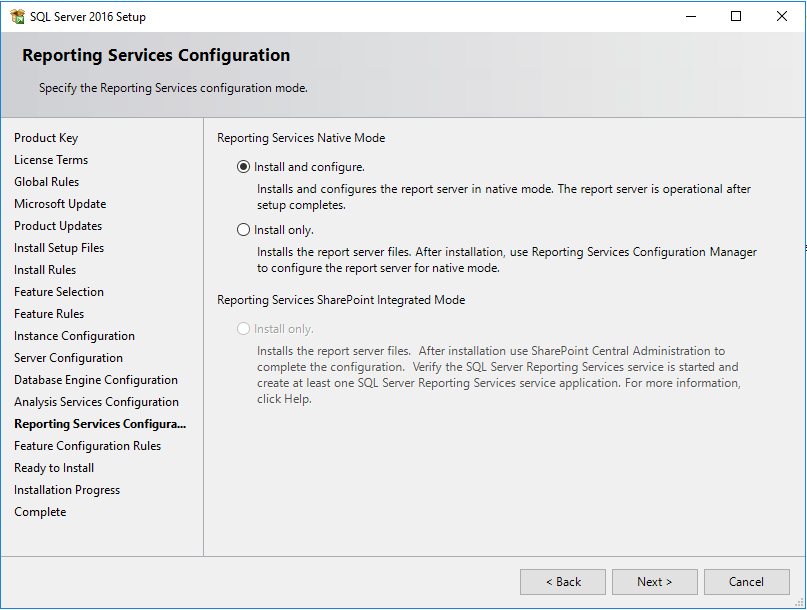
In ons voorbeeld is alleen 'Native Mode' beschikbaar. De optie 'Reporting Services SharePoint Integrated Mode' is bedoeld voor het gebruik van SQL Server in combinatie met SharePoint (zie stap 16).
Stap 18
De stap 'Feature Configuration Rules' is wederom een automatische controle om te bepalen of de installatie met de huidige instellingen zonder problemen door kan gaan. Deze controle zal doorgaans zo snel doorlopen worden dat de stap je misschien geheel ontgaat en je direct bij 'Ready to Install' uitkomt.
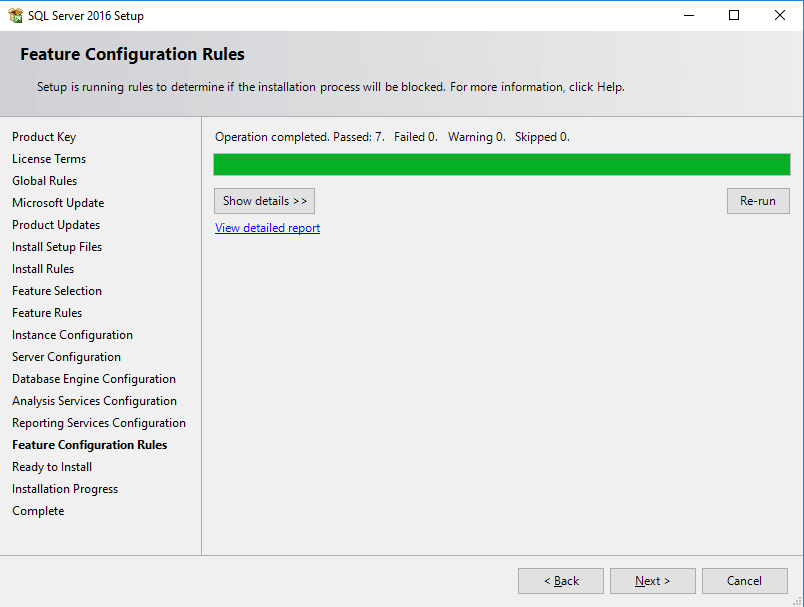
Stap 19
Je krijgt hier een overzicht te zien van de gekozen installatieopties. Tevens kun je de locatie kiezen waar je configuratiebestand wordt geïnstalleerd. Indien dit allemaal in orde is, klik je op 'Install'.
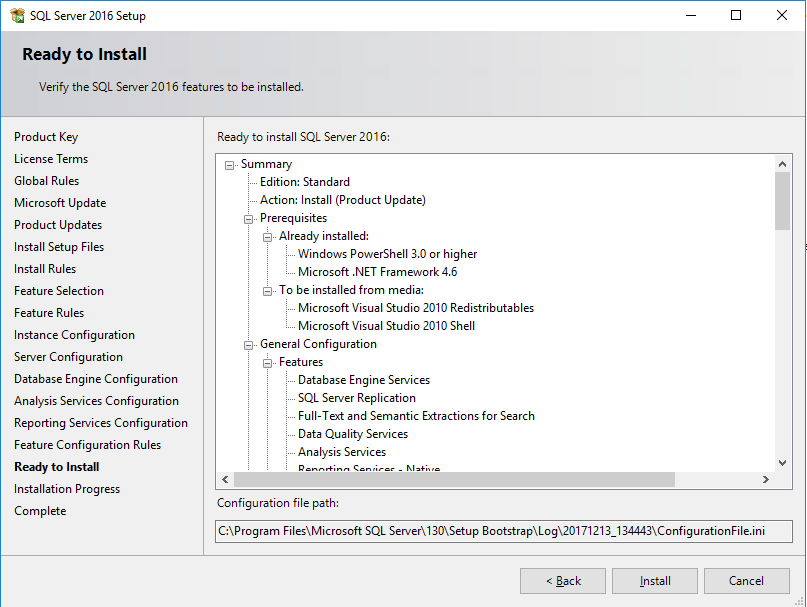
Stap 20
Na de installatie zie je een bevestiging van de geïnstalleerde features. Wij raden je aan om nu je firewall te configureren voor het gebruik van SQL Server.
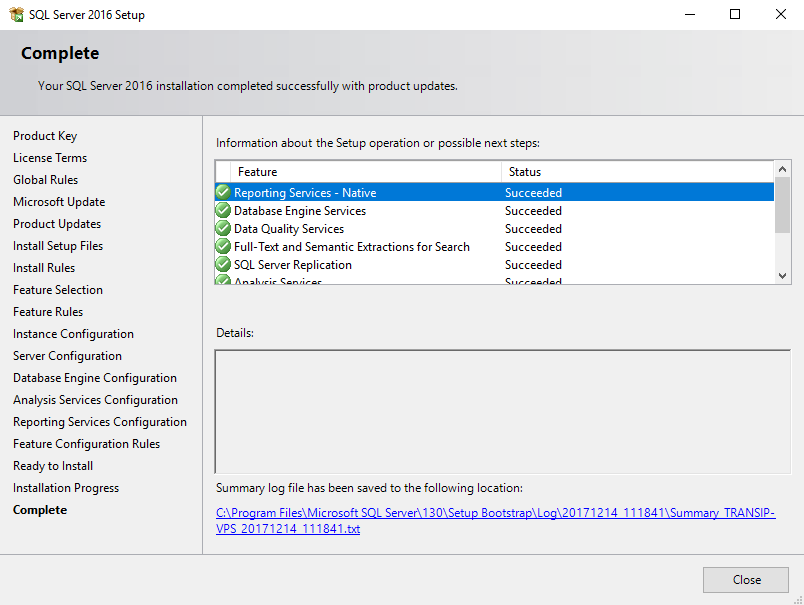
Mocht je aan de hand van dit artikel nog vragen hebben, aarzel dan niet om onze supportafdeling te benaderen. Je kunt hen bereiken via de knop 'Neem contact op' onderaan deze pagina.




