Met een SMB file server kun je mappen en bestanden delen binnen een Active Directory (AD) omgeving. Een handige toevoeging daarop is de 'File Server Resource Manager' waarmee je bijvoorbeeld quotas kunt instellen op SMB shares.
In deze handleiding laten we de zien hoe je gebruik maakt van Quota Management en File Screening Management in de File Server Resource Manager. Hiermee stel je respectievelijk een limiet in op de beschikbare hoeveelheid schijfruimte voor een (netwerk)map en welke bestandstypen een gebruiker in een map kan plaatsen en gebruiken.
Voor de stappen in deze handleiding heb je een Windows Server nodig waarop de File Server en File Server Resource Manager role is geïnstalleerd. In onze File Server-handleiding leggen we dit installatieproces uit.
Quota Management - Quota Templates aanmaken
Door een 'Quota Template' in te stellen heb je precieze controle over hoeveel schijfruimte er gebruikt mag worden door gebruikers, maar ook over logbestanden en de notificaties die gestuurd worden wanneer er weinig schijfruimte meer beschikbaar is. Om gebruik te maken van een Quota Template wijs je die toe aan een (netwerk)map. Een Quota Template maak je als volgt aan:
Stap 1
Verbind met je File Server via Remote Desktop of de VPS-console.
Stap 2
Klik op de Windows Start-knop en vervolgens op 'Server Manager'.

Stap 3
Klik rechtsbovenaan op 'Tools' > 'File Server Resource Manager'.

Stap 4
Klap in het linker menu 'Quota Management' uit en selecteer 'Quotas Templates'. Er zijn al de nodige handige templates beschikbaar, maar voor dit onderdeel laten we zien hoe je zelf een nieuwe quota aanmaakt. Klik rechts op 'Create Quota Template...'.
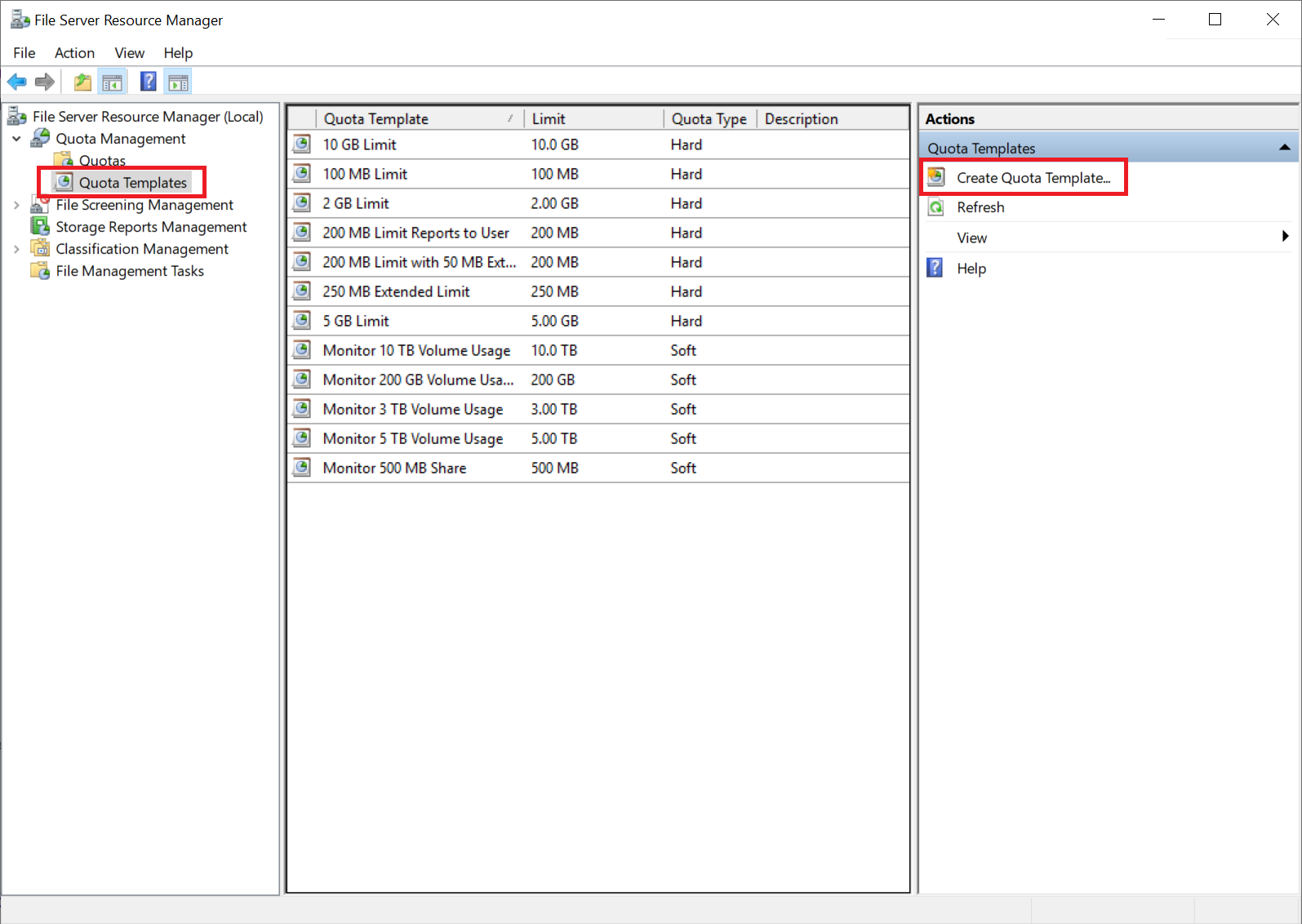
Stap 5
Geef de quota een naam en stel een limiet in. Optioneel kun je op diverse manieren laten rapporteren wanneer er een bepaalde hoeveelheid beschikbare schijfruimte wordt verstuurd. Klik daarvoor op 'Add', of sla dit over en klik op 'OK' om de Quota Template toe te voegen.
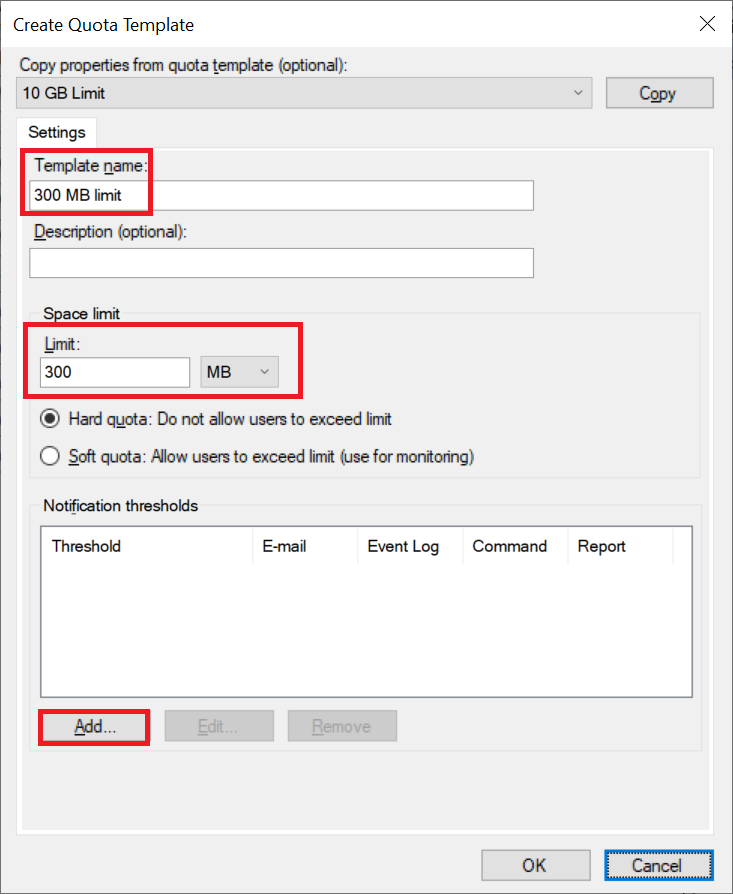
Stap 6 - optioneel
De 'Add threshold'-pagina opent in de 'E-mail Message'-tab. Bovenaan bepaal je onder 'Generate notifications when usage reaches (%):' bij welk percentage aan gebruik van de ingestelde quota er berichten worden verstuurd of vastgelegd. Direct daaronder zijn er vier tabbladen beschikbaar, waarvan 'E-mail Message' standaard geopend is:
In de 'E-mail Message'-tab kun je instellen of er een e-mail wordt gestuurd naar de administrators en/of de gebruiker. Je bent hier vrij in je keuzes welke opties je wil gebruiken, maar om van deze functie gebruik te maken moet er een SMTP-server (een uitgaande mailserver zoals Exchange) beschikbaar zijn.
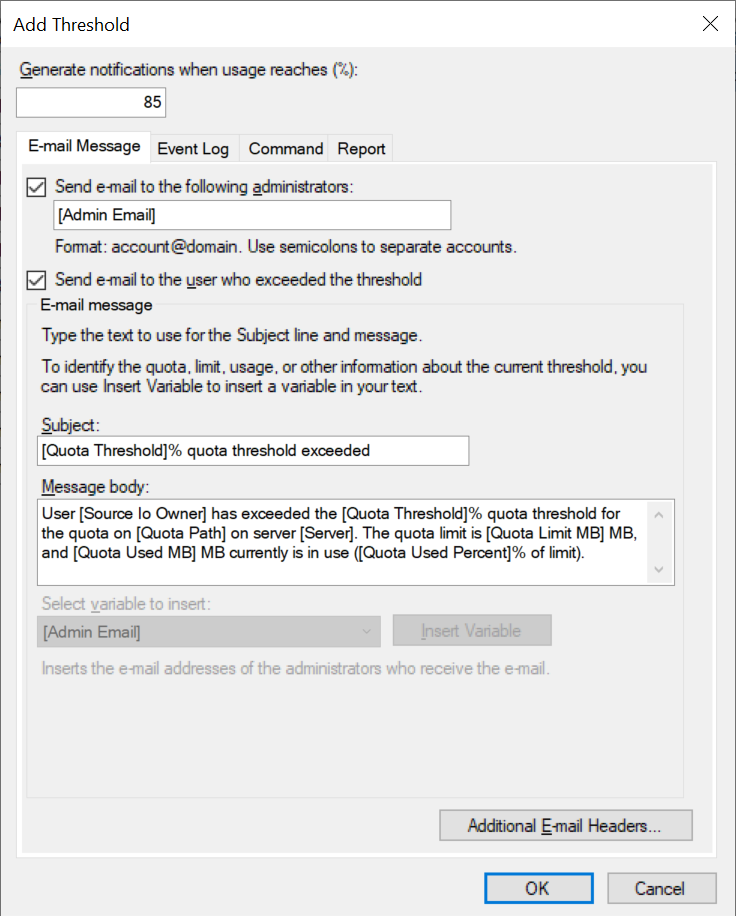
Stap 7 - optioneel
Optioneel kun je ook een bericht in de Windows Event Logs laten vastleggen. Je bent hier geheel vrij in en dit is allicht een beetje ten overvloede als je al een e-mail naar je beheerders en de gebruiker laat sturen.
Ga naar de 'Event Log'-tab en vink de optie 'Send warning to Event Log' aan.
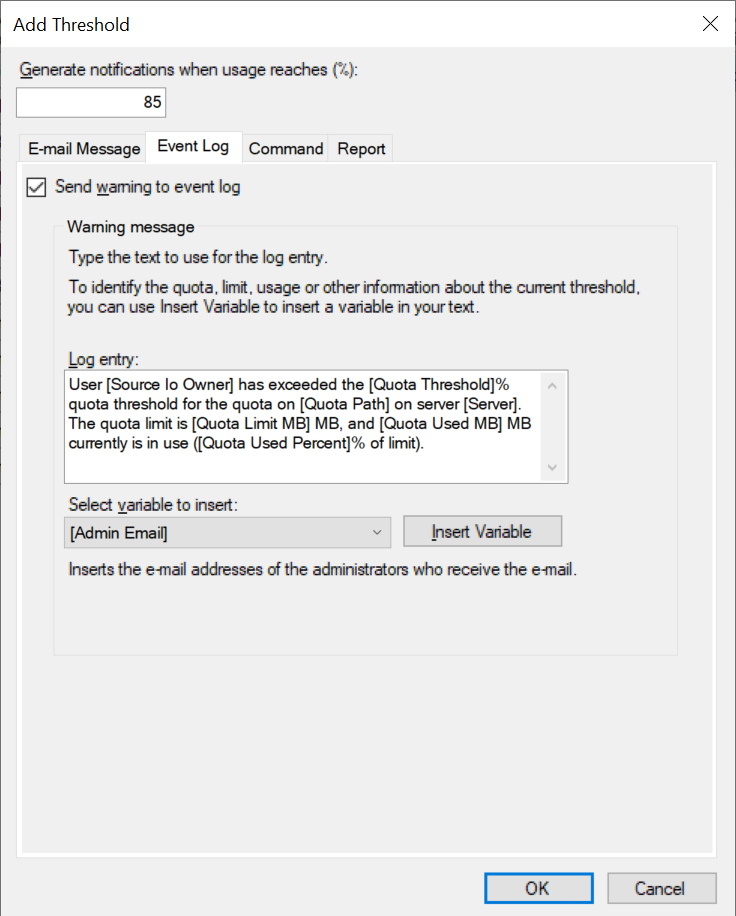
Stap 8 - optioneel
Even optioneel als de vorige twee tabbladen is de 'Command'-tab. Hier kun je commando's laten uitvoeren wanneer een bepaalde hoeveelheid schijfruimte bereikt wordt. Je kan bijvoorbeeld automatisch een commando gebruiken om oude bestanden te verplaatsen naar een andere directory om zo weer ruimte vrij te maken.
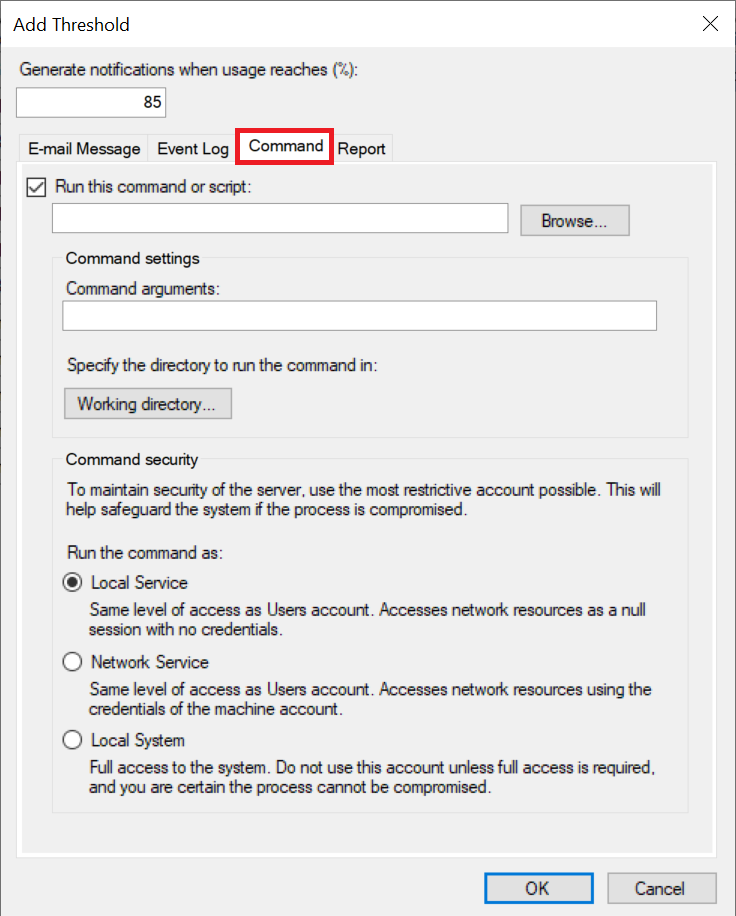
Stap 9 - optioneel
De laatste optie in het rijtje optionele tabbladen, is 'Reports'. Hiermee kun je op de lokale server/computer een rapport laten opslaan over de gebruikte schijfruimte, met bijvoorbeeld een overzicht van identieke bestanden.
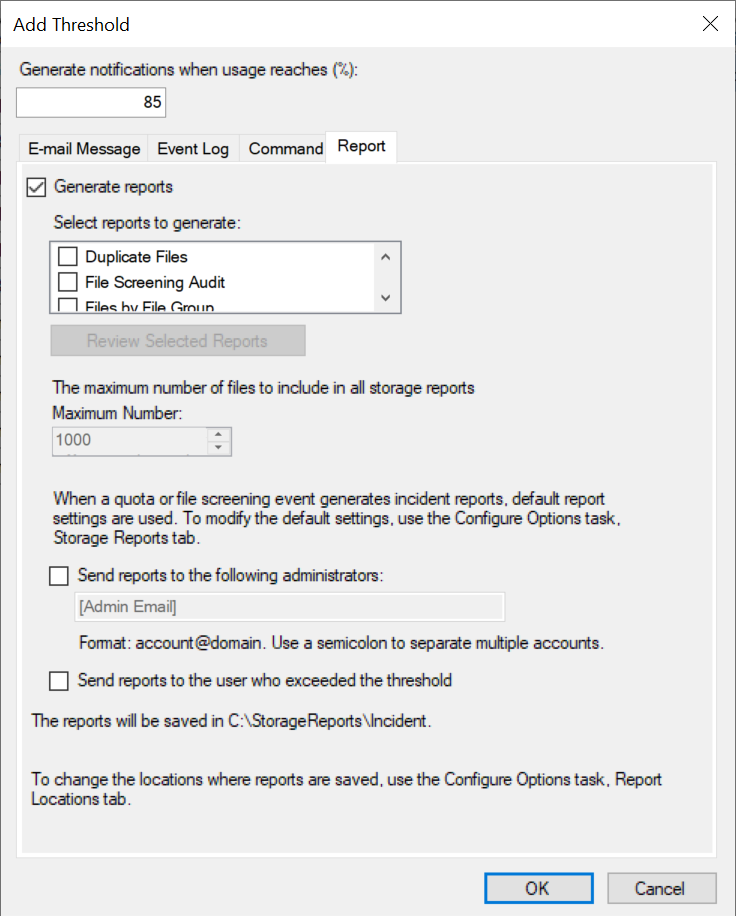
Klik wanneer je klaar bent op 'OK' om de threshold toe te voegen.
Herhaal stap 6 t/m 9 eventueel om nog meer thresholds in te stellen, bijvoorbeeld bij het bereiken van 100%, en klik op 'OK' wanneer je klaar bent.
Je quota template is nu klaar. In de volgende paragraaf laten we zien hoe je deze gebruikt.
Een Quota instellen
Om een quota op schijfruimte in te kunnen stellen voor een specifieke map, maak je gebruik van quota templates. Er zijn al een aantal templates standaard aanwezig, maar je kunt ook zelf nieuwe aanmaken, via de stappen uit de vorige paragraaf. Een quota stel je eenvoudig in enkele stappen in als volgt:
Stap 1
Verbind met je File Server via Remote Desktop of de VPS-console.
Stap 2
Klik op de Windows Start-knop en vervolgens op 'Server Manager'.

Stap 3
Selecteer rechts bovenaan 'Tools' > 'File Server Resource Manager'.

Stap 4
Klap in het linker menu de opties 'Quota Management' uit en selecteer 'Quotas'. Klik daarna rechts op 'Create Quota...'.
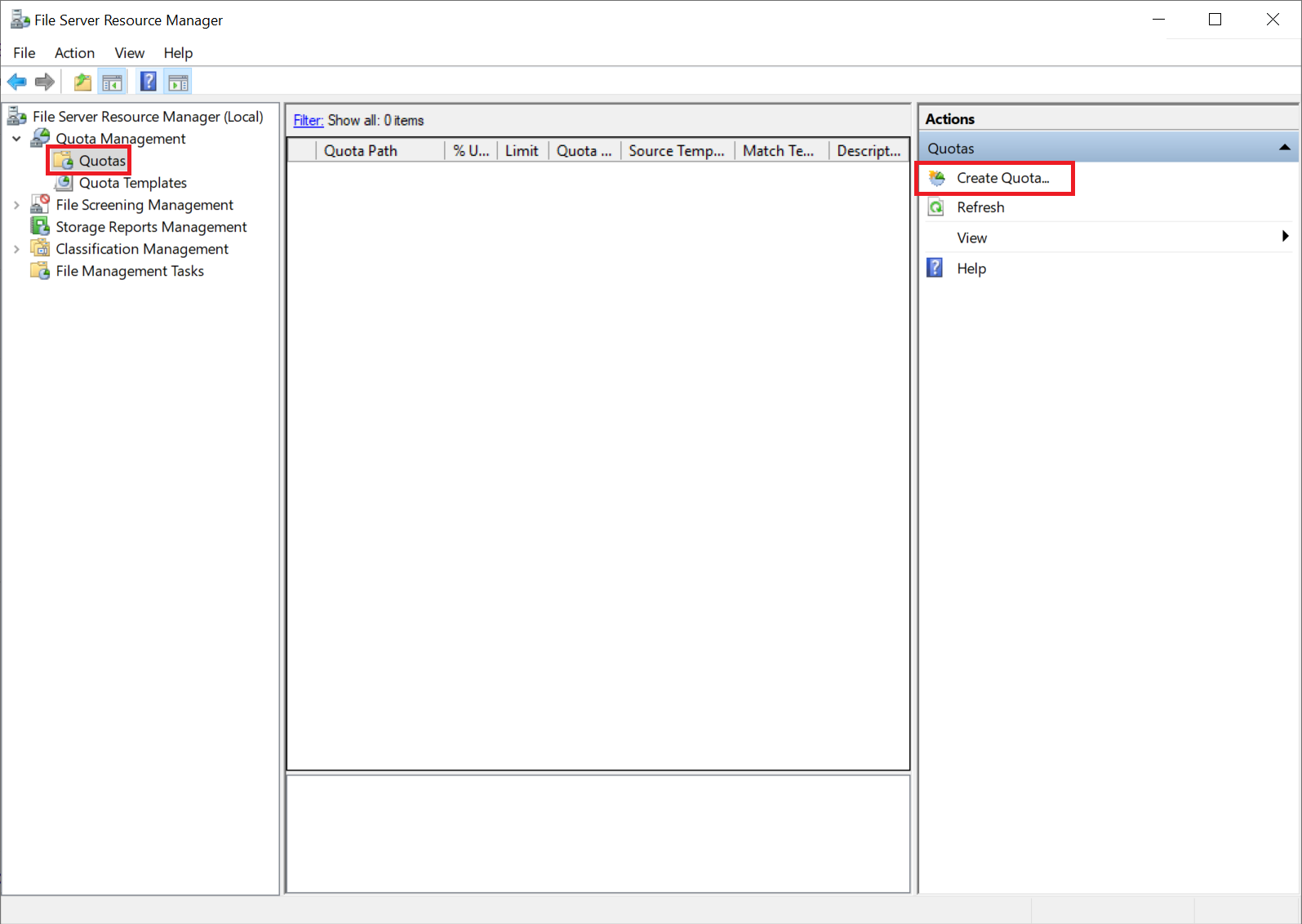
Stap 5
Klik op 'Browse' om de map te selecteren waarop je de quota wil toepassen. Als dit bijvoorbeeld een netwerkfolder is waarin AD user profiles worden opgeslagen, is het handig om hier ook de optie 'Auto apply template and create quotas on existing and new subfolders' te selecteren.
Selecteer een Quota Template onder de optie 'Derive properties from this quota template' en klik op 'Create' om de quota aan te maken en toe te passen.
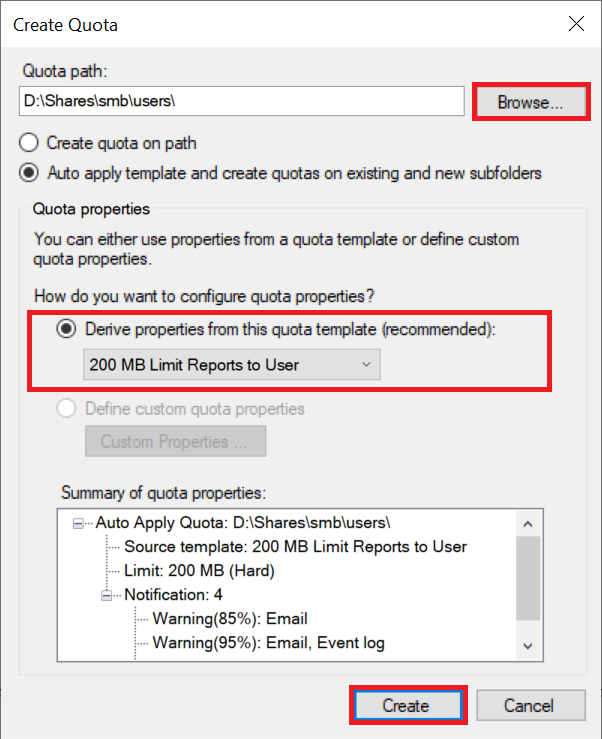
Een File Screen Template aanmaken
Met een 'File Screen Template' bepaal je welke type bestanden in een (netwerk)map mogen worden opgeslagen. Zo voorkom je bijvoorbeeld dat .mp3- of .exe-bestanden kunnen worden opgeslagen. Een file screen template maak je in een paar stappen aan:
Stap 1
Verbind met je File Server via Remote Desktop of de VPS-console.
Stap 2
Klik op de Windows Start-knop en vervolgens op 'Server Manager'.

Stap 3
Selecteer rechts bovenaan 'Tools' > 'File Server Resource Manager'.

Stap 4
Klap in het linker menu 'File Screening Management' uit en selecteer 'File Screen Template'. Klik daarna rechts op 'File Screen Templates'.
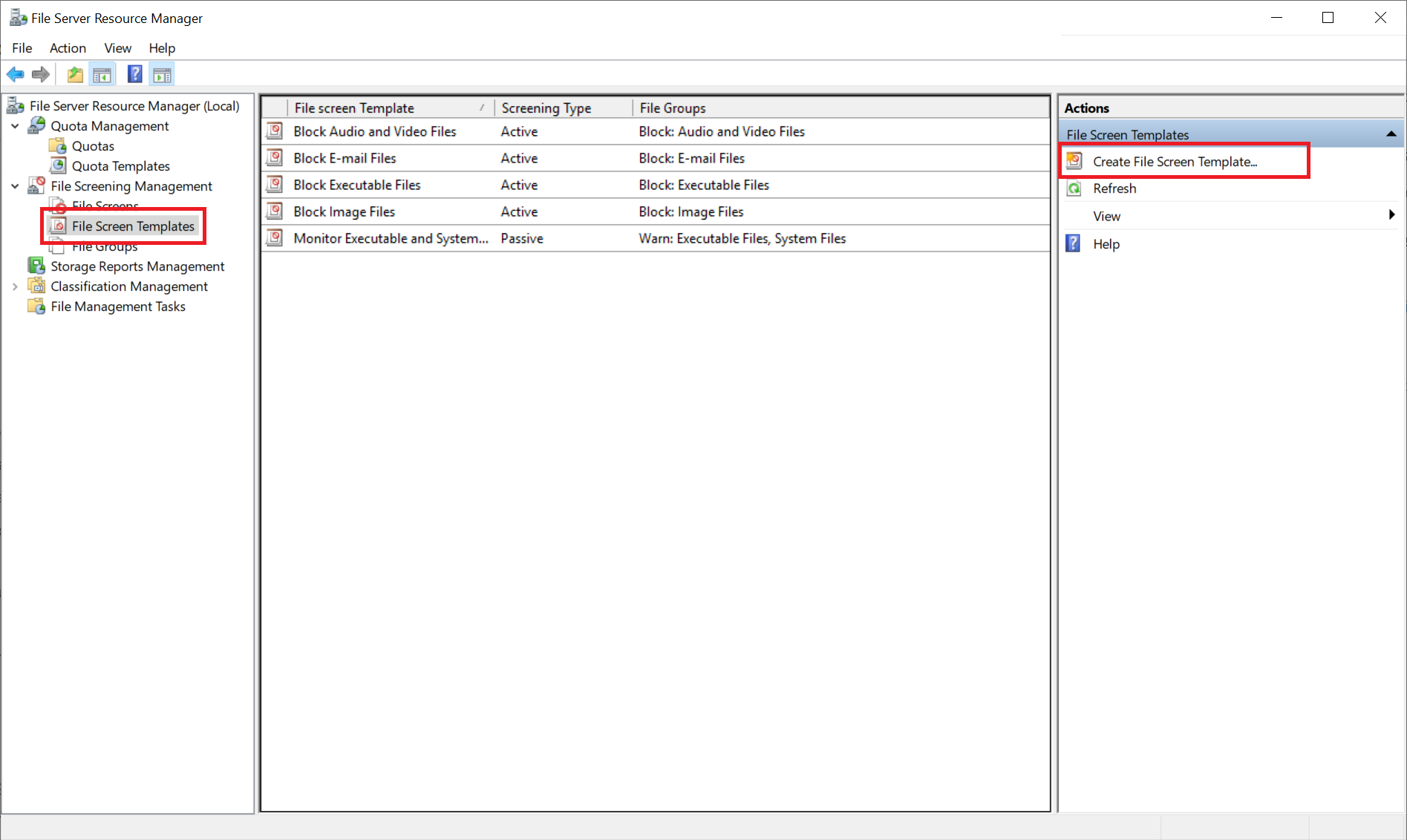
Stap 5
Geef de template een naam, pas eventueel de screening type aan en vink de file groups aan waar je de template op van toepassing wil laten zijn.
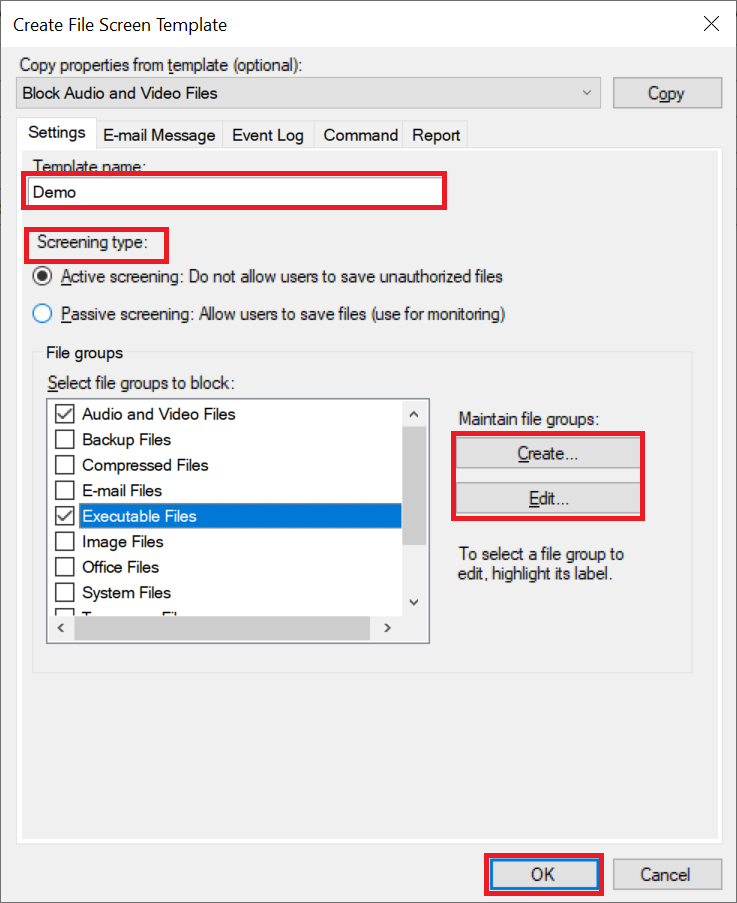
Het is handig wanneer je een file group aanvinkt, om op 'Edit' te klikken. Je krijgt dan namelijk een overzicht te zien van de bestandsextensies waar de file group op van toepassing is en kunt nieuwe extensies toevoegen, of uitzonderingen maken.
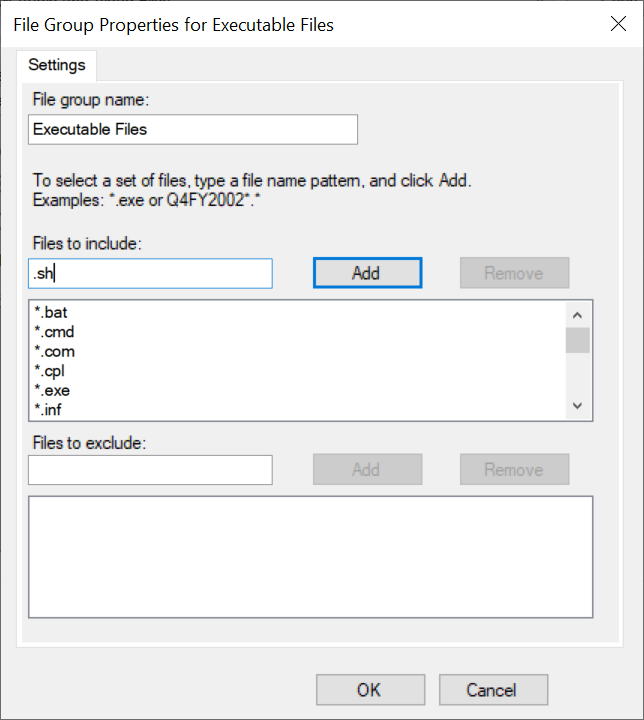
Via de 'Create'-knop kun je ook een eigen file group aanmaken. Geef je eigen groep ook hier een naam en voeg de gewenste extensies toe.
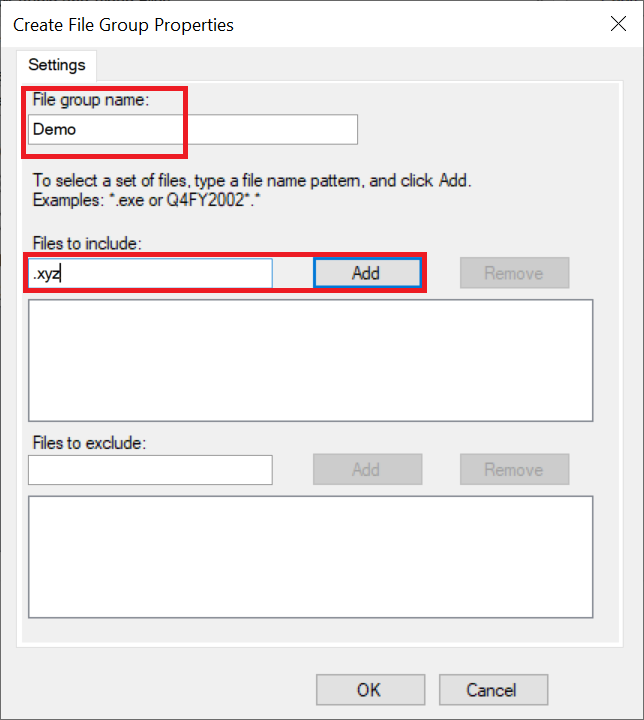
Tot slot kun je net als bij het gebruik van quota templates een bericht laten sturen of vastleggen, in dit geval gebeurt dat wanneer een gebruiker probeert een bestandstype op te slaan dat verboden is. Dit is optioneel en lopen we in de volgende stappen door. Wil je geen gebruik van deze opties maken? Klik dan op 'OK' om het maken van een file screen template af te ronden
Stap 6 - optioneel
Klik op de 'E-mail Messages'-tab en vink 'Send e-mail to the following administrators' en/of 'Send e-mail to the user who attempted to save an unauthorized file' aan om een e-mailbericht te laten sturen wanneer een gebruiker probeert een bestand op te slaan dat verboden is. Je bent vrij om de titel en inhoud van het bericht naar wens aanpassen.
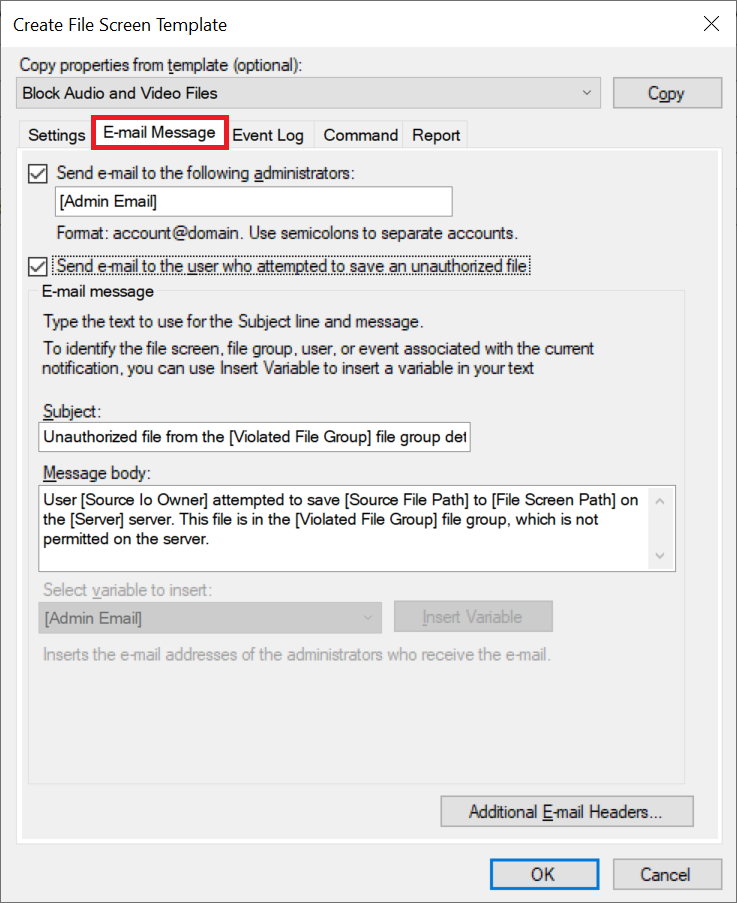
Stap 7 - optioneel
Ga naar de 'Event Log'-tab en vink de optie 'Send warning to Event Log' aan om optioneel ook een bericht in de Windows Event Logs vast te leggen met de melding dat er geprobeerd is een verboden bestandstype op te slaan.
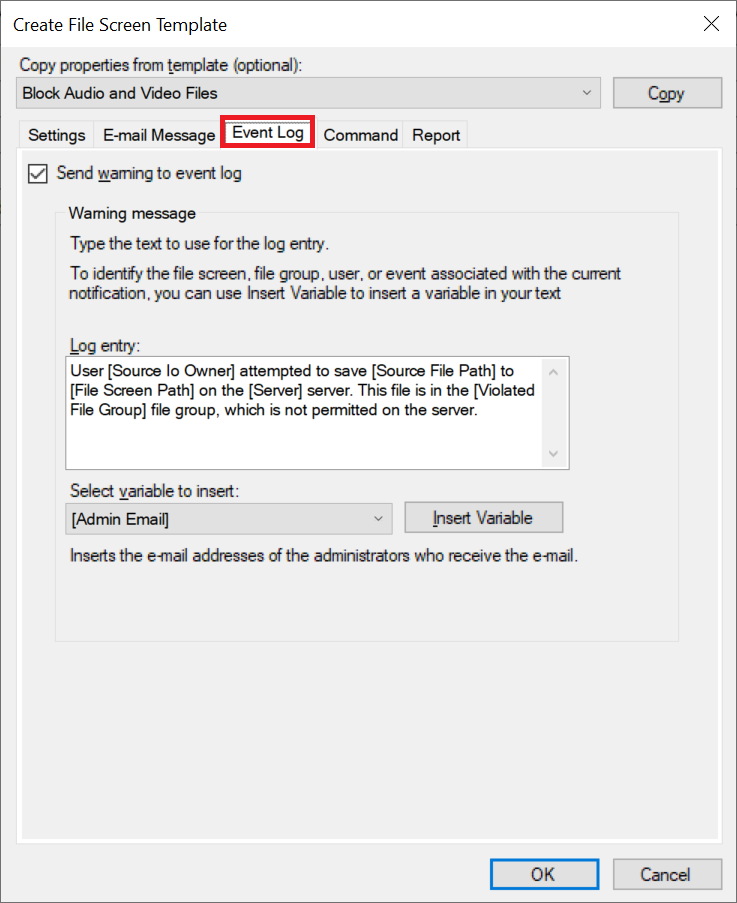
Stap 8 - optioneel
In het 'Command'-tab kun je commando's laten uitvoeren wanneer geprobeerd wordt een verboden bestandstype op te slaan.
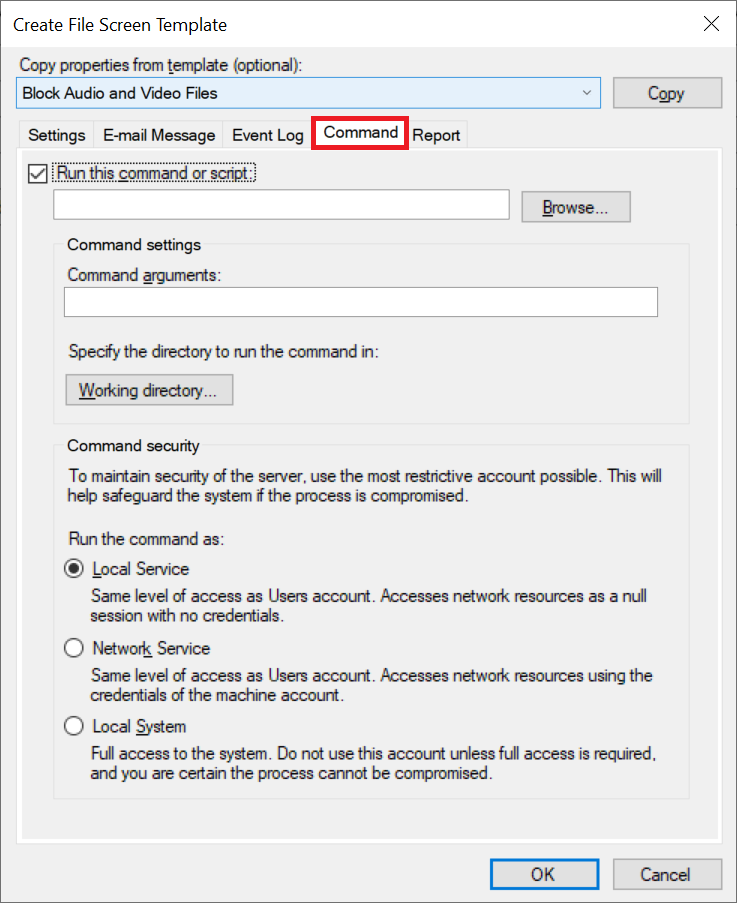
Stap 9 - optioneel
De laatste optie in het rijtje optionele tabbladen, is 'Reports'. Hiermee kun je op de lokale server/computer een file screening rapport laten opslaan en die bijvoorbeeld naar administrators mailen.
Klik tot slot op 'Ok' om de file screen template aan te maken.
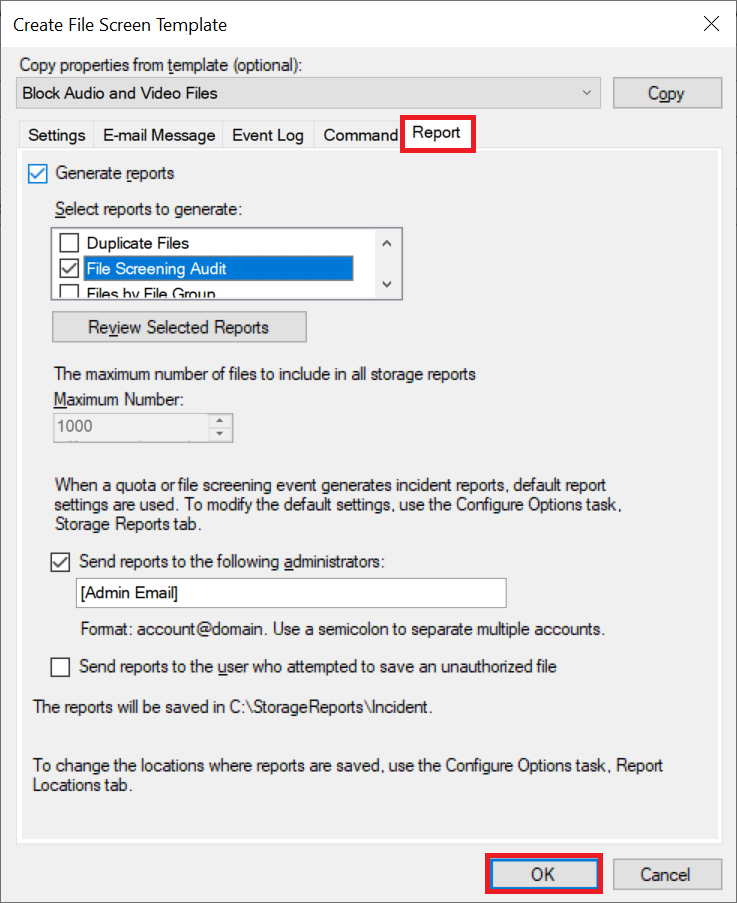
Een File Screen instellen
Door een 'File Screen' in te stellen met behulp van een 'File Screen Template', zie de vorige paragraaf, kun je voorkomen dat een gebruiker in een map (en onderliggende mappen) specifieke bestandstypen kan opslaan, zoals muziekbestanden of uitvoerbare programma's.
Stap 1
Verbind met je File Server via Remote Desktop of de VPS-console.
Stap 2
Klik op de Windows Start-knop en vervolgens op 'Server Manager'.

Stap 3
Selecteer rechts bovenaan 'Tools' > 'File Server Resource Manager'.

Stap 4
Klap in het linker menu 'File Screening Management' uit en selecteer 'File Screens'. Klik vervolgens rechts op 'Create File Screen'.
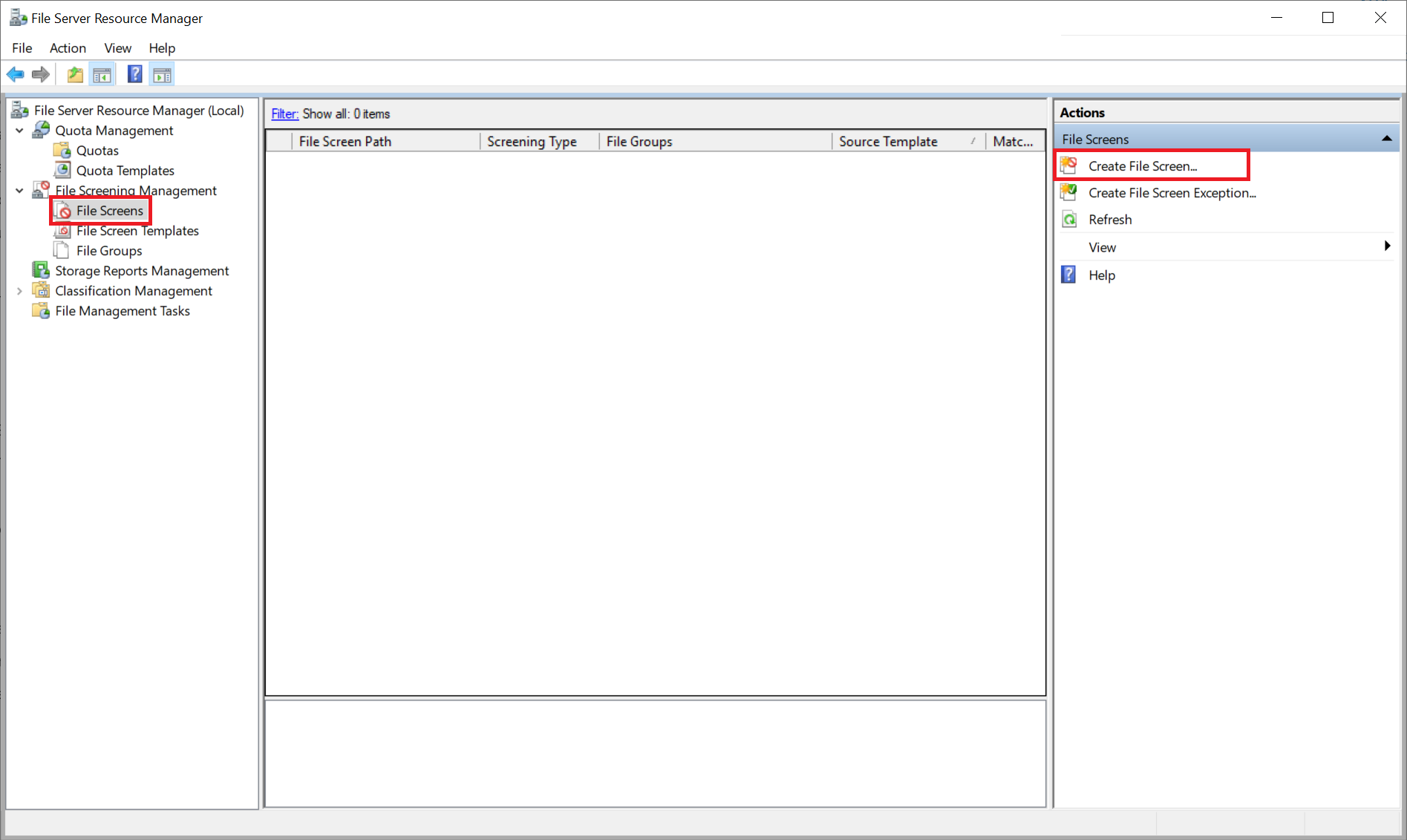
Stap 5
Klik op 'Browse' om een map te selecteren waar de file screen op van toepassing is en selecteer een file screen template onder 'Derrive properties from this file screen template (recommended)'. Klik tot slot op 'Create' om de file screen aan te maken.
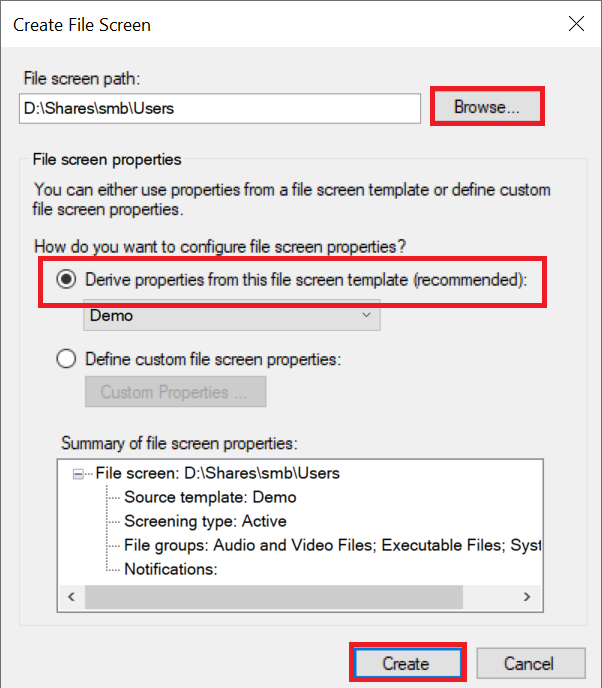
Daarmee zijn we aan het eind gekomen van onze handleiding over de File Server Resource Manager.
Mocht je aan de hand van dit artikel nog vragen hebben, aarzel dan niet om onze supportafdeling te benaderen. Je kunt hen bereiken via de knop 'Neem contact op' onderaan deze pagina.




