Beveiliging van communicatie en data is steeds meer van belang. Je wilt immers niet dat de communicatie tussen bezoekers en jouw website(s) door kwaadwillenden ingezien kan worden. Daarom is het uitermate belangrijk om gevoelige informatie zoals klantgegevens en betalingsgegevens via 'https'-verkeer te versleutelen. Om dit te doen zul je een SSL-certificaat moeten installeren op jouw VPS.
De mail, FTP, SSH en HTTPS-poorten van onze cPanel/WHM VPS'en worden automatisch beveiligd met SSL (TLS). Het certificaat is echter self-signed en bevat informatie (land, stad, etc.) die niet overeenkomen met je eigen gegevens.
Wij raden daarom aan of een eigen SSL-certificaat, of AutoSSL (gebruikt Let's Encrypt) te gebruiken. Deze handleiding behandelt deze onderwerpen in de volgende onderdelen:
- Het Sectigo SSL-certificaat downloaden
- Het Sectigo SSL-certificaat installeren in WHM
- Het Sectigo SSL-certificaat installeren in cPanel
- Een gratis Let's Encrypt certificaat genereren met AutoSSL in WHM
- Een gratis Let's Encrypt certificaat genereren met AutoSSL in cPanel
- WHM / cPanel heeft standaard SNI ingeschakeld staan. Hierdoor kun je meerdere SSL-certificaten op één IP-adres installeren.
- Voor deze handleiding gaan wij ervan uit dat je bekent bent met de materie die behandelt wordt in onze cPanel tutorial series en een domein / gebruiker hebt aangemaakt binnen WHM waarmee je ook in cPanel kunt inloggen.
- Met de root-gebruiker kun je niet inloggen in cPanel. Je kunt daarmee dan ook alleen in WHM een SSL-certificaat installeren.
- Mocht je van een CAA-record gebruik maken in jouw DNS-instellingen, zorg er dan voor dat je ‘Sectigo’ of ‘Lets Encrypt’ (afhankelijk van wat voor SSL-certificaat je gebruikt) wel in een dergelijk record hebt opgenomen.
Een eigen SSL-certificaat gebruiken
- Voor deze stappen heb je een (Sectigo) SSL-certificaat nodig. Meer informatie over hoe je een Sectigo SSL-certificaat aanvraagt vind je in het artikel 'Een Sectigo SSL-certificaat aanvragen'.
- Het is van groot belang dat je de (juiste) passphrase hebt bewaard voor het SSL-certificaat van Sectigo, want zonder kun je de 'private key' niet ontsleutelen. Mocht je deze niet (meer) bezitten, dan zul je eerst een heruitgifte moeten aanvragen van jouw certificaat.
Hoe je dit doet, lees je in het artikel 'Een Sectigo SSL-certificaat installeren'. Scrol hier naar 'Ik ben mijn passphrase kwijtgeraakt' om te lezen hoe je de passphrase opnieuw bemachtigd.
Het Sectigo-certificaat downloaden
Mocht je dit al gedaan hebben en / of een extern SSL-certificaat willen gebruiken, dan kun je direct door naar het SSL-certificaat installeren in WHM of in cPanel. De volgende stappen voer je uit in het controlepaneel:
Stap 1
Ga in het controlepaneel naar 'Domein & Hosting' en klik op de domeinnaam (niet selecteren) welke het SSL-certificaat heeft.
Stap 2
Scrol aan de rechterkant naar het kopje 'SSL-certificaten' en klik op beheren achter de naam van het SSL-certificaat. 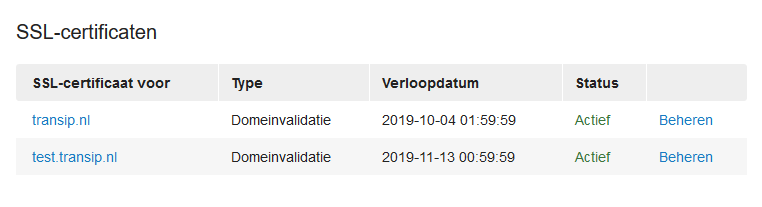
Stap 3
In het overzicht klik je nu op 'Downloaden'.

Stap 4
Voer nu de passphrase in van jouw SSL-certificaat en klik op 'Ontsleutelen'.
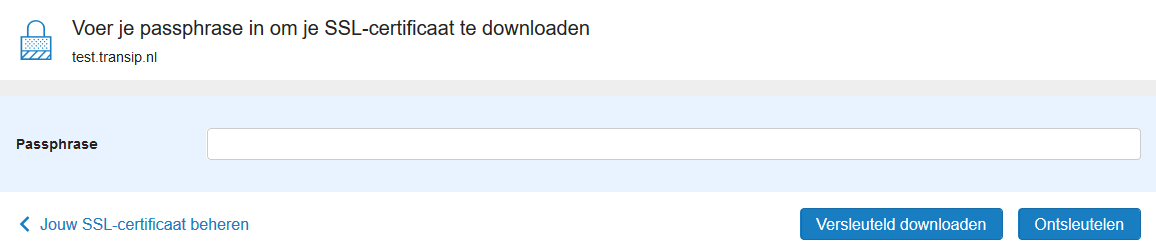
Wanneer je voor 'Versleuteld downloaden' kiest, dan is de private key nog versleuteld. Deze kun je eventueel zelf via 'OpenSSL' ontsleutelen. Eventueel vind je hier een handleiding over het ontsleutelen van een private key via OpenSSL.
Stap 5
Open het zip-bestand dat je zojuist hebt gedownload. Hier zie je een viertal bestanden in terug:
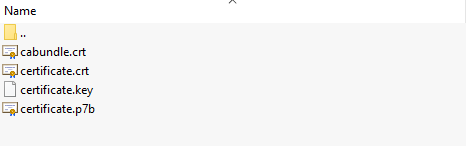
- cabundle.crt (de root- en intermediate certificaten)
- certificate.crt (het SSL-certificaat zelf)
- certificate.key (de private key van het certificaat)
- certificate.p7b (het SSL-certificaat in PKCS#7-formaat, deze heb je in de meeste gevallen niet nodig)
Stap 6
De eerste drie bestanden heb je nodig voor de installatie van het SSL-certificaat, dus je pakt nu deze bestanden uit in een map naar keuze (zolang je deze uiteraard maar onthoud). De meeste besturingssystemen kunnen standaard een .zip-bestand al uitpakken, maar uiteraard kun je ook een los programma zoals 7zip, Winrar of Winzip gebruiken.
Het Sectigo-certificaat installeren in WHM
Log in op WHM en klik in het WHM Home Dashboard op 'SSL/TLS' of zoek links bovenaan op 'SSL' en klik in het linker menu op 'Install an SSL Certificate on a domain'.
Vul de velden in op de pagina die verschijnt zoals in het voorbeeld hieronder (maar dan met je eigen gegevens). Klik daarna op 'Install'.
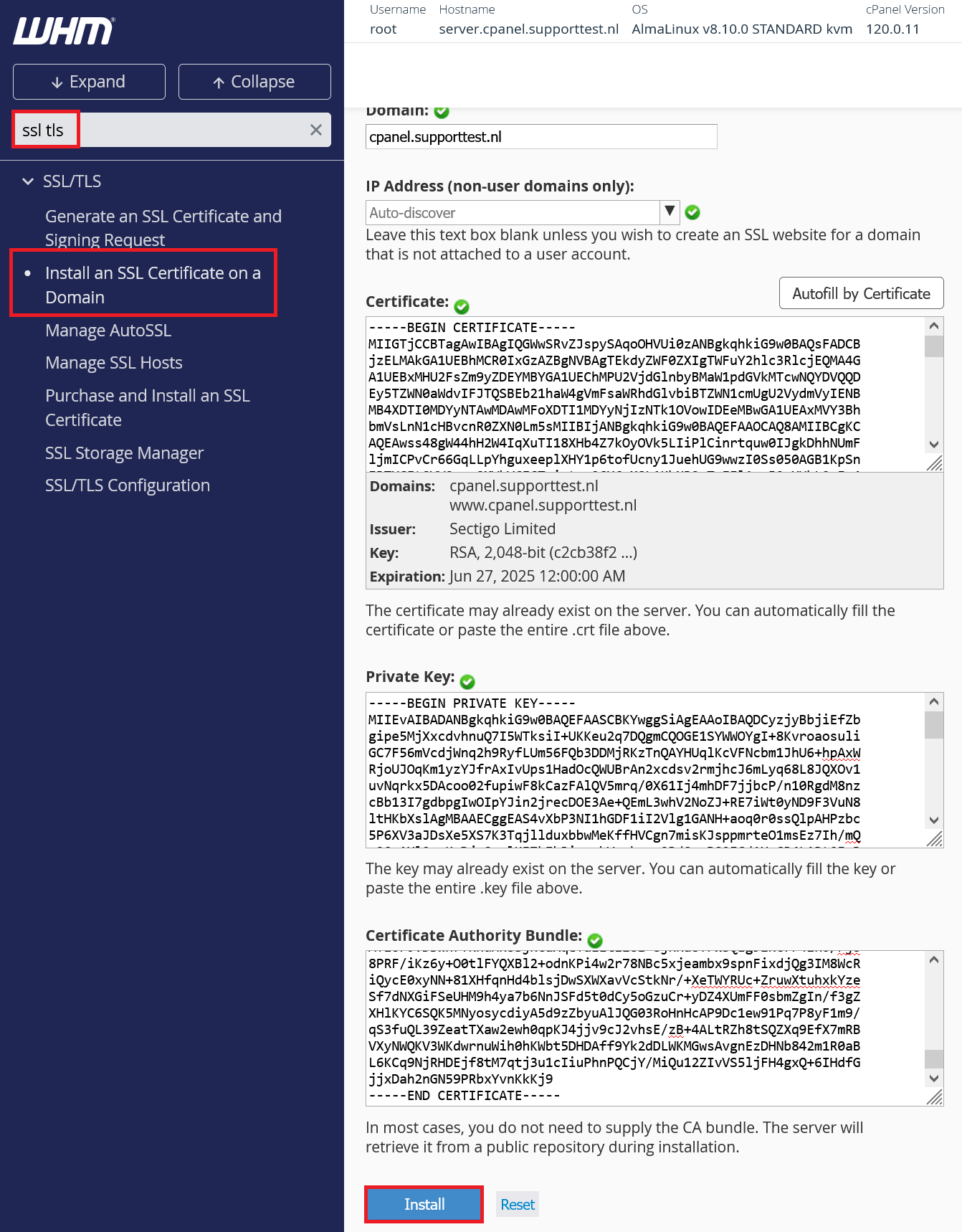
- Domain: Hier voor je het domein in waar je het SSL-certtificaat voor wilt installeren.
- IP Address: Dit kun je in vrijwel alle gevallen gewoon op Auto-discover laten staan.
- Certificate: Hier voer je de gehele inhoud van het certificaat (certificate.crt) in. Open het certificaat met jouw favoriete teksteditor en kopieer alle inhoud (dus ook het stuk -----BEGIN CERTIFICATE----- & -----END CERTIFICATE-----) en plak deze in het betreffende veld.
- Private Key: Hier voer je de gehele inhoud van de private key (certificate.key) in. Open de private keyfile met jouw favoriete teksteditor en kopieer alle inhoud (dus ook het stuk -----BEGIN PRIVATE KEY----- & -----END PRIVATE KEY-----) en plak deze in het betreffende veld.
-
Certificate Authority Bundle: Hier installeer je de 'root- en intermediate certificaten'. Open de bundel met root- en intermediate certificaten (cabundle.crt) met jouw favoriete teksteditor en kopieer alle inhoud. Plak deze vervolgens in het daarvoor bestemde veld.
Let op: Deze root- en intermediate certificaten bevatten alle informatie over bovenliggende certificaten en zorgen voor de 'Chain of Trust' met de uitgevende instantie (in dit geval Sectigo). Standaard zullen veel desktopbrowsers van deze certificaten al een kopie bevatten (en daarom is deze stap ook optioneel), maar veel mobiele browsers bijvoorbeeld niet. Daarom is het belangrijk om deze ook te installeren.
Je domein is nu beveiligd! Het kan gebeuren dat als je je domein al eerder bezocht je nog niet direct terugziet dat er een slotje voor de domeinnaam in je browser staat. Leeg in dat geval je browser cache voor je op je computer het resultaat terugziet.
Het Sectigo SSL-certificaat installeren in cPanel
Stap 1
Log in op cPanel met het gebruikersaccount waarin het domein is opgenomen waar je het certificaat voor wil installeren. Scroll naar onderen naar 'Security' en klik op 'SSL/TLS'.
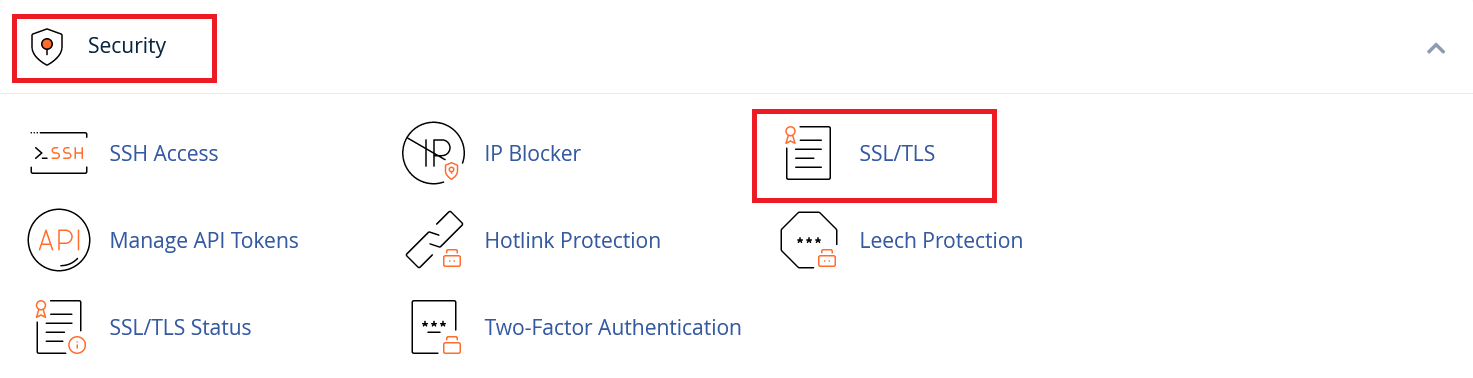
Stap 2
Er zijn meerdere wegen naar Rome om je certificaat te installeren, maar de snelste is om op deze pagina op 'Manage SSL sites' te klikken onder 'Install and Manage SSL for your site (HTTPS)'.
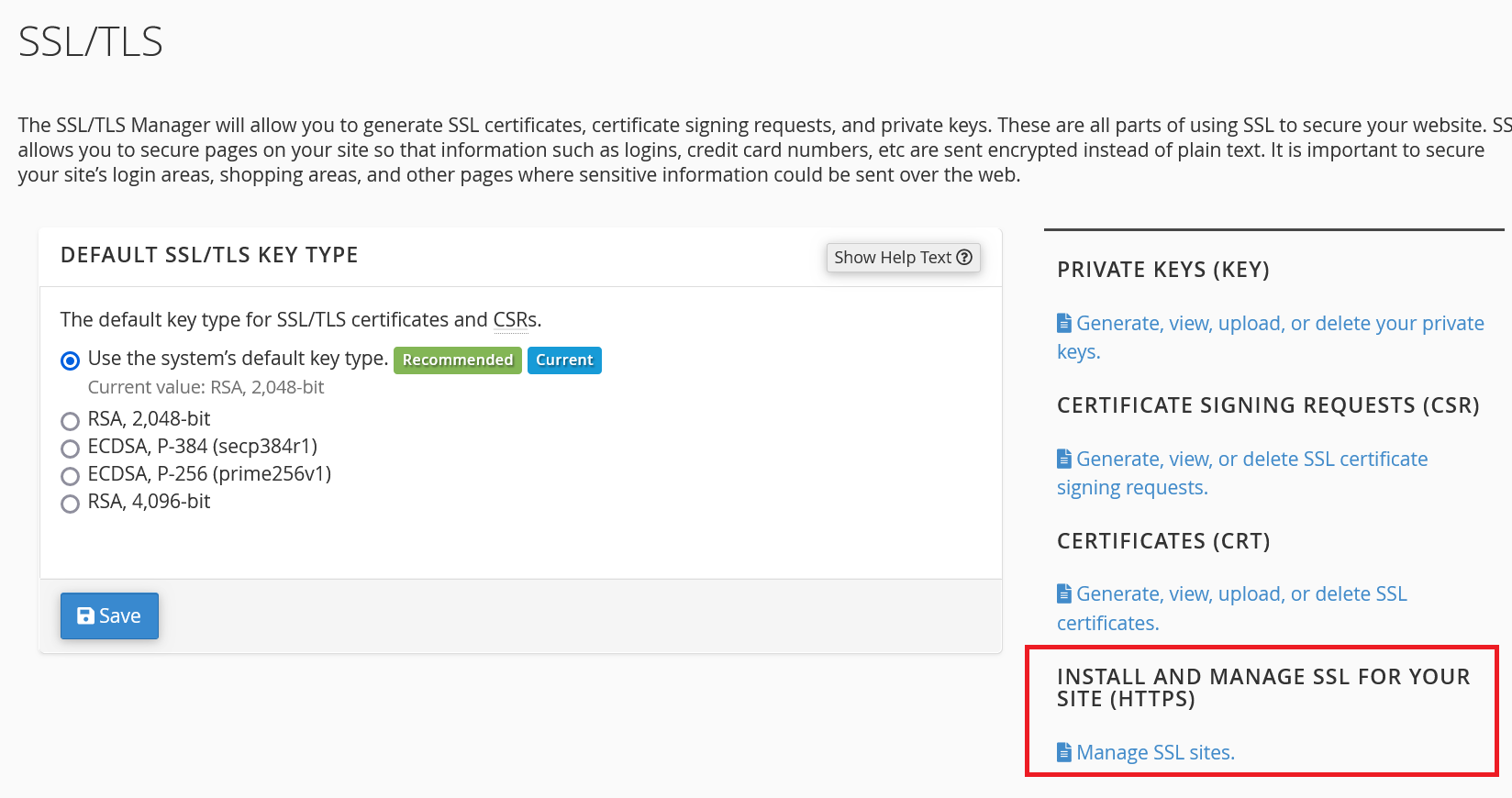
Stap 3
Scroll naar onderen naar 'Install an SSL Website'.
Vul de velden in op de pagina die verschijnt zoals in het voorbeeld hieronder (maar dan met je eigen gegevens). Klik daarna onderaan op 'Install Certificate'.
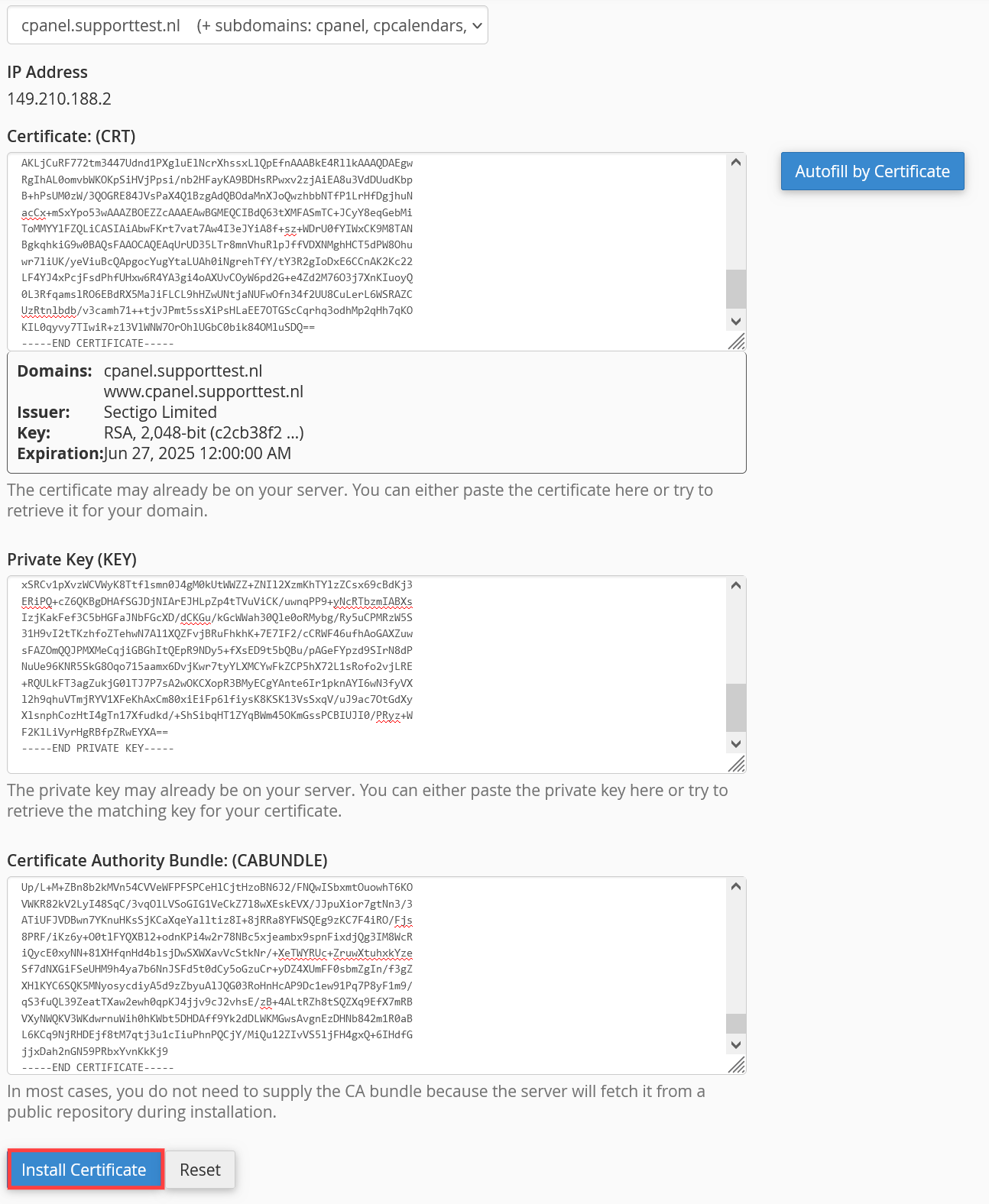
- Domain: Hier voor je het domein in waar je het SSL-certtificaat voor wilt installeren.
- IP Address: Dit kun je in vrijwel alle gevallen gewoon op Auto-discover laten staan.
- Certificate: Hier voer je de gehele inhoud van het certificaat (certificate.crt) in. Open het certificaat met jouw favoriete teksteditor en kopieer alle inhoud (dus ook het stuk -----BEGIN CERTIFICATE----- & -----END CERTIFICATE-----) en plak deze in het betreffende veld.
- Private Key: Hier voer je de gehele inhoud van de private key (certificate.key) in. Open de private keyfile met jouw favoriete teksteditor en kopieer alle inhoud (dus ook het stuk -----BEGIN PRIVATE KEY----- & -----END PRIVATE KEY-----) en plak deze in het betreffende veld.
-
Certificate Authority Bundle: Hier installeer je de 'root- en intermediate certificaten'. Open de bundel met root- en intermediate certificaten (cabundle.crt) met jouw favoriete teksteditor en kopieer alle inhoud. Plak deze vervolgens in het daarvoor bestemde veld.
Let op: Deze root- en intermediate certificaten bevatten alle informatie over bovenliggende certificaten en zorgen voor de 'Chain of Trust' met de uitgevende instantie (in dit geval Sectigo). Standaard zullen veel desktopbrowsers van deze certificaten standaard al een kopie bevatten (en daarom is deze stap ook optioneel), maar veel mobiele browsers bijvoorbeeld niet. Daarom is het belangrijk om deze ook te installeren.
Je domein is nu beveiligd! Het kan gebeuren dat als je je domein al eerder bezocht je nog niet direct terugziet dat er een slotje voor de domeinnaam in je browser staat. Leeg in dat geval je browser cache voor je op je computer het resultaat terugziet.
Een gratis Let's Encrypt-certificaat generen met AutoSSL in WHM
Met AutoSSL kun je automatisch en gratis Let's Encrypt SSL-certificaten voor je websites en hostname laten genereren.
- Zorg dat je gebruikers allemaal een IPv6-adres toegewezen hebben voor je deze stappen doorloopt. Hoe dit werkt leggen wij in het eerste deel van onze cPanel tutorial series uit.
- AutoSSL wordt automatisch periodiek uitgevoerd door WHM. Er is dus geen actie voor nodig, maar we raden in ieder geval aan om de optie ‘Allow AutoSSL to replace invalid or expiring non-AutoSSL certificates’ aan te zetten in stap 2.
- Voor wildcard-certificaten vereist AutoSSL dat je je cPanel-server als nameserver gebruikt en niet bijvoorbeeld TransIP's nameservers. AutoSSL genereert echter zonder problemen DV-certificaten, op voorwaarde dat de DNS van je domein correct naar je (sub)domein(en) verwijst.
Stap 1
Zoek links bovenaan in WHM op 'AutoSSL'. Klik in het linker menu op 'Manage AutoSSL'.
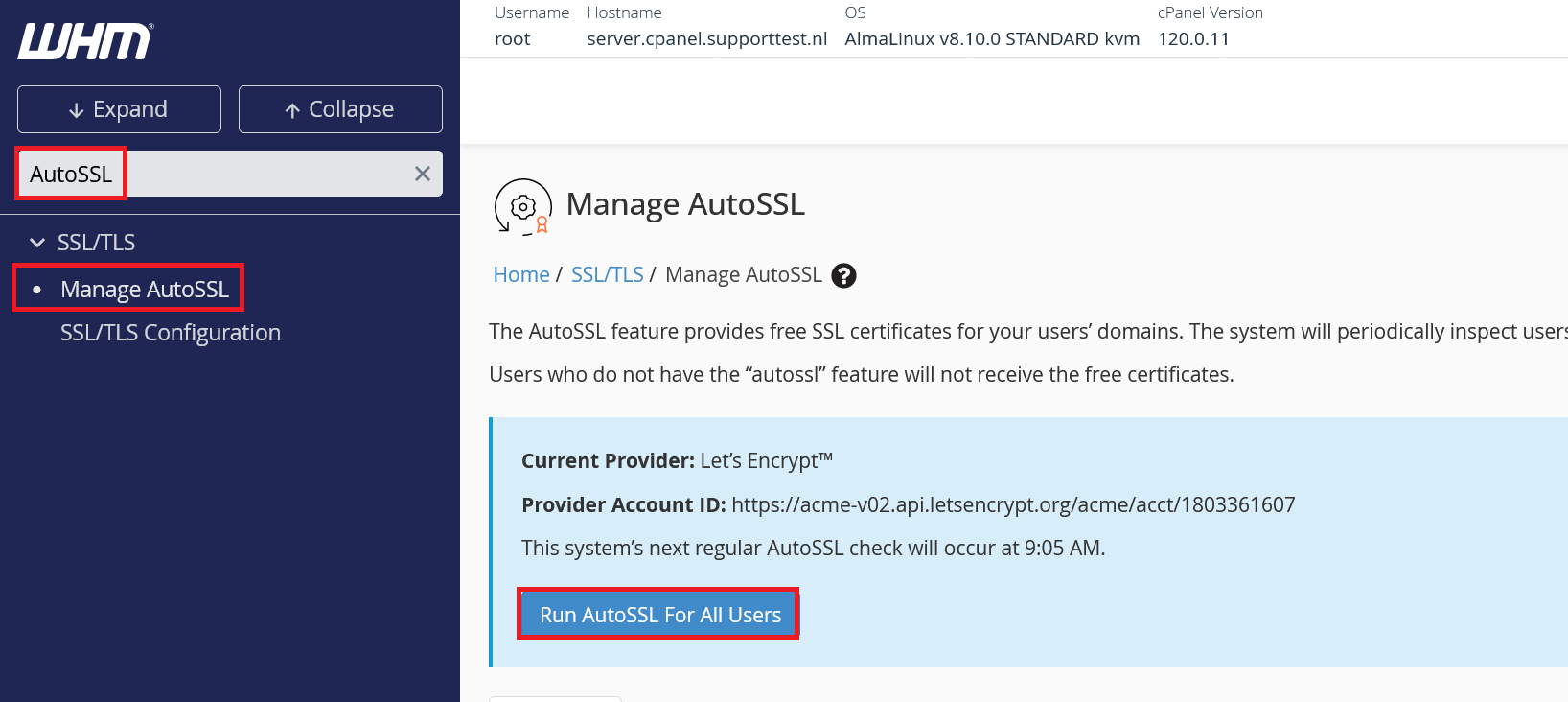
Stap 2
Klik op het tabblad 'Options' en vink de optie 'Allow AutoSSL to replace invalid or expiring non-AutoSSL certificates.' aan. Je bent verder vrij de opties voor notificaties naar wens aan te passen.
Klik daarna op 'Save' en tot slot op 'Run AutoSSL For All Users'. Er worden nu autoamtisch certificaten voor je domein gegenereerd. De voortgang kun je volgen in het tabblad 'Logs'.
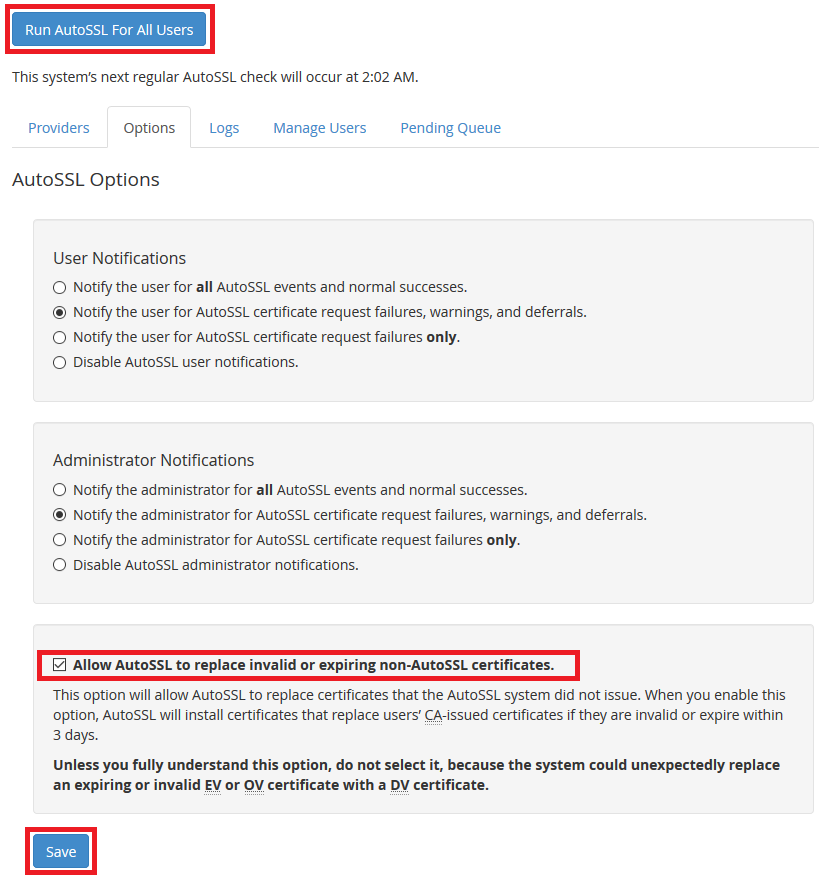
Je domein is nu beveiligd! Het kan gebeuren dat als je je domein al eerder bezocht je nog niet direct terugziet dat er een slotje voor de domeinnaam in je browser staat. Leeg in dat geval je browser cache voor je op je computer het resultaat terugziet.
Een gratis Let's Encrypt-certificaat generen met AutoSSL in cPanel
Met AutoSSL kun je automatisch en gratis Let's Encrypt SSL-certificaten voor je websites en hostname laten genereren.
- Zorg dat je gebruikers allemaal een IPv6-adres toegewezen hebben voor je deze stappen doorloopt. Hoe dit werkt leggen wij in het eerste deel van onze cPanel tutorial series uit.
- AutoSSL wordt automatisch periodiek uitgevoerd door WHM. Er is dus geen actie voor nodig, maar we raden in ieder geval aan om de optie ‘Allow AutoSSL to replace invalid or expiring non-AutoSSL certificates’ aan te zetten in stap 2.
- Voor wildcard-certificaten vereist AutoSSL dat je je cPanel-server als nameserver gebruikt en niet bijvoorbeeld TransIP's nameservers. AutoSSL genereert echter zonder problemen DV-certificaten, op voorwaarde dat de DNS van je domein correct naar je (sub)domein(en) verwijst.
Stap 1
Klik in cPanel onder 'Security' op ‘SSL / TLS Status’.
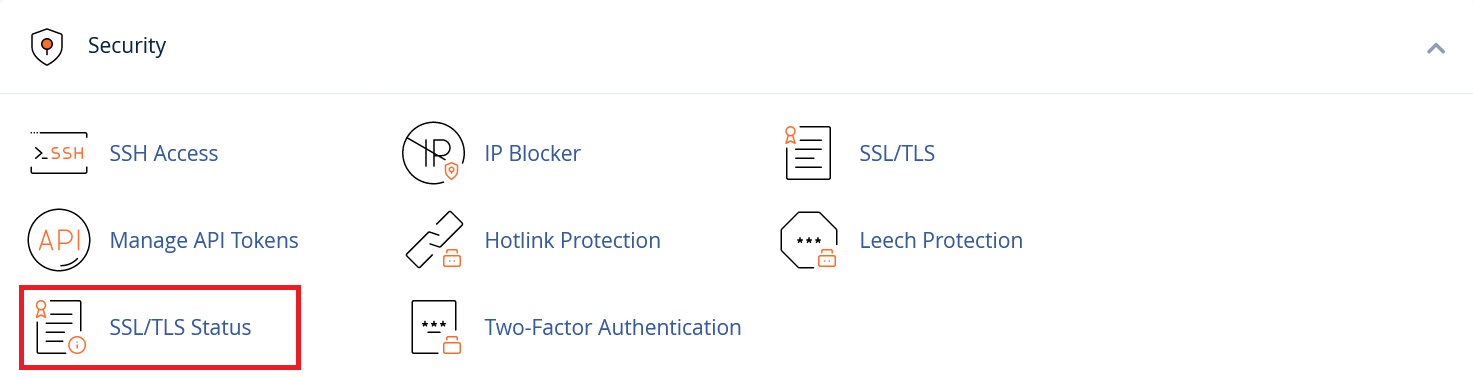
Stap 2
Vink de (sub)domeinen aan waarvoor je een Let's Encrypt-certificaat wil genereren en klik op ‘Run AutoSSL’.
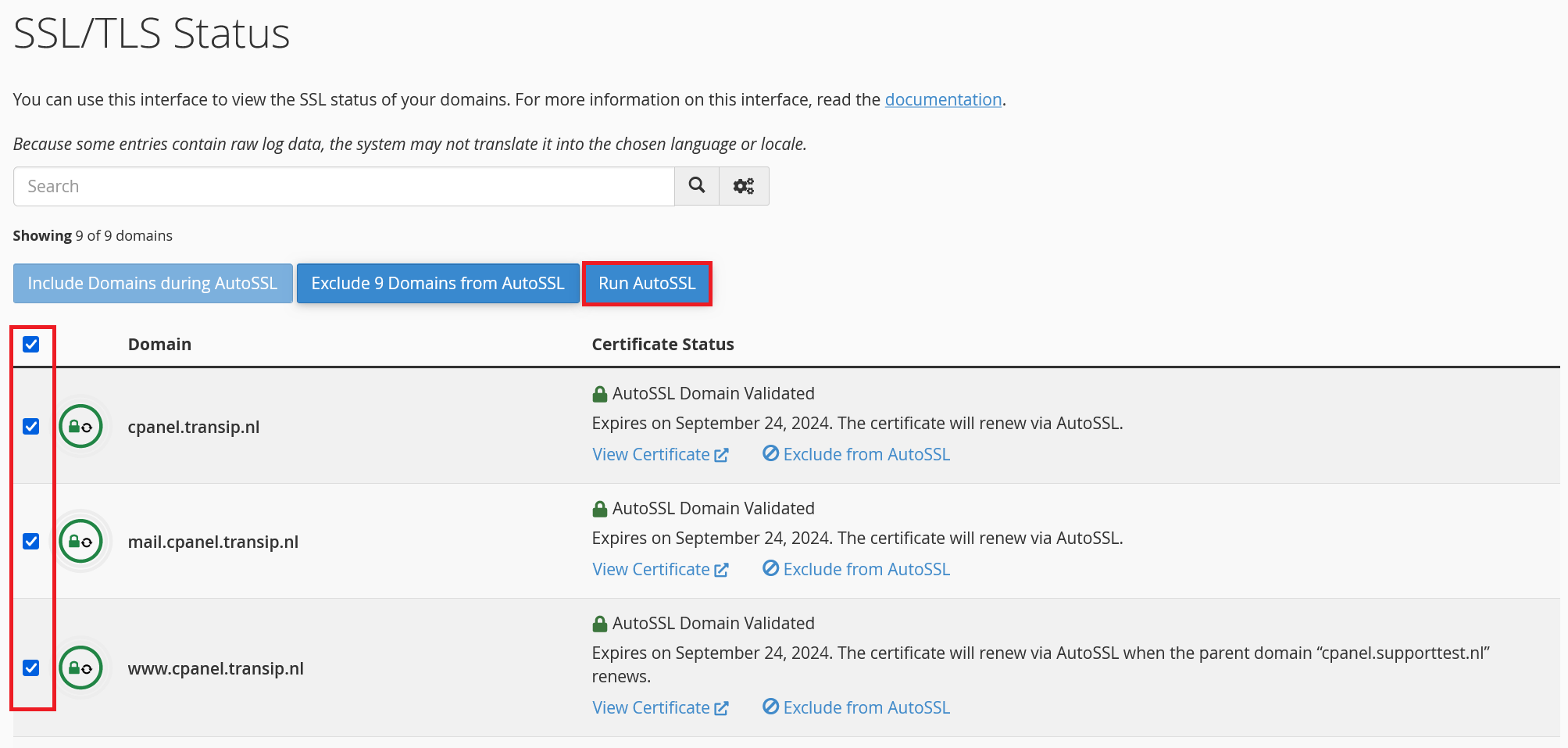
Je domein is nu beveiligd! Het kan gebeuren dat als je je domein al eerder bezocht je nog niet direct terugziet dat er een slotje voor de domeinnaam in je browser staat. Leeg in dat geval je browser cache voor je op je computer het resultaat terugziet.
Mocht je aan de hand van dit artikel nog vragen hebben, aarzel dan niet om onze supportafdeling te benaderen. Je kunt hen bereiken via de knop 'Neem contact op' aan de onderzijde van deze pagina.




