Wij maken automatisch back-ups van alle VPS'en in het TransIP-netwerk. Deze back-ups zijn van de gehele VPS en het is niet mogelijk om specifieke bestanden / folders uit de back-up terug te zetten.
Wil je meer controle over de back-ups, dan kun je daarvoor de Plesk Backup Manager gebruiken. In dit artikel laten wij zien hoe je de Backup Manager gebruikt.
- De Backup-manager laat reguliere User-accounts niet zien waar op je VPS de back-ups staan.
- In dit artikel laten wij zien hoe je de back-up directory aanpast.
- Er wordt in dit artikel over Service Provider- en Power User-view gesproken. Je verandert deze door in Plesk onderaan links op 'Change View' te klikken.
Beschikbare back-up mogelijkheden
De Backup Manager maakt onderscheid in drie niveaus voor het maken van back-ups:
- Server level: enkel serverbeheerders (e.g. het root- en administrator-account) hebben hier toegang toe.
- User level: hiermee wordt het account van een reseller, user, of customer bedoelt.
- Subscription level: maak een back-up op subscription-niveau (het verschil tussen een user en een subscription wordt in dit artikel uitgelegd).
In de praktijk zul je voor het maken van back-ups (bijna) geen verschil merken tussen hoe je een back-up maakt op User- of Subscription-level. Dit lichten wij in de volgende paragraaf toe aan de hand van enkele voorbeelden.
Bij het maken van een back-up kun je op ieder level aangeven of je enkel van de configuratie of ook de content een back-up wil maken. Hieronder zetten wij op een rijtje wat er in back-ups wordt meegenomen op welk level:
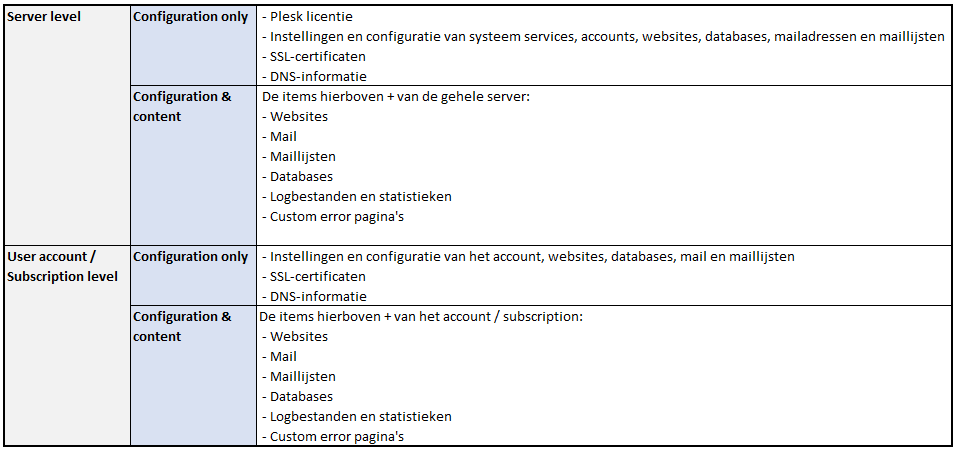
De volgende items en instellingen worden niet meegenomen in de back-ups:
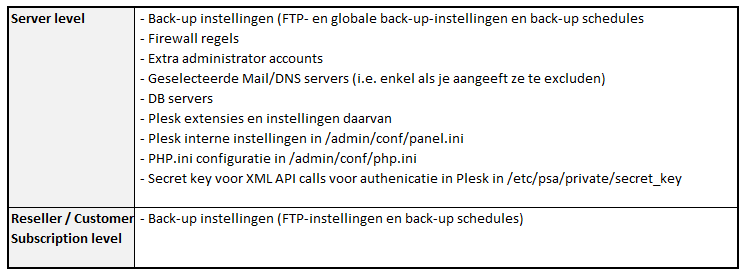
Back-ups maken
Hierboven noemden we de verschillen tussen de verschillende back-up levels (zie 'beschikbare back-up mogelijkheden'). In de rest van dit artikel laten we zien hoe je daadwerkelijk een back-up in Plesk maakt.
Let wel dat ondanks dit onderscheid in levels, het maken van back-ups andere onderscheiden kent gebaseerd op waar je de back-up maakt:
- Back-up via Tools & Settings: deze optie is beschikbaar voor administrators (server level).
- Back-up via Tools & Utilities: deze optie is beschikbaar voor resellers (user level).
- Back-up via Subscriptions: deze optie is beschikbaar voor administrators en resellers. Beide vinden op Subscription level plaats.
- Back-up via Websites & Domains: beschikbaar voor administrators, resellers, customers en users. Deze optie maakt ook back-ups van een subscription (dit wordt duidelijk aan de hand van de stappen hieronder).
Back-up via Tools & Settings (admin)
De stappen hieronder tonen het proces onder de Service Provider view, maar werken hetzelfde onder de Power User view. Hiermee maak je een back-up van alle data van resellers, customers, users, subscriptions databases en e-mail.
Stap 1
Log in op Plesk als administrator.
Stap 2
Klik op 'Tools & Settings' gevolgd door 'Backup Manager'.
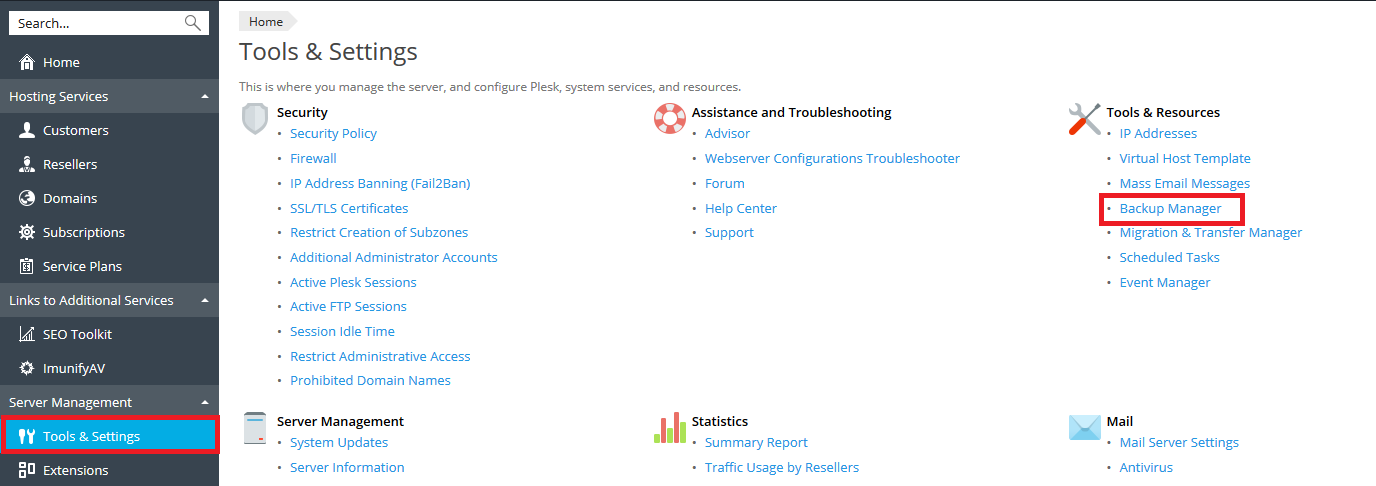
Stap 3
Bij gebruik van meerdere Plesk-servers raden wij aan om eerst op 'Settings' te klikken en een wachtwoord in te stellen onder 'Backup security settings'.
Je krijgt een overzicht te zien van bestaande back-ups en vindt hier alle gerelateerde opties. Klik op 'Back Up' om verder te gaan.
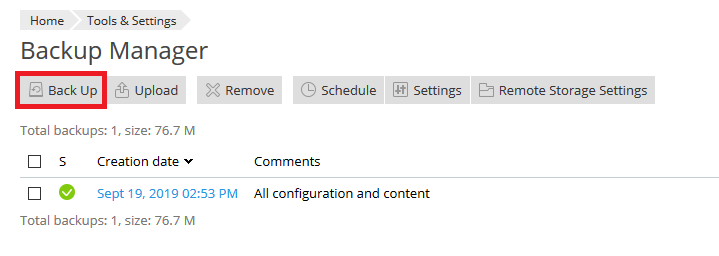
Stap 4
Door op 'OK' te klikken maak je de back-up aan. De enige waar wij een andere dan standaard optie aanraden is 'Type':
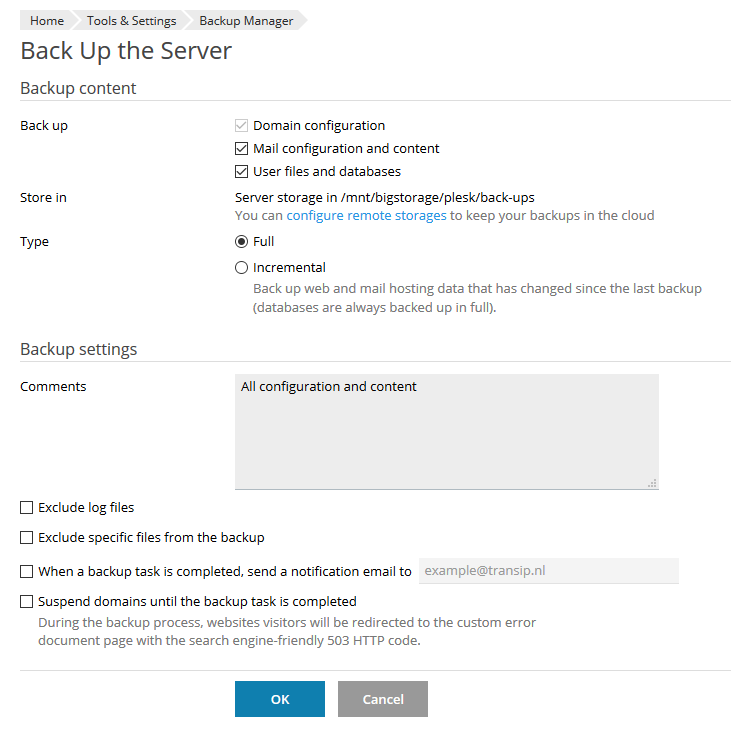
Bij 'Incremental' worden enkel bestanden die sinds de vorige back-up gewijzigd zijn opgeslagen. Op zich is dat prima, maar als je om wat voor reden dan ook de oorspronkelijke back-up van de onveranderde bestanden kwijt raakt, zijn de andere back-ups mogelijk ook onbruikbaar. Kies daarom voor 'Full' als je de meeste zekerheid wil.
Back-up via Tools & Utilities (reseller)
De stappen hieronder tonen het proces onder de Service Provider view, maar werken hetzelfde onder de Power User view (het heet daar Tools in plaats van Tools & Utilities). Hiermee maak je een back-up van alle subscriptions van de reseller en zijn customers.
Stap 1
Log in op Plesk als administrator.
Stap 2
Klik op 'Tools & Settings' gevolgd door 'Backup Manager'.
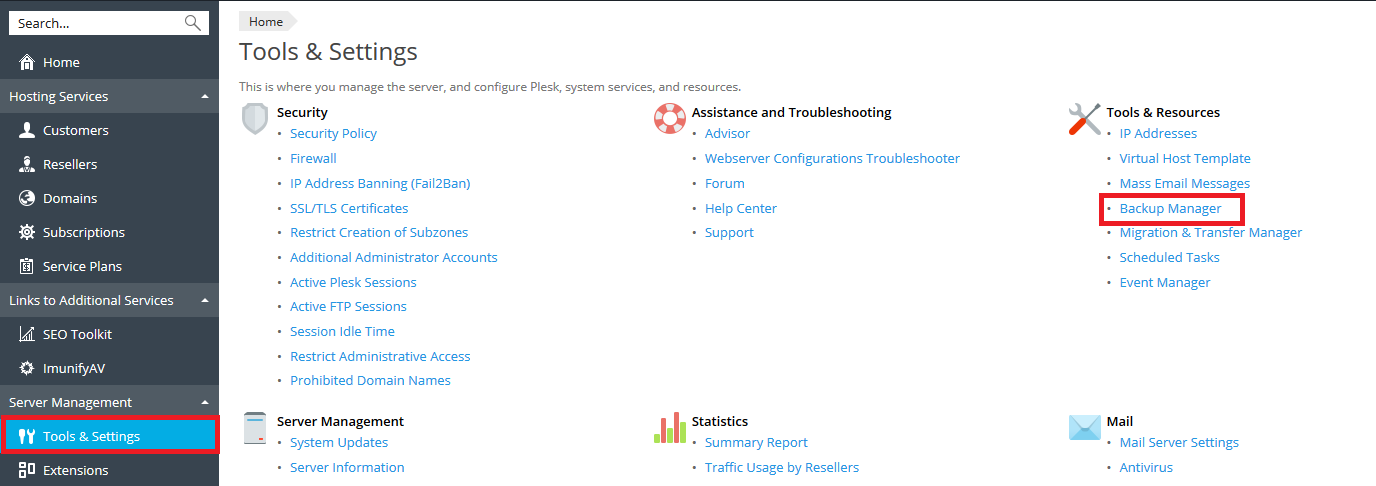
Stap 3
Bij gebruik van meerdere Plesk-servers raden wij aan om eerst op 'Settings' te klikken en een wachtwoord in te stellen onder 'Backup security settings'.
Je krijgt een overzicht te zien van bestaande back-ups en vindt hier alle gerelateerde opties. Klik op 'Back Up' om verder te gaan.
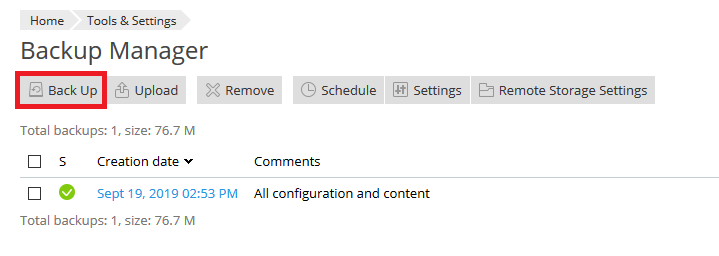
Stap 4
Door op 'OK' te klikken maak je de back-up aan. De enige waar wij een andere dan standaard optie aanraden is 'Type':
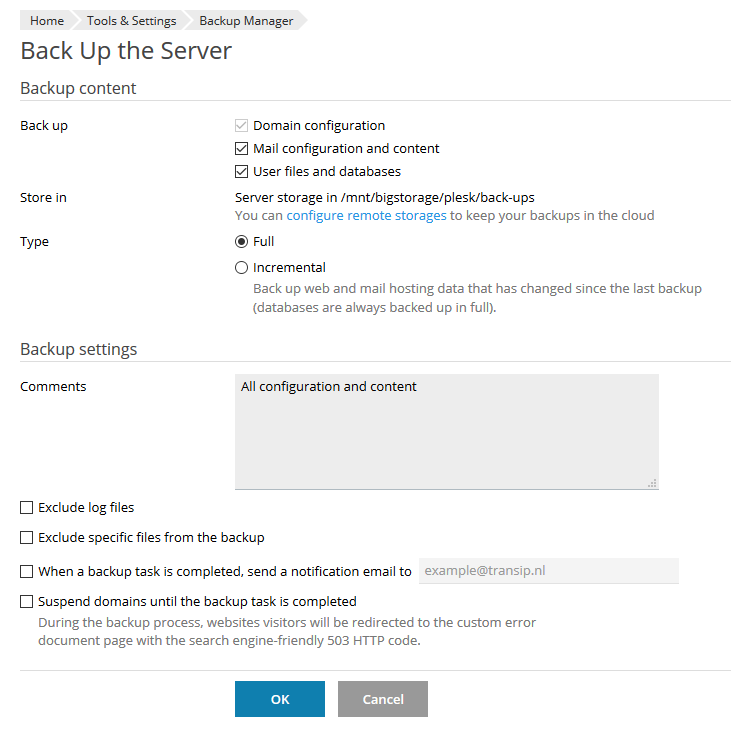
Bij 'Incremental' worden enkel bestanden die sinds de vorige back-up gewijzigd zijn opgeslagen. Op zich is dat prima, maar als je om wat voor reden dan ook de oorspronkelijke back-up van de onveranderde bestanden kwijt raakt, zijn de andere back-ups mogelijk ook onbruikbaar. Kies daarom voor 'Full' als je de meeste zekerheid wil.
User Level back-ups
De stappen hieronder werken voor alle soorten Plesk-gebruikers: administrators, resellers, customers en users. Voor administrators en resellers geldt dat deze stappen enkel zichtbaar zijn wanneer je onder de Power User view aan het werken bent.
Stap 1
Log in op Plesk en klik bovenaan rechts op 'Backup Manager'.
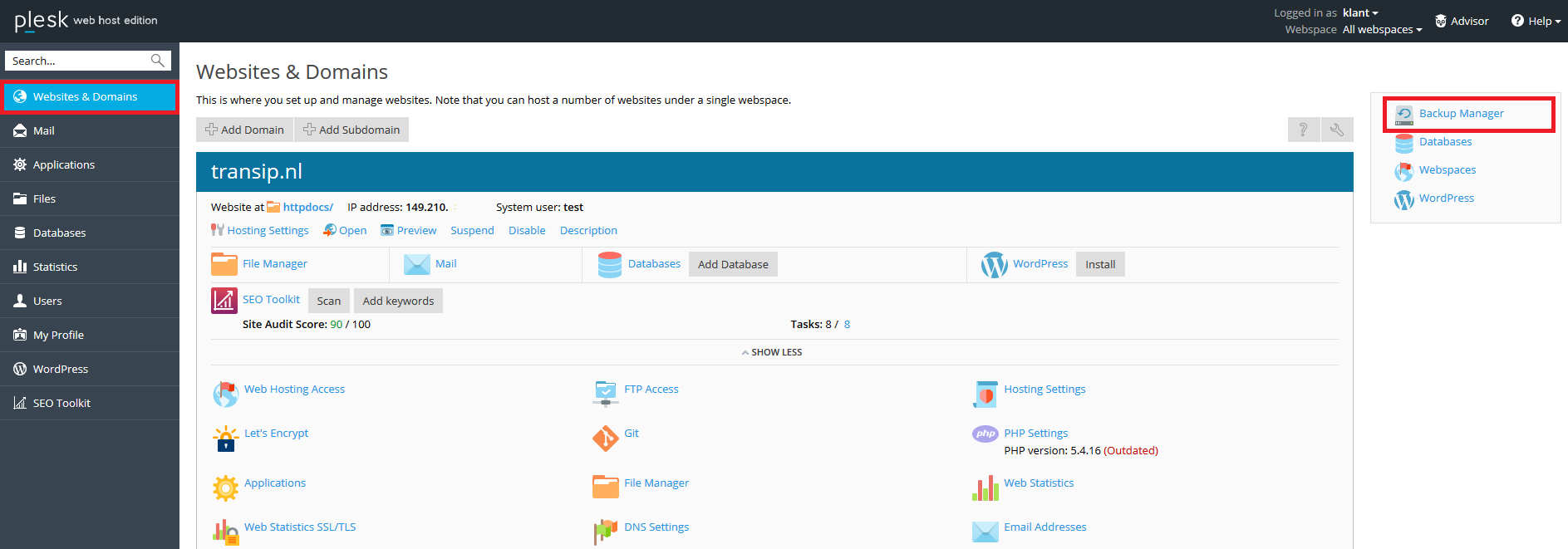
Als de gebruiker meerdere subscriptions heeft, word je gevraagd eerst de bijbehorende webspace te selecteren. In dat geval doorloop je deze stappen opnieuw voor iedere webspace waar je een back-up van wil maken.
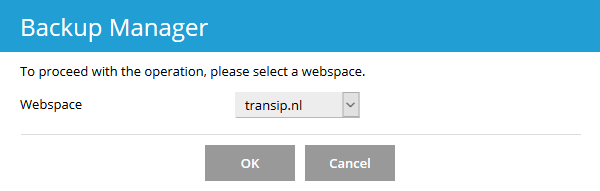
Stap 2
Je krijgt een overzicht te zien van bestaande back-ups en vindt hier alle gerelateerde opties. Klik op 'Back Up' om verder te gaan.
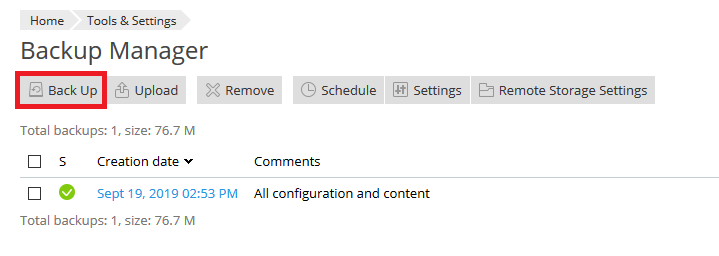
Stap 3
Door op 'OK' te klikken maak je de back-up aan. De enige waar wij een andere dan standaard optie aanraden is 'Type':
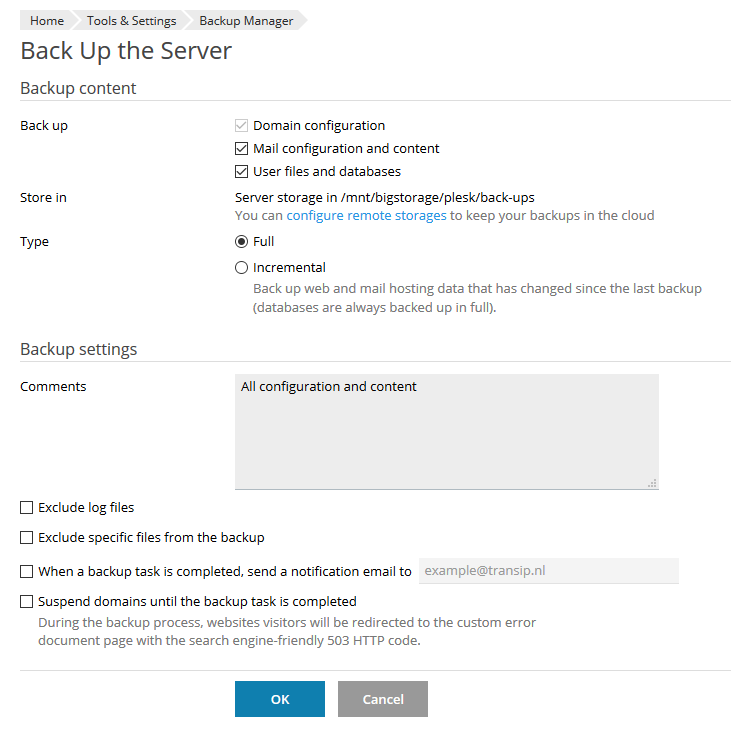
Bij 'Incremental' worden enkel bestanden die sinds de vorige back-up gewijzigd zijn opgeslagen. Op zich is dat prima, maar als je om wat voor reden dan ook de oorspronkelijke back-up van de onveranderde bestanden kwijt raakt, zijn de andere back-ups mogelijk ook onbruikbaar. Kies daarom voor 'Full' als je de meeste zekerheid wil.
Subscription Level back-ups
Deze optie is enkel zichtbaar vanuit de 'Service Provider view' en beschikbaar voor administrators en resellers. Je maakt met deze optie een back-up van één subscription. Voor het maken van back-ups van meerdere subscriptions herhaal je de stappen hieronder per subscription.
Stap 1
Log in op Plesk en klik op 'Subscriptions'.
Stap 2
Klik op de naam van de subscription waar je een back-up van wil maken.
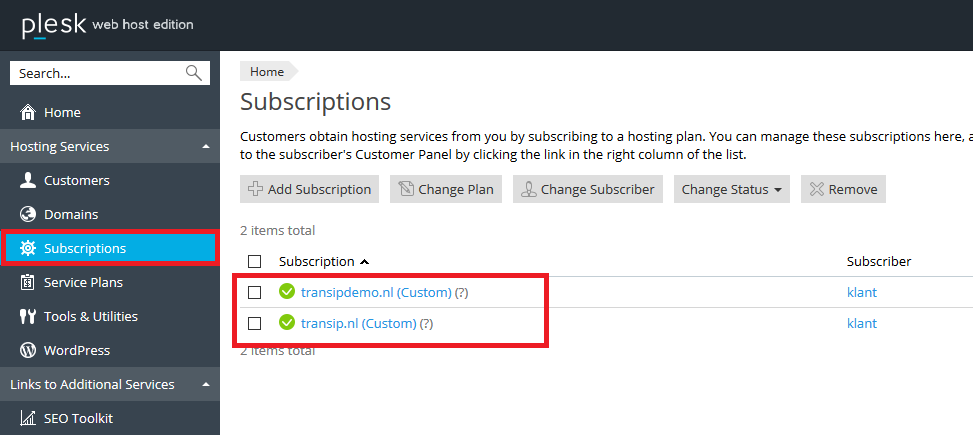
Stap 3
Klik bovenaan rechts op 'Backup Manager'.
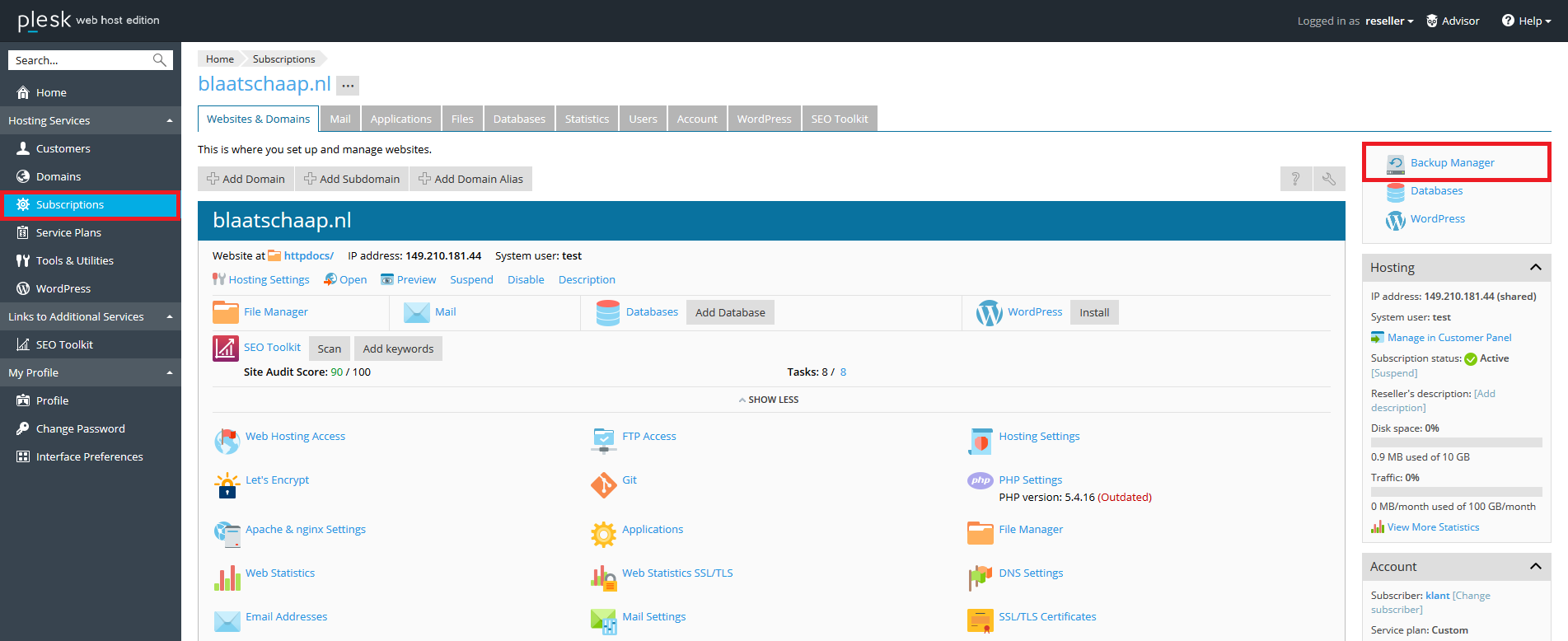
Stap 4
Door op 'OK' te klikken maak je de back-up aan. De enige waar wij een andere dan standaard optie aanraden is 'Type':
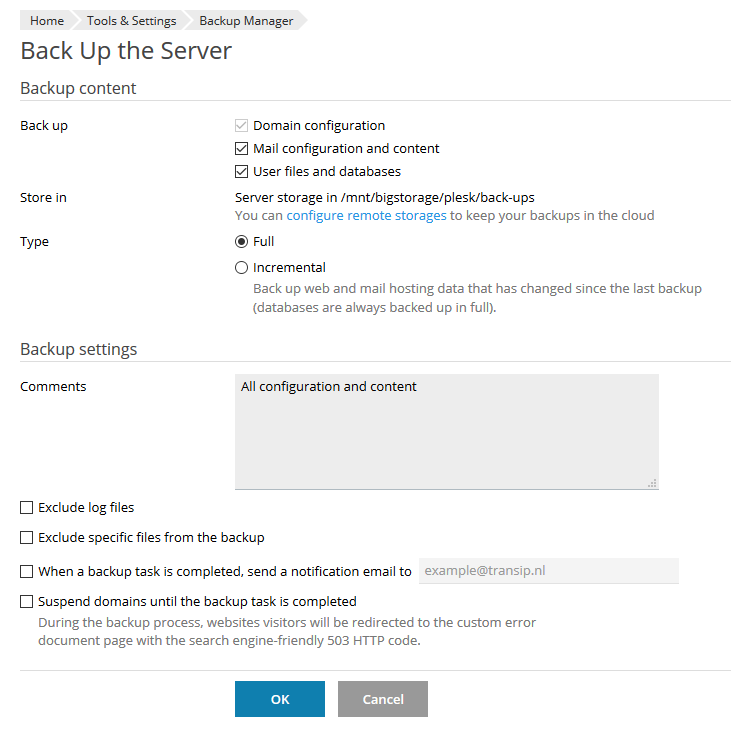
Bij 'Incremental' worden enkel bestanden die sinds de vorige back-up gewijzigd zijn opgeslagen. Op zich is dat prima, maar als je om wat voor reden dan ook de oorspronkelijke back-up van de onveranderde bestanden kwijt raakt, zijn de andere back-ups mogelijk ook onbruikbaar. Kies daarom voor 'Full' als je de meeste zekerheid wil.
Back-ups terugplaatsen
Voor het terugplaatsen van een back-up ga je in alle gevallen terug naar de back-up manager (Tools & Settings > Backup Manager).
Stap 1
Klik op de back-up die je terug wil plaatsen.
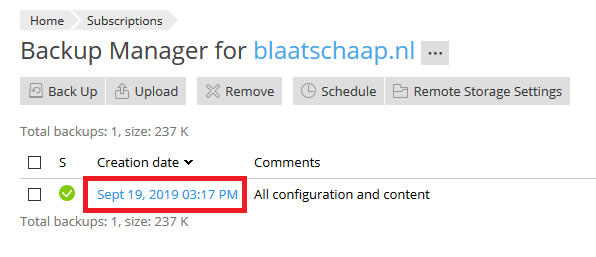
Stap 2
In het overzicht voor het herstellen van de back-up kun je de volgende opties gebruiken:
- Selected objects: herstelt een back-up van de sites, DNS zone, bestanden van het geselecteerde domein (onder Type of object to restore).
- All objects: herstelt een back-up van de sites, DNS zone en bestanden van het geselecteerde domein.
- Sites: Klik op de naam van de site(s) / vink de site(s) aan waarvan je een back-up terug wil plaatsen.
- Restore options: Herstel de configuratie of de configuratie en content van de site (zie het overzicht onder 'Beschikbare back-up mogelijkheden'.
- Suspend domains until the restoration is completed: Blokkeert domeinen terwijl de back-up wordt teruggezet om te voorkomen dat er onbedoelde wijzigingen worden doorgevoerd tijdens het terugplaatsen van de back-up.
- Send a notification: geef hier optioneel een e-mailadres op waarop je een bevestiging ontvangt als het terugplaatsen van de back-up voltooid is.
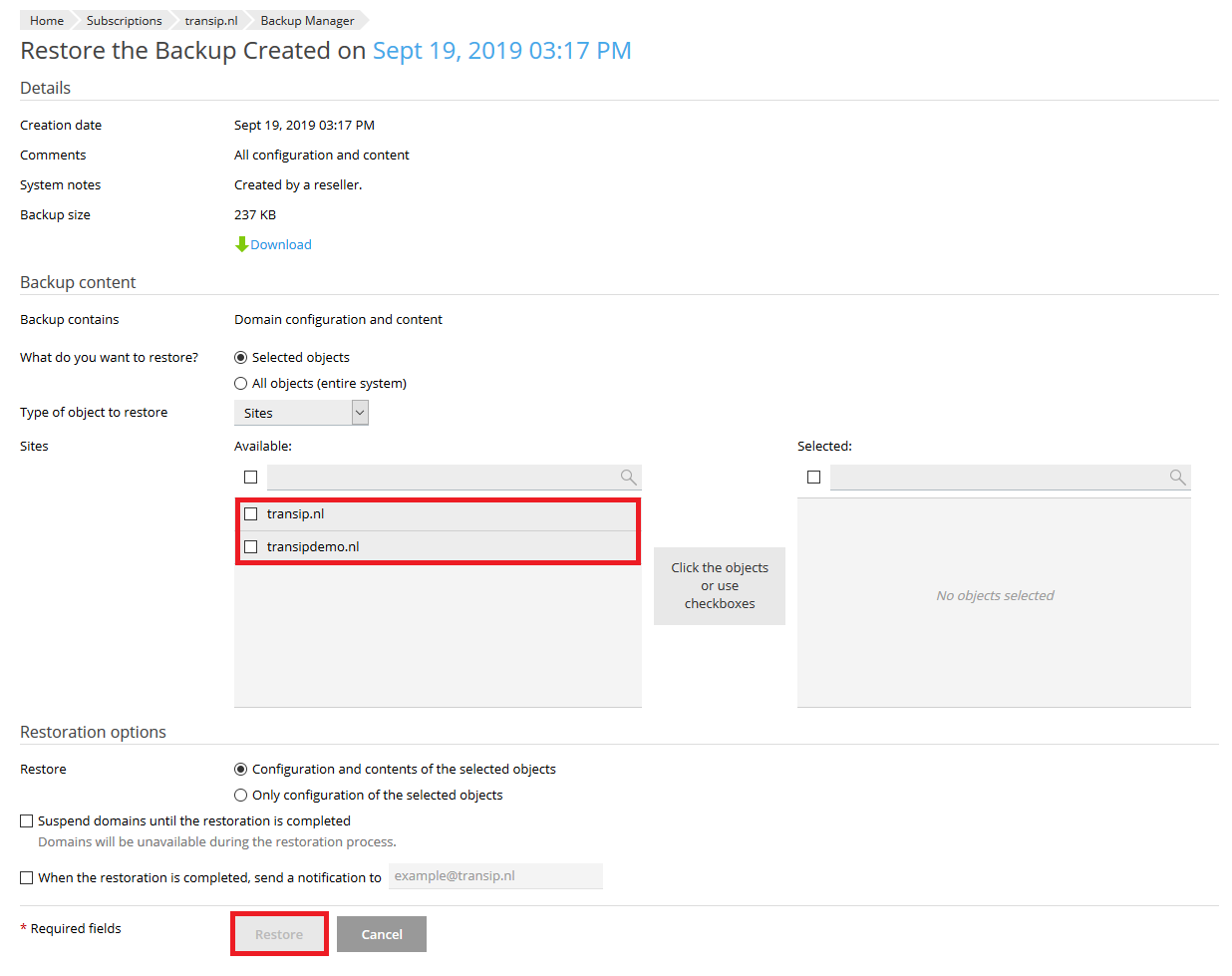
Mocht je aan de hand van dit artikel nog vragen hebben, aarzel dan niet om onze supportafdeling te benaderen. Je kunt hen bereiken via de knop 'Neem contact op' onderaan deze pagina.




