Het kan gebeuren dat je na verloop van tijd het root-wachtwoord van je Linux-distributie vergeet, maar daar is gelukkig een oplossing voor. In dit artikel laten we zien hoe je je root-wachtwoord reset in verschillende Linux-distributies.
Om je root-wachtwoord te resetten zijn er twee opties: via de Linux rescue mode (algemeen) en een tweede optie, afhankelijk van je besturingssysteem. Je bent vrij in je keuze en beide leiden tot hetzelfde resultaat.
Heb je je root-wachtwoord nog wel, maar ben je het wachtwoord van een andere gebruiker kwijt? Gebruik dan het volgende commando als root-gebruiker om het wachtwoord te veranderen:
passwd username
Je root-wachtwoord resetten via Linux rescue mode
Stap 1
Om je root-wachtwoord te resetten, schakel je over naar de 'Linux rescue mode' van je VPS. Ga in het TransIP-controlepaneel naar de VPS waarvan je het wachtwoord wil resetten en klik links onderaan bij de console op het pop-out-knopje.
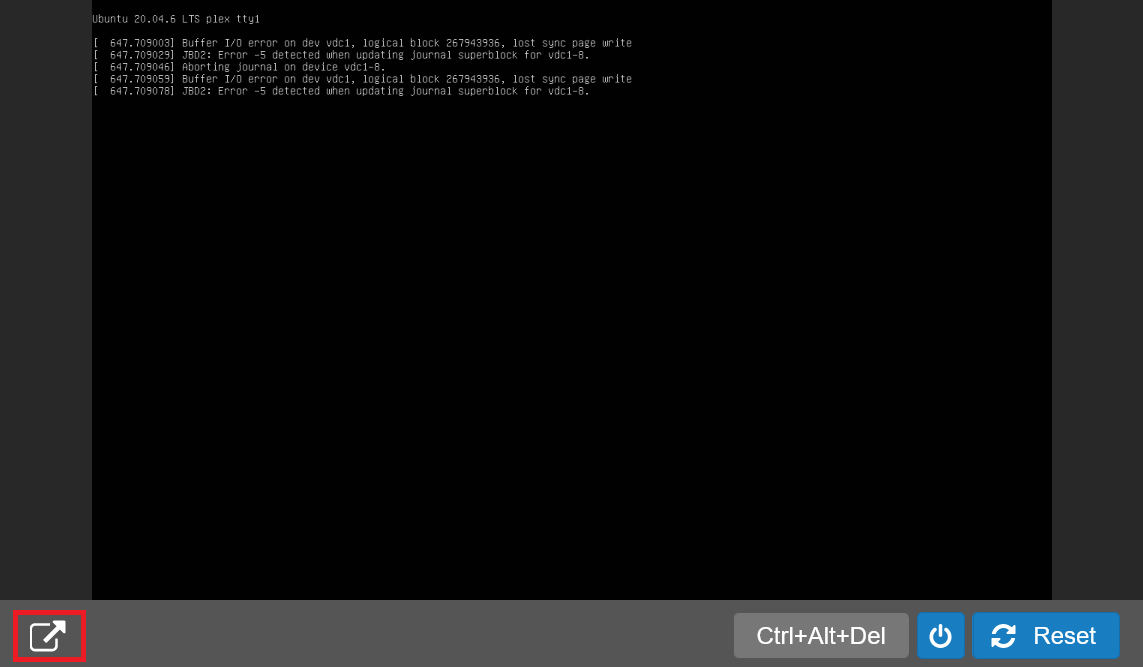
Stap 2
Selecteer 'Opties' > 'Boot Linux rescue mode'.
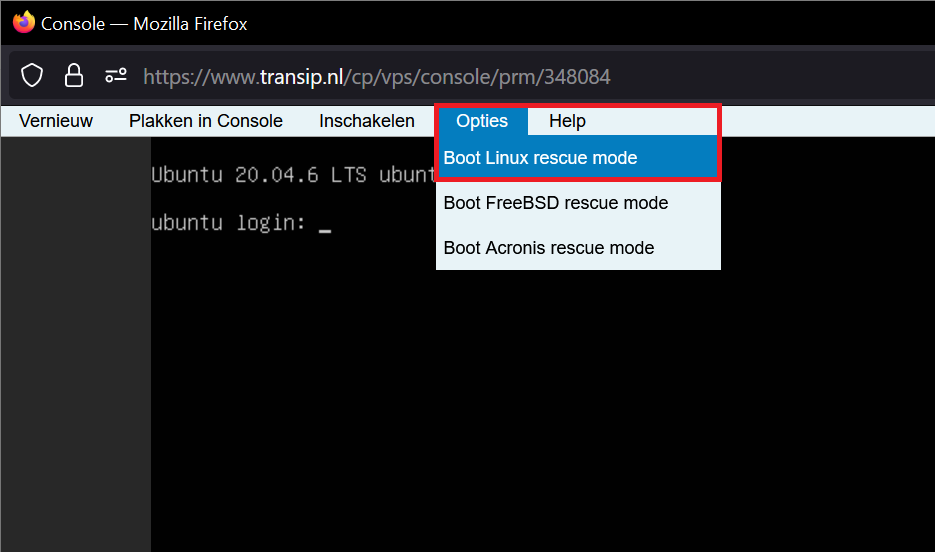
Stap 3
Na het starten van de Linux rescue mode krijg je een menu te zien waarin je kunt kiezen welke SystemRescue-optie je wilt gebruiken. Pas niets aan en druk op ‘Enter’ om door te gaan (of wacht af tot de timer afloopt).
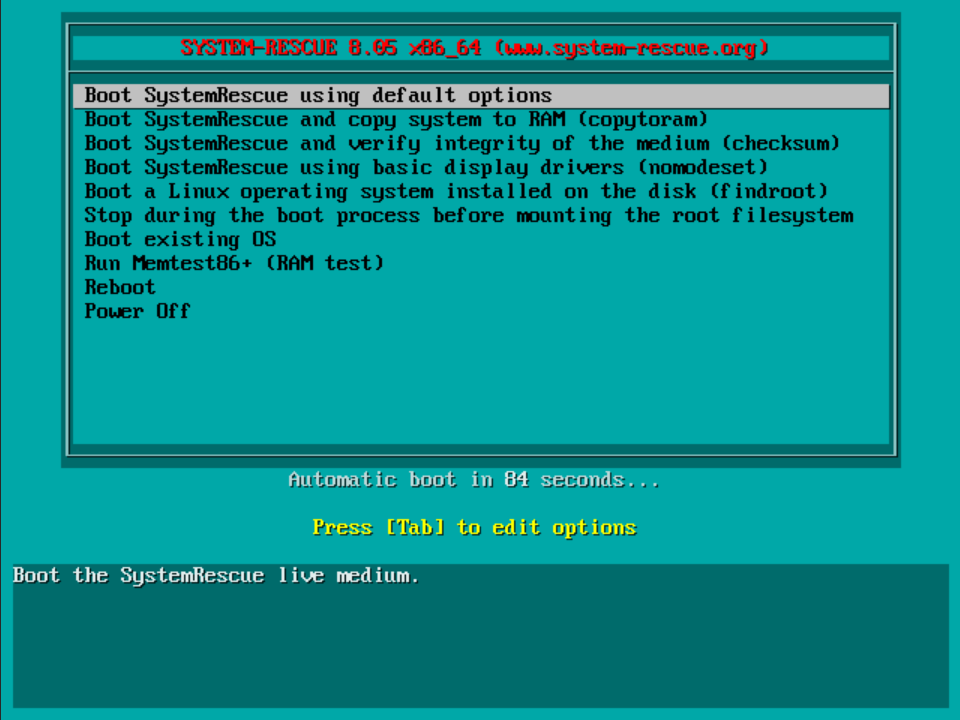
Stap 4
Je komt nu in het rescue menu terecht dat je kunt herkennen aan:
sysrecue login: root (automatic login) [root@sysrecue ~]#
Om je wachtwoord te kunnen resetten, moet je de root-, dev-, proc- en sys-filesystems mounten. Normaal gesproken zal jouw root-partitie te vinden zijn in /dev/vda1, maar controleer dat voor de zekerheid eerst met het commando:
lsblk
Je krijgt nu een overzicht te zien van de block devices op jouw VPS zoals hieronder, waarbij in dit voorbeeld vda1 (oftewel /dev/vda1) de naam is van het device met de root-partitie.
Zie je meerdere opties terug, bijvoorbeeld vda1, vda2, vda3 etc? Gebruik dan in de volgende stappen het nummer van de VDA block device die onder ‘SIZE’ zo dicht mogelijk bij de omvang van de schijf van je VPS past.
NAME MAJ:MIN RM SIZE RO TYPE MOUNTPOINT loop0 7:0 0 689.3M 1 loop /run/archiso/sfs/airootfs mtdblock0 31:0 0 753M 0 disk /run/archiso/bootmnt vda 254:0 0 150G 0 disk ├─vda1 254:1 0 150G 0 part
Stap 5
Mount nu de root-, dev-, proc- en sys-filesystems:
mount /dev/vda1 /mnt
Stap 6
Chroot naar mounted bestandssysteem:
chroot /mnt
Chroot staat voor ‘change root’ en hiermee kun je de root-directory voor het huidige proces en de bijbehorende child-processen aanpassen.
Stap 7
Pas je root-wachtwoord aan en update zowel de filesystem labels en initramfs om de wijzigingen te verwerken:
passwd
CentOS Stream, AlmaLinux, Rocky Linux, Fedora en Red Hat:
Gebruik je Red Hat of een daarvan afgeleide distributie zoals AlmaLinux of Rocky Linux? Voer dan nog het volgende commando uit:
touch /.autorelabeltouch /.autorelabel voegt een verborgen bestand genaamd autorelabel toe in de root-directorie. Dit bestand vertelt SELinux dat het gehele bestandssysteem opnieuw gelabeld moet worden. Zonder deze aanvullende stap zal je wachtwoord-reset niet werken. Meer informatie over labelen in SELinux vind je hier.
Stap 8
Sluit de chroot-omgeving en umount de verschillende filesystems:
exit
umount /mnt
Stap 9
Herstart tot slot je VPS. Klik op ‘Herstart’ bovenaan het pop-up-venster met de VPS-console, of sluit het pop-up-venster van de VPS-console en klik in het TransIP-controlepaneel onderaan rechts van de VPS-console op ‘reset’ om je VPS een harde reset mee te geven. Hierna kom je bij het reguliere login-scherm terecht.
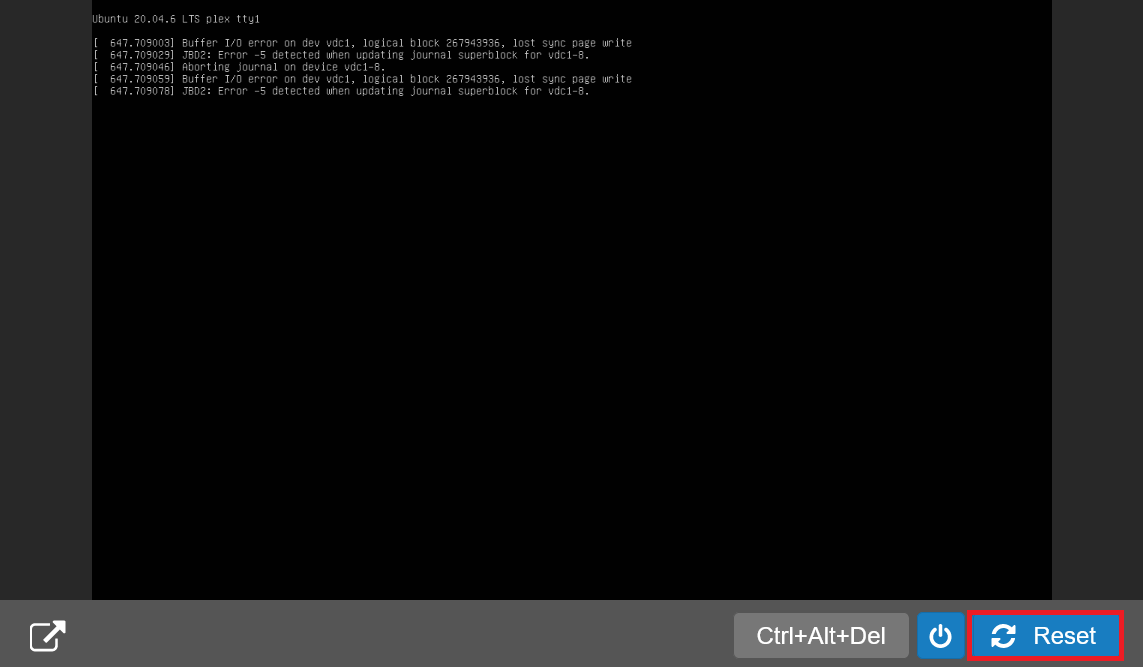
Je root-wachtwoord resetten via Grub (Ubuntu/Debian)
Step 1
Om je root-wachtwoord te resetten via deze optie, ga je eerst naar het Grub-menu van je VPS.
Herstart je VPS en druk zo snel als je kan herhaaldelijk op 'ESC' op je toetsenbord om het opstartproces te onderbreken (het Grub-menu verschijnt namelijk maar zeer kort).
Let op: gebruik de VPS console in het TransIP-controlepaneel en klik op de ctrl-alt-del-knop in plaats van de ‘reset’- of ‘reboot’-knop. Het onderstaande scherm blijft dan namelijk langer in beeld.
Je ziet nu een scherm zoals het onderstaande:
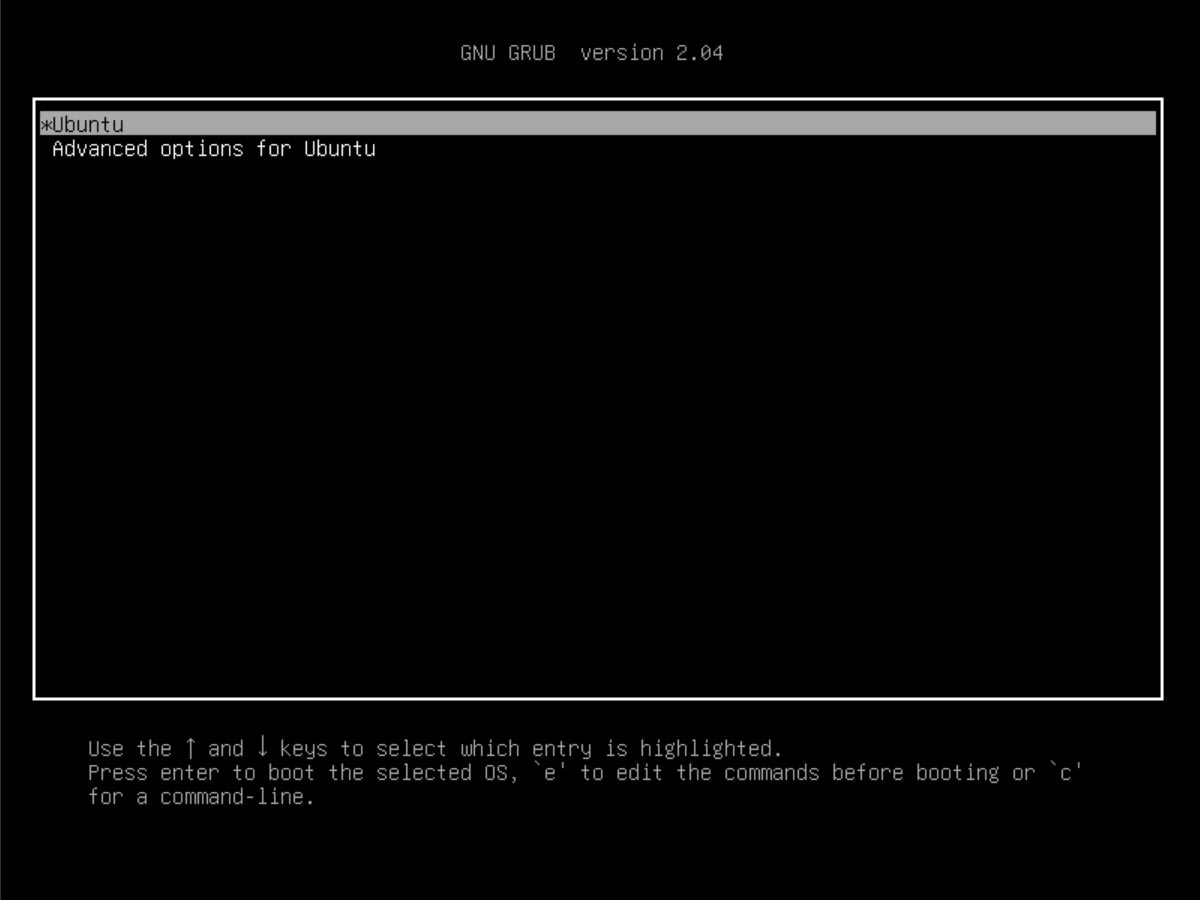
Step 2
Druk op de ‘e’-toets op je toetsenbord om de boot parameters te kunnen aanpassen (zie het laatste stukje van de screenshot hierboven). Standaard start de kernel op in ro-mode (read only):
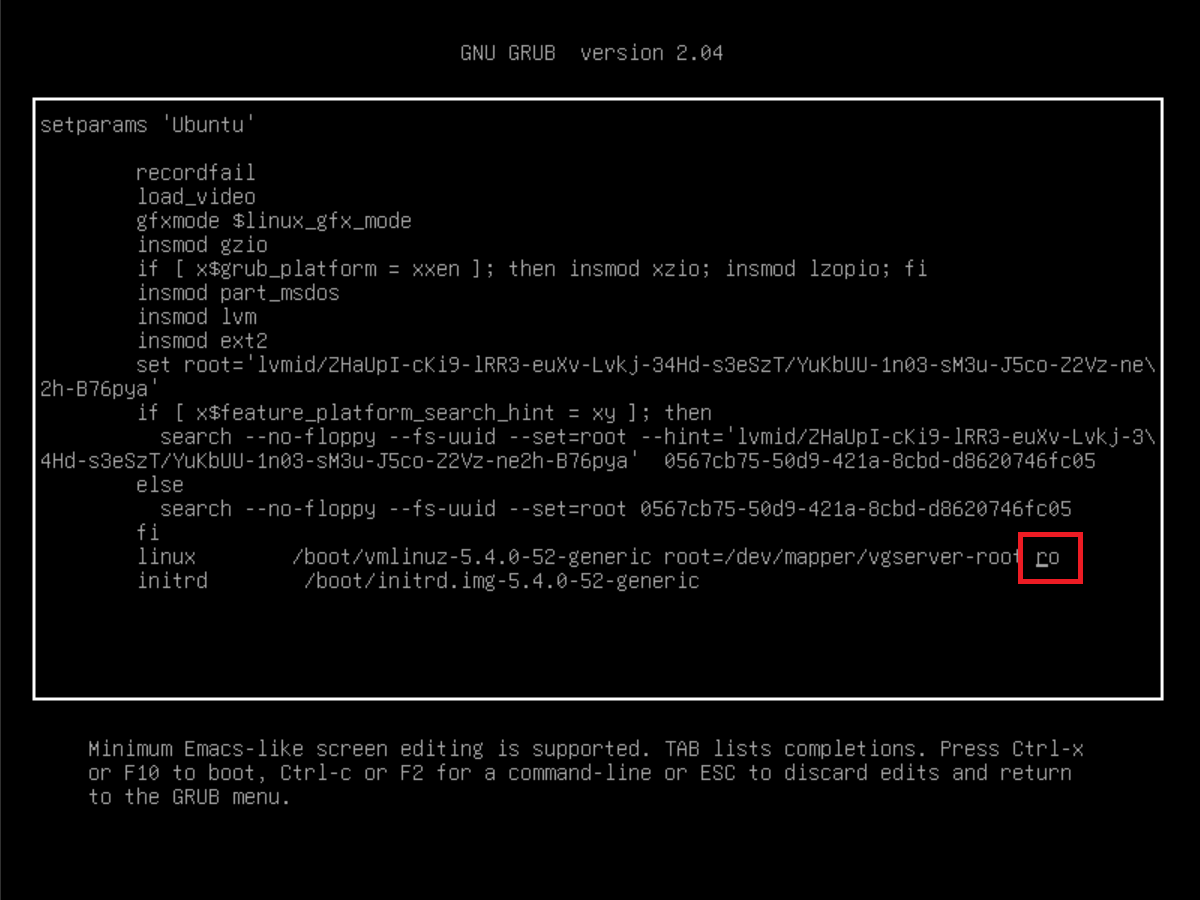
In Debian zal hier 'ro quiet' staan. Verander 'ro' / 'ro quiet' naar 'rw init=/bin/bash' (zonder haakjes). De tekst past waarschijnlijk niet op één regel en je ziet daarom een \ toegevoegd aan het eind van de regel om aan te geven dat de tekst op de volgende regel verder gaat.
Het resultaat ziet er als volgt uit:
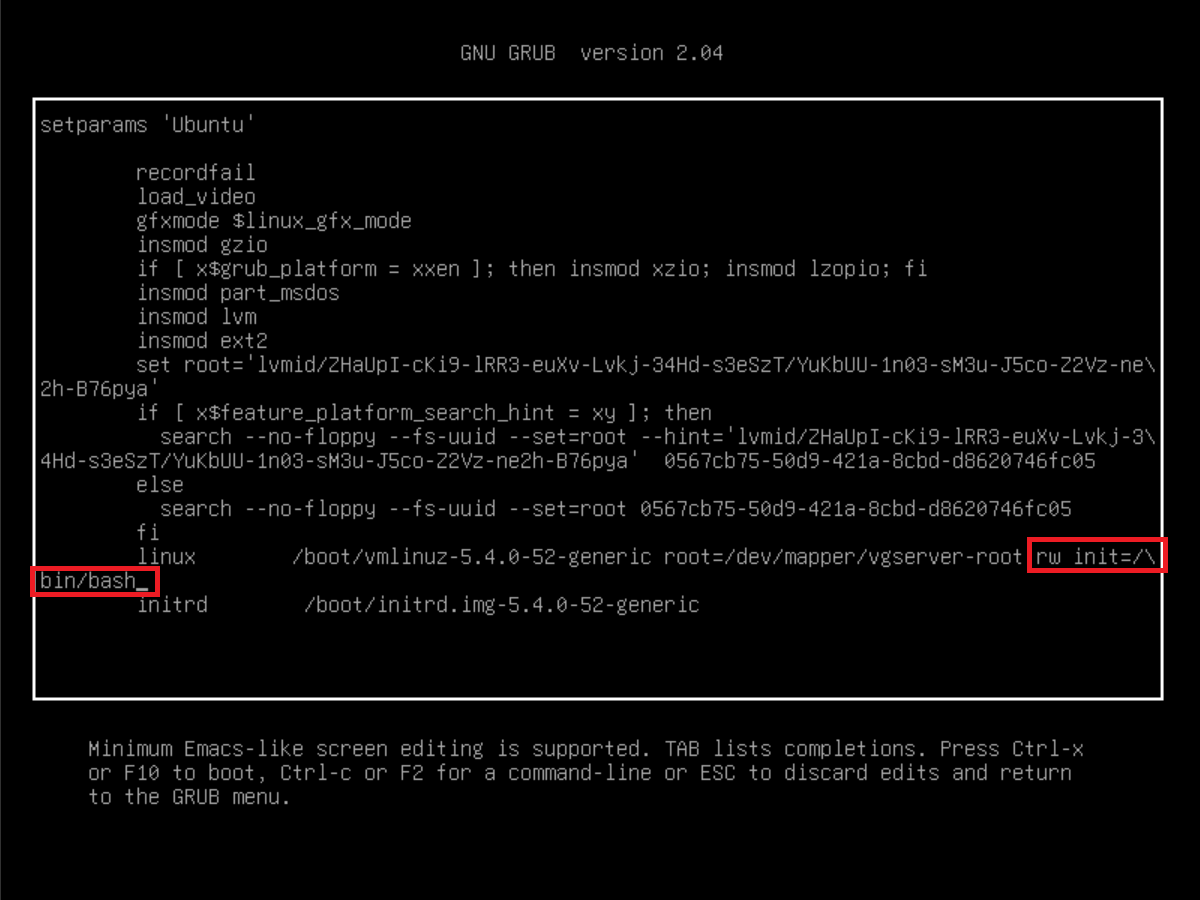
Druk nu op ctrl + x om je VPS te starten met de aangepaste boot parameters.
Step 3
Na het opstarten van je VPS kom je in de bash prompt terecht. Je kunt nu je root-wachtwoord resetten met het commando:
passwd root
Step 4
Reboot tot slot je VPS met het onderstaande commando. De -f (force) toevoeging is in veel gevallen noodzakelijk om de reboot uit te kunnen voeren.
reboot -f
Je root-wachtwoord resetten via single user mode (AlmaLinux, Rocky Linux, CentOS Stream, Fedora en overige RHEL-distributies)
Stap 1
Herstart je VPS om je root-wachtwoord te resetten via de ‘single user mode’, en druk zodra je het onderstaande scherm ziet op de 'e'-toets op je toetsenbord.
Let op: gebruik de VPS-console in het controlepaneel en druk daar op ctrl-alt-del en niet op restart. Het onderstaande scherm blijft dan langer in beeld.
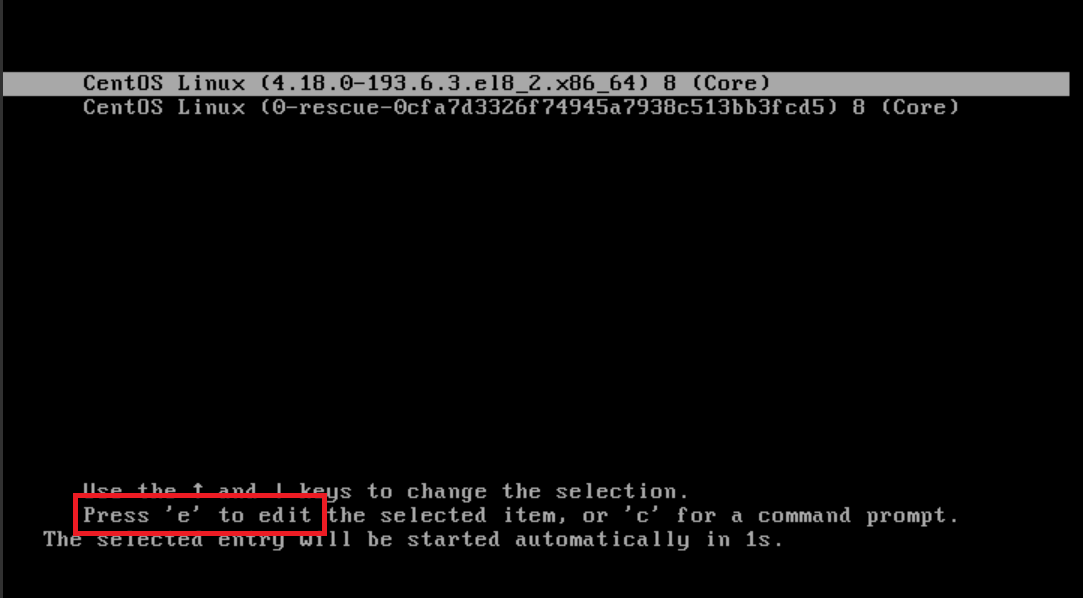
Stap 2
Je krijgt nu een hoop tekst op je scherm te zien. Hiermee worden de boot-parameters van je VPS bepaalt. Gebruik de pijltjes op je toetsenbord om naar onderen te navigeren en zoek naar 'ro'.
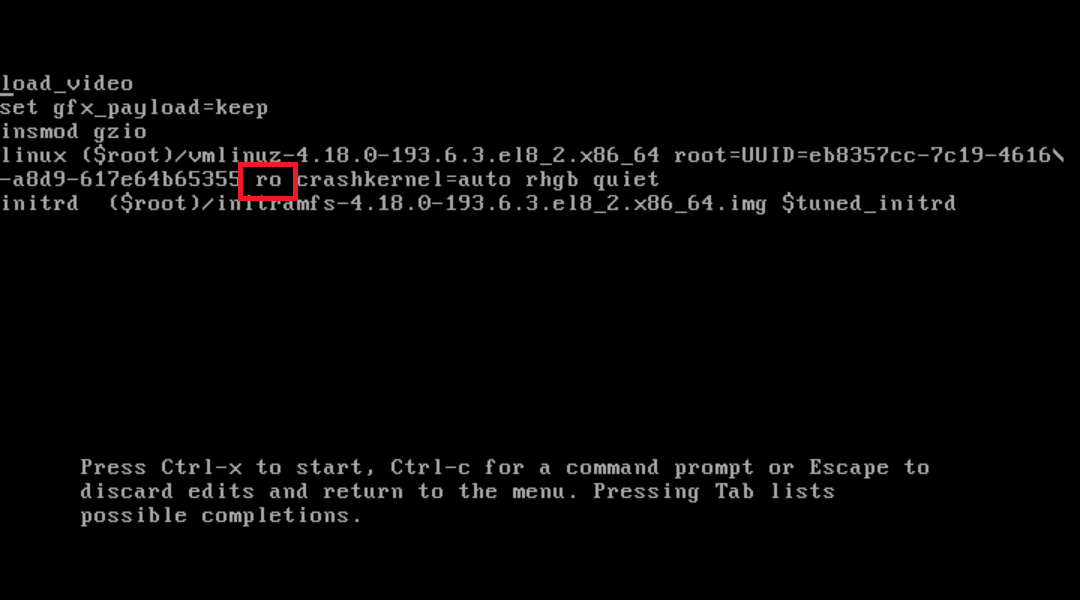
Pas dit stukje aan naar 'rw init=/sysroot/bin/bash' (zonder haakjes) zodat het er als volgt uit ziet:
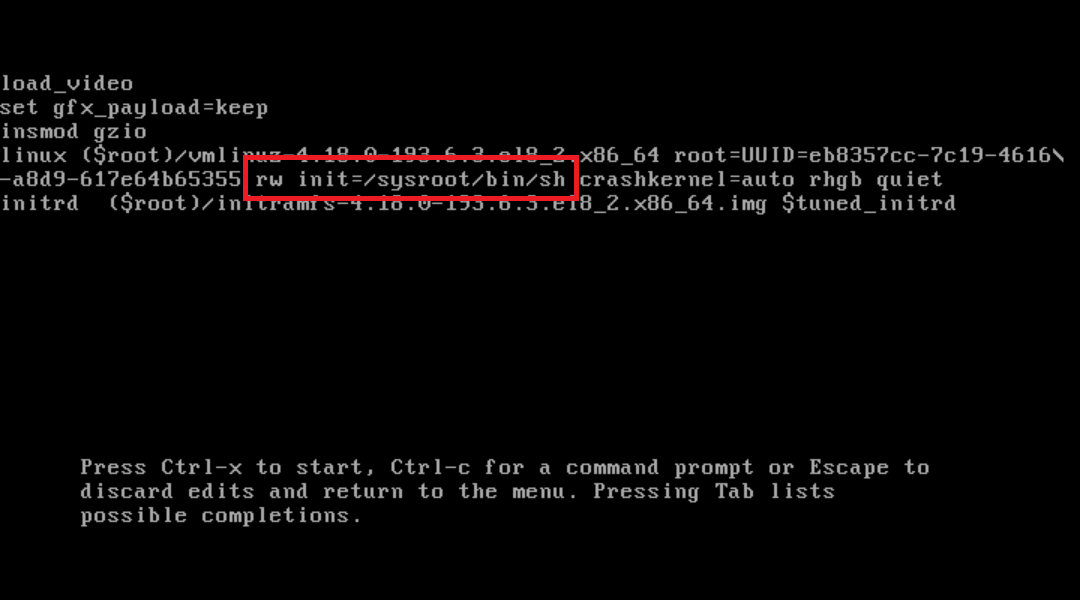
Stap 3
Druk op ctrl + x om je VPS te starten met de aangepaste boot-parameters. Je komt nu in de rescue mode terecht.
Mount vervolgens je root file system met read write eigenschappen via het commando:
chroot /sysroot/
Stap 4
Reset nu je root wachtwoord en schakel SELinux relabeling in met de commando's:
passwd root
touch /.autorelabel- passwd root reset het root-wachtwoord
- touch /.autorelabel voegt een verborgen bestand genaamd autorelabel toe in de root-directorie. Dit bestand vertelt SELinux dat het gehele bestandssysteem opnieuw gelabeld moet worden. Zonder deze aanvullende stap zal je wachtwoord-reset niet werken. Meer informatie over labelen in SELinux vind je hier.
Stap 5
Verlaat tot slot je mounted root file system en reboot je VPS met de commando's:
exit
rebootJe kunt nu inloggen met je nieuwe root-wachtwoord!
Overige Linux-distributies
Stap 1
Open in het controlepaneel de VPS-console (in het tabblad 'VPS') en herstart de VPS middels de 'Ctrl-Alt-Del'-knop onderaan rechts bij de console.
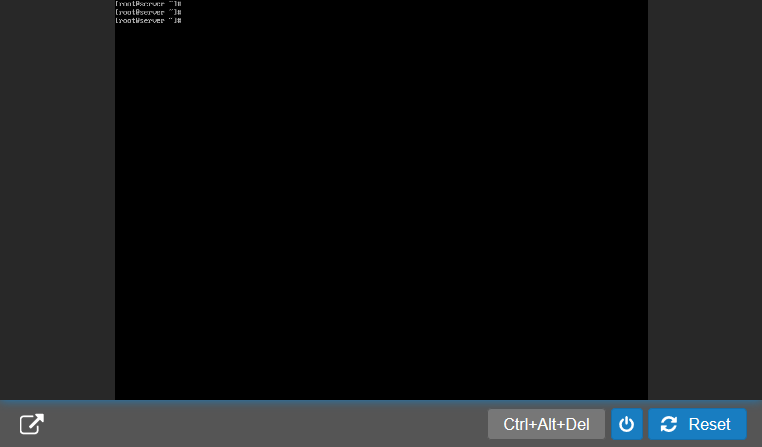
Stap 2
Direct na de herstart verschijnt er een bericht in de console om een willekeurige toets (zoals ESC) in te drukken om het GRUB menu te openen. Let op! Dit menu is hoogstens 2 seconden zichtbaar en je zult ook een aantal malen moeten drukken om te voorkomen dat het OS alsnog boot.
Stap 3
Selecteer de kernel en druk op 'a' (de bovenste is doorgaans standaard geselecteerde en zeer waarschijnlijk degene die je gebruikt).
Stap 4
Typ nu achter de regel (spatie) 'single' en druk op 'Enter'.
Stap 5
Het OS wordt nu geboot in single-user mode als root. Gebruik de volgende commando's om eerst je root-wachtwoord te resetten en vervolgens je VPS te rebooten:
passwd root
rebootKrijg je een foutmelding te zien? Gebruik dan 'reboot -f'
Mocht je aan de hand van dit artikel nog vragen hebben, aarzel dan niet om onze supportafdeling te benaderen. Je kunt hen bereiken via de knop 'Neem contact op' onderaan deze pagina.




