Linux kent verschillende teksteditors om bestanden te openen, waarvan de bekendste Nano en Vi zijn. Wij raden aan Vi te leren gebruiken, zie ons VI-artikel. Nano is wel eenvoudiger in gebruik wanneer je nog geen ervaring met een van beide hebt. Om die reden zie je ook altijd nano terug in de instructies in onze Knowledge Base.
In dit artikel leggen wij uit hoe je met Nano bestanden efficiënt kunt bewerken.
Nano installeren
Bij een minimale installatie is in de meeste OS'en Nano niet standaard aanwezig. Wij doorlopen dan ook eerst door de installatie van Nano.
CentOS 7
sudo yum -y install nanoUbuntu
sudo apt install -y nanoNano gebruiken
Het gebruik van Nano is relatief eenvoudig en zal bekend aanvoelen voor mensen die keyboard shortcuts in Windows gewend zijn.
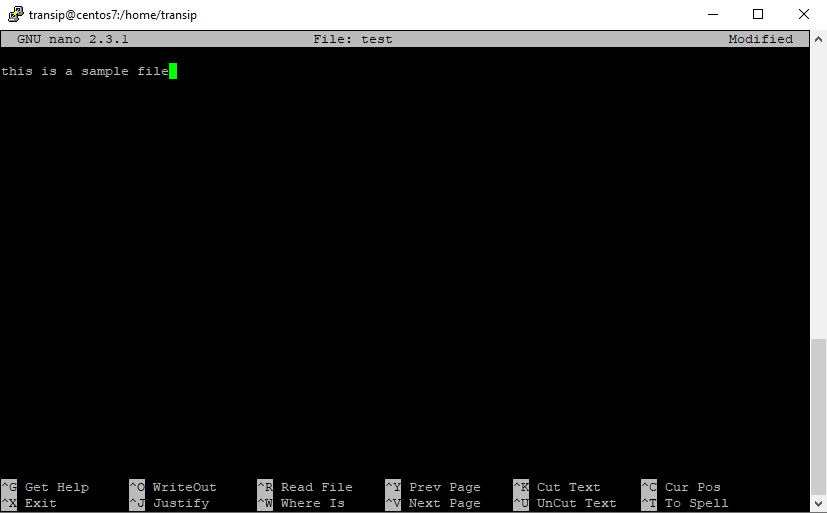
Bestanden openen
In Linux is ieder bestand een tekstbestand. Je opent een bestand met Nano via het commando:
nano /map/bestandsnaamStel dat je /var/log/messages wil bekijken, dan zou hier dus het commando nano /var/log/messages zijn.
Algemeen
In Nano maak je doorgaans gebruik van een toetsencombinatie van control + een letter. Veel commando's kennen ook een alternatief met de Function-toetsen. Hieronder is een overzicht van enkele algemene beheerfuncties van Nano.
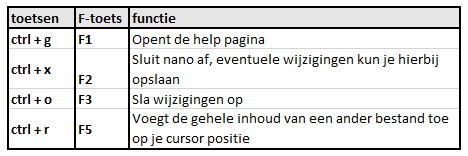
Navigeren in bestanden
Je kunt met Nano door een bestand de pijltjes-, en navigatie (home, end, etc.)-toetsen gebruiken om de cursor te verplaatsen. Vaak werk je met grotere bestanden en dan is dat niet de handigste werkwijze. Nano heeft dan ook een aantal handige methodes om snel door een bestand te gaan naar de plek waar je naar toe wil.
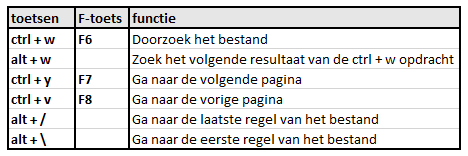
Knippen kopiëren plakken
Gebruik je Putty in Windows? Dan kun je tekst selecteren met je muis. Die komt dan autoamtisch onder je clipboard en kun je in Windows plakken. Verder kun je de shortcuts gebruiken in het overzicht hieronder, of uiteraard toetsen zoals delete of de pijltjestoetsen, om een teken te verwijderen of je cursor te verplaatsen.
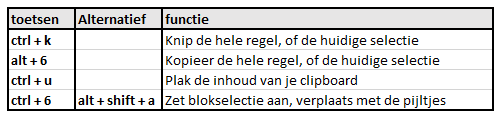
Voor deze functies geldt dat als je kopieert of knipt, alle inhoud in de clipboard komt, tot je die daadwerkelijk plakt of nano sluit. Stel dat je dus met alt + 6 een regel kopieert en daarna nog een keer alt + 6 indrukt, dan worden beide regels in de clipboard onthouden. Met ctrl + u plak je ze dan allebei tegelijk.
Line numbers in Ubuntu 18
Ubuntu 18 heeft een voordeel bij het gebruik van Nano ten opzichte van andere OS'en (op moment van schrijven): Er wordt een nieuwere versie van Nano gebruikt waarmee je regelnummers kunt tonen.
Daarnaast wordt ook kleurcode gebruikt, bijvoorbeeld bij commented (#) regels, wat je bestanden een stuk overzichtelijker maakt.
Regel nummers tonen
- In een geopend bestand toon je regelnummers door op alt + shift + 3 te drukken.
- Om in alle bestanden automatisch regelnummers te openen open / maak je het bestand .nanorc aanVoeg daar het volgende toe en sla de wijzigingen op (ctrl + x > y > enter)
nano ~/.nanorcIn een geopend bestand kun je met alt + shift + 3 de regelnummers uit / aan zetten.set linenumbers
Mocht je aan de hand van dit artikel nog vragen hebben, aarzel dan niet om onze supportafdeling te benaderen. Je kunt hen bereiken via de knop 'Neem contact op' onderaan deze pagina.




