In dit artikel lichten wij de installatie en de vele opties tijdens de installatie van Ubuntu 18.04 toe. Wil je weten hoe je je VPS herinstalleert? Neem dan een kijkje in ons artikel 'Een OS (her)installeren op je VPS'.
Stap 1
Na de bestelling / herinstallatie van je VPS met Ubuntu 18.04 word je in de VPS-console gegroet door het onderstaand scherm, waarin om de taal voor de installatie en het OS wordt gevraagd.
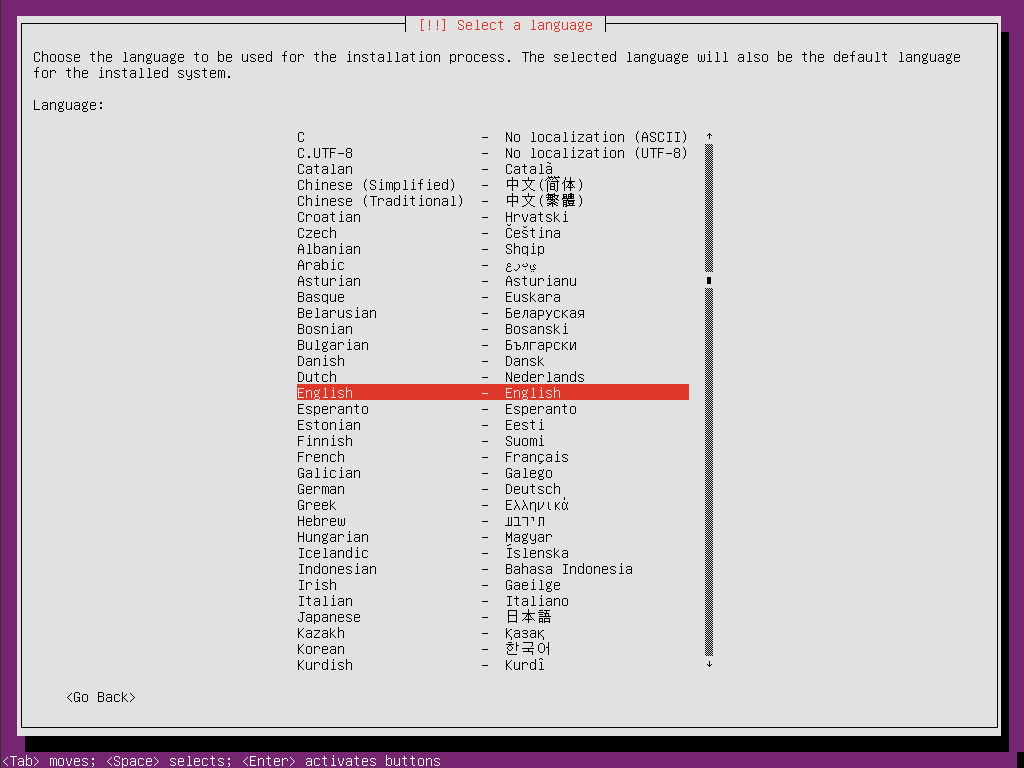
Stap 2
Selecteer het land / de regio waar je vandaan komt. Locatie afhankelijke instellingen (tijd e.d.) maken hiervan gebruik. Voor Nederland klik je op 'other' > 'Europe' > 'Netherlands'.
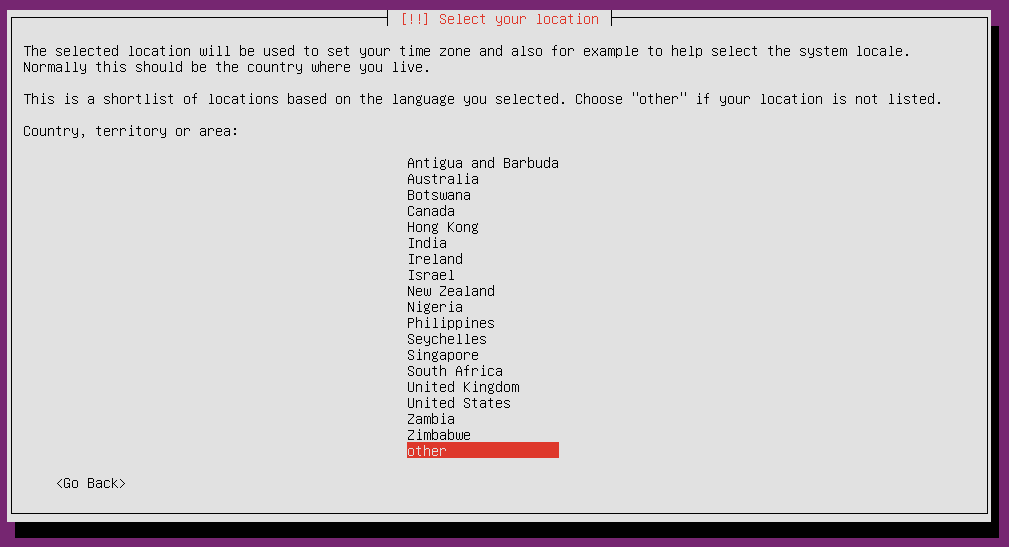
Er is geen locale gedefinieerd voor Nederland (en veel andere landen) en er word je gevraagd om er een te kiezen. De optie en_US.UTF-8 is de meest gebruikte en is standaard geselecteerd. Klik op 'Enter' om verder te gaan.
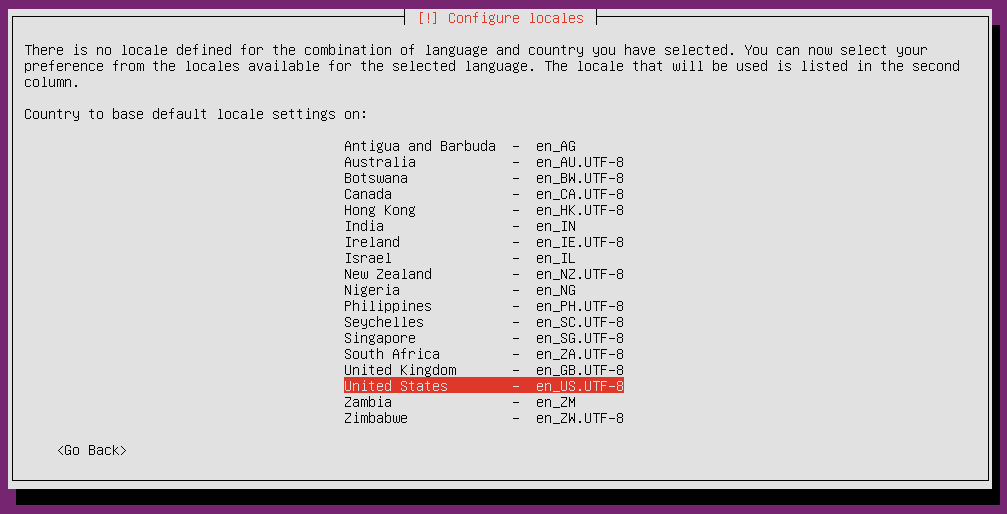
Stap 3
Ubuntu kan automatisch je toetsenbord detecteren. Je krijgt dan de vraag om een aantal toetsen in te drukken / of enkele toetsen wel / niet aanwezig zijn zodat Ubuntu vast kan stellen welke toetsenbord-layout je gebruikt. Kies je voor handmatig, let dan wel dat als je een Nederlands toetsenbord gebruikt, je hier de layout English (US) en niet Dutch kiest.

Stap 4
Ubuntu voert nu de nodige configuraties (netwerk e.d.) automatisch uit en vraagt je vervolgens om je hostname. Gebruik bijvoorbeeld een syntax zoals server.jedomein.nl en vergeet niet in de DNS-instellingen van je domein een DNS-record aan te maken voor de hostname.
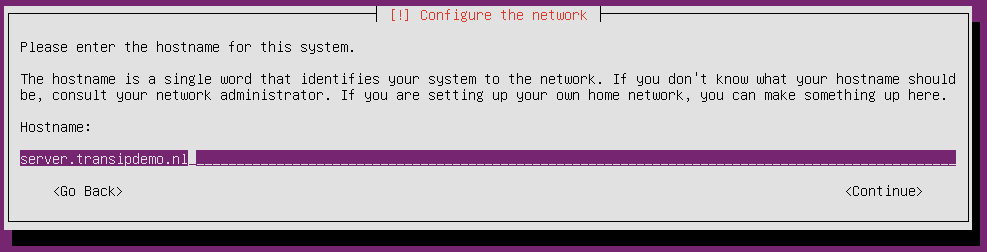
Stap 5
Optioneel kun je nu een proxy instellen. Tenzij je van plan bent er een te gebruiken, laat je het veld leeg en klik je op 'Continue'.
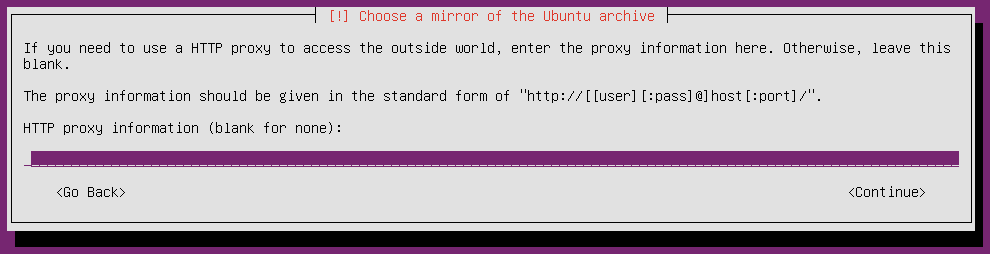
Stap 6
Ubuntu haalt aanvullende componenten op die benodigt zijn voor de installatie. Wanneer dit gebeurt is maak je een nieuw account aan. Kies een naam voor dit account en druk op 'Enter'.
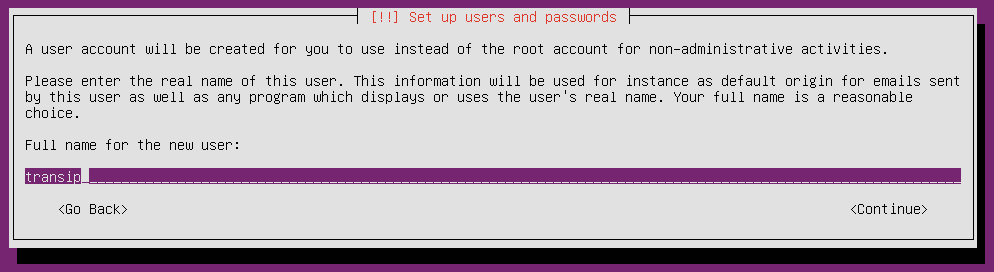
Stap 7
Je maakt vervolgens de gebruikersnaam aan om te gebruiken bij het account dat je in de vorige stap hebt gemaakt. De gebruikersnaam en accountnaam mogen overeen komen.
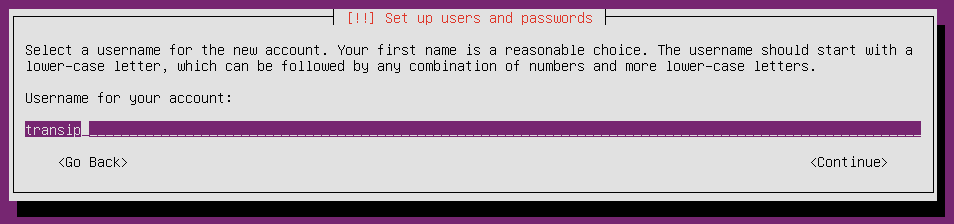
tip: Je kunt deze gebruiker bijvoorbeeld ook gebruiken wanneer je SSH gebruikt, om te verbinden met je VPS en de SSH-root toegang uitzetten.
Deze gebruiker heeft ook root-rechten op je VPS, zie dit artikel voor meer informatie hierover.
Stap 8
Geef een sterk wachtwoord op voor de zojuist aangemaakte gebruiker en druk op 'Enter'. Er zal gevraagd worden het wachtwoord te bevestigen.
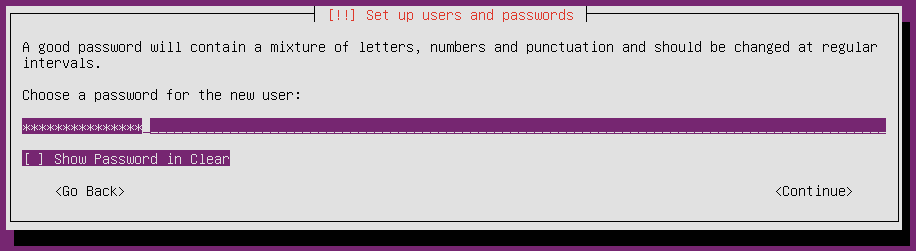
Stap 9
Ubuntu zal je nu vragen of je je home directory wil encrypten. Je bent vrij in deze keuze en krijgt als je voor encryptie kiest een optie om een passphrase in te stellen. Je zult dan wanneer je VPS (her)start altijd eerst de passphrase moeten opgeven. Raak je de passphrase kwijt, dan zul je nooit meer toegang kunnen krijgen tot je VPS en is enkel een herinstallatie de enige optie.
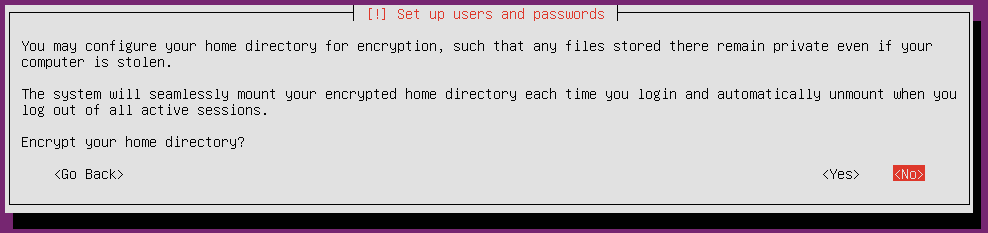
Stap 10
Je kiest nu de partitionering methode van je installatie. Enkele opties die je kunt gebruiken zijn bijvoorbeeld LVM, EXT4, XFS.
Wij kiezen hier voor 'Guided - use entire disk and set up LVM'. Dit heeft doorgaans de voorkeur omdat je partities dan binnen een 'Logical Volume' worden aangemaakt en die later goed aan te passen is qua grootte. Dit is handig als je later besluit je VPS / SSD te upgraden
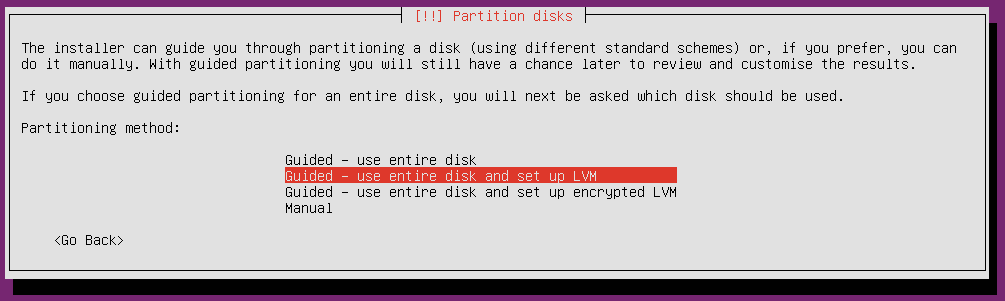
Wanneer je voor 'Encrypted LVM' kiest, krijg je een optie om een passphrase in te stellen. In dat geval geldt wat in stap 9 voor je home directory geldt voor je gehele SSD.
Stap 11
Er word je gevraagd welke schijf je wil gebruiken om de installatie naar te schrijven. Op je VPS heb je in principe altijd maar één schijf (tenzij je Big Storage gebruikt, maar installeer daar nooit een OS op).
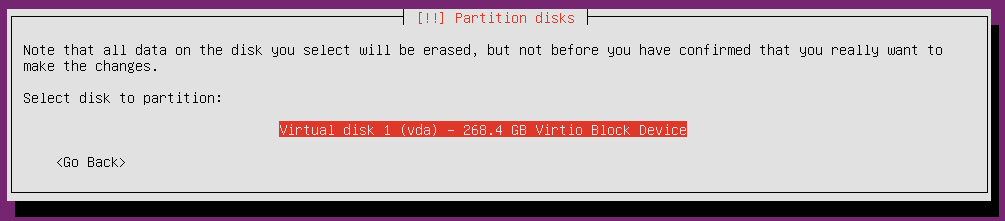
Stap 12
Ubuntu vraagt je of je zeker weet dat je Ubuntu op je SSD wil installerren (met LVM). Kies hier voor 'Yes'.
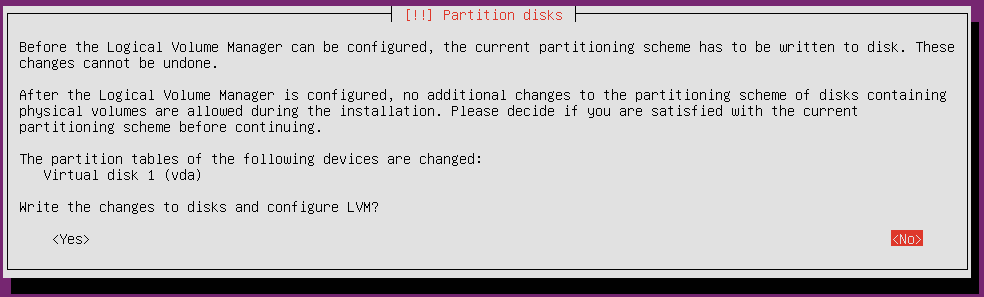
Stap 13
Je kunt het deel van je hardeschijf dat gebruikt wordt door Ubuntu voor je partitie aanpassen. Dit kun je bijvoorbeeld vergelijken met wanneer je in Windows een hardeschijf van 500GB formateert en zou splitsen in een C:\ partitie van 100GB en een D:\ partitie van 400GB.
Standaard wordt alle SSD-ruimte hier gebruikt voor de installatie. Druk op 'Enter' om verder te gaan, of pas eerst de toegewezen ruimte naar wens aan.
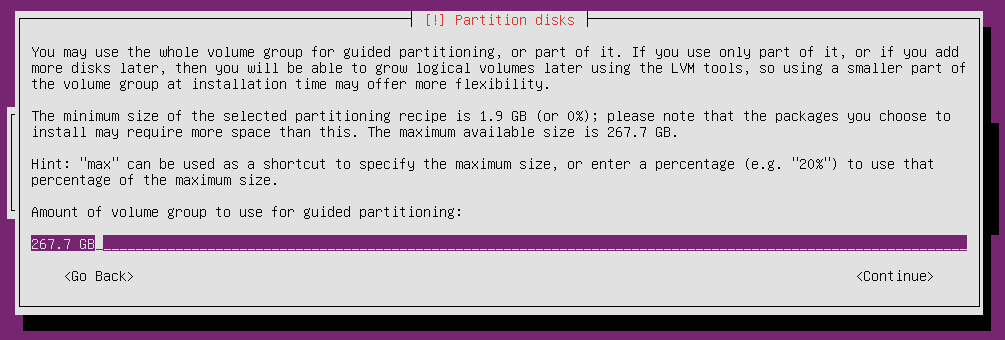
Stap 14
Je krijgt nu te zien welke wijzigingen gemaakt gaan worden op je SSD. Kies voor 'Yes' om de wijzigingen naar je SSD weg te schrijven.
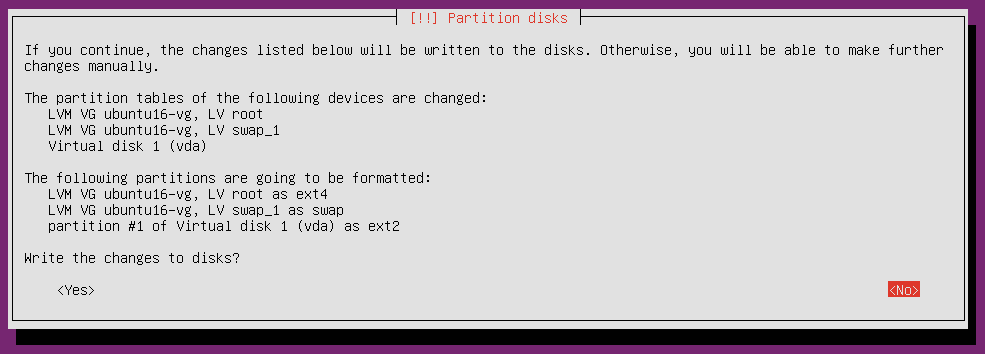
Stap 15
De basis van Ubuntu wordt nu geïnstalleerd, waarna je de vraag krijgt of je automatisch updates wil installeren.
Het is voor de security van je VPS uiteraard heel veilig om dit te doen, maar als je zeer belangrijke applicaties host kan het wenselijk zijn updates handmatig te installeren:
Sommige updates wijzigen zaken op je VPS en als daar iets fout gaat, je niet merkt dat er een automatische update is geïnstalleerd, en je later een keer je VPS start en hij niet meer goed werkt, kan het zijn dat er inmiddels geen automatische back-up meer is om te herstellen.
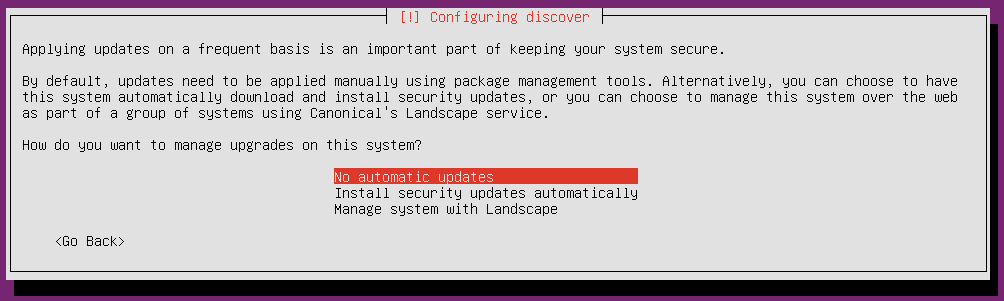
Stap 16
Je krijgt nu de optie om extra software te installeren. Wij raden aan om zo weinig mogelijk te installeren, zo voorkom je dat je software installeert die je nooit gaat gebruiken en je kunt altijd achteraf eenvoudig vanuit command-line software installeren. Klik na het aanpassen van je selectie op 'Enter' om verder te gaan.
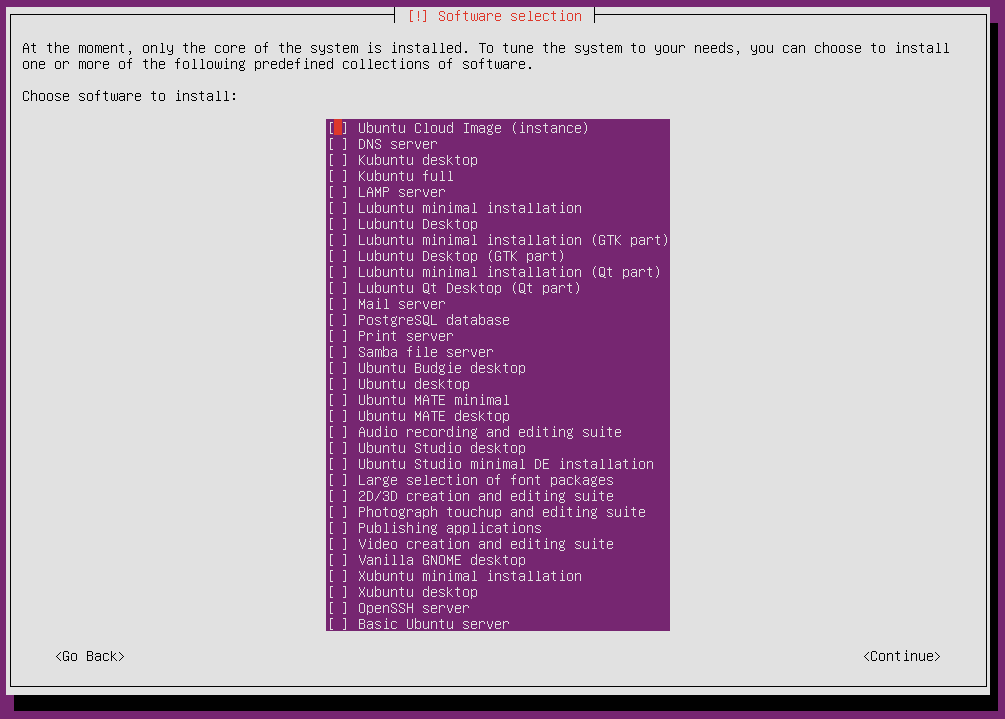
Wil je toch extra software installleren, dan raden wij aan OpenSSH te installeren. Hiermee kun je na de installatie met je VPS via SSH verbinden in plaats van de VPS-console in het controlepaneel te gebruiken (hiermee kun je bijvoorbeeld wel fullscreen gebruiken). De 'standard system utilities' worden automatisch geinstalleerd (deze dienen om bijvoorbeeld tcpdump of de man-hulppagina's te kunnen gebruiken).
Wij raden af om een desktop environment / GUI te installeren omdat de performance van een desktopomgeving op een virtuele server nooit gelijk zal zijn aan een fysieke computer. Voor de use cases waarvoor VPS'en doorgaans gebruikt worden (e.g. website, database, applicatie, en/of e-mail hosting) is een GUI binnen Linux ook niet nodig.
Stap 17
In deze laatste stap vraagt Ubuntu of de GRUB boot loader geïnstalleerd mag worden op je harde schijf. Druk op 'Enter' om toestemming te geven
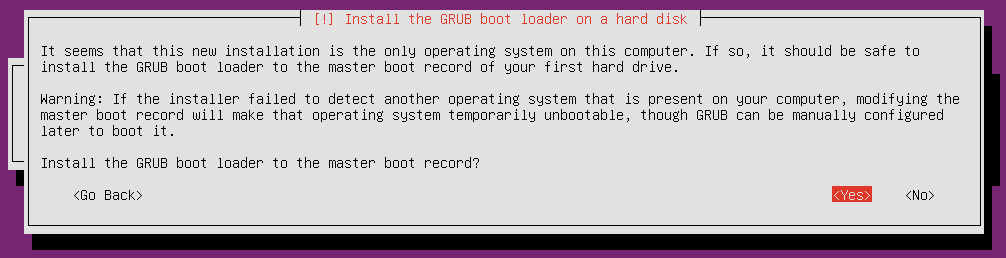
De installatie is nu voltooid! Druk op 'Enter' om je VPS te herstarten. Je kunt daarna meteen aan de slag met de verdere configuratie van je VPS.
Mocht je aan de hand van dit artikel nog vragen hebben, aarzel dan niet om onze supportafdeling te benaderen. Je kunt ons bereiken via de knop 'Neem contact op' onderaan deze pagina.




