In dit artikel laten wij zien hoe je vanaf je Mac een Remote Desktop (RDP) verbinding opzet naar je VPS met Windows Server.
Voor je deze handleiding kunt gebruiken is het noodzakelijk dat je Remote Desktop hebt ingeschakeld op je Windows Server. In dit artikel vind je een overzicht van artikelen met uitleg hoe je Remote Desktop activeert in verschillende Windows Server-versies.
Stap 1
Download Microsoft's Remote Desktop-client vanuit de Mac App Store ('View in Mac Store' > 'Get' > 'Install App')
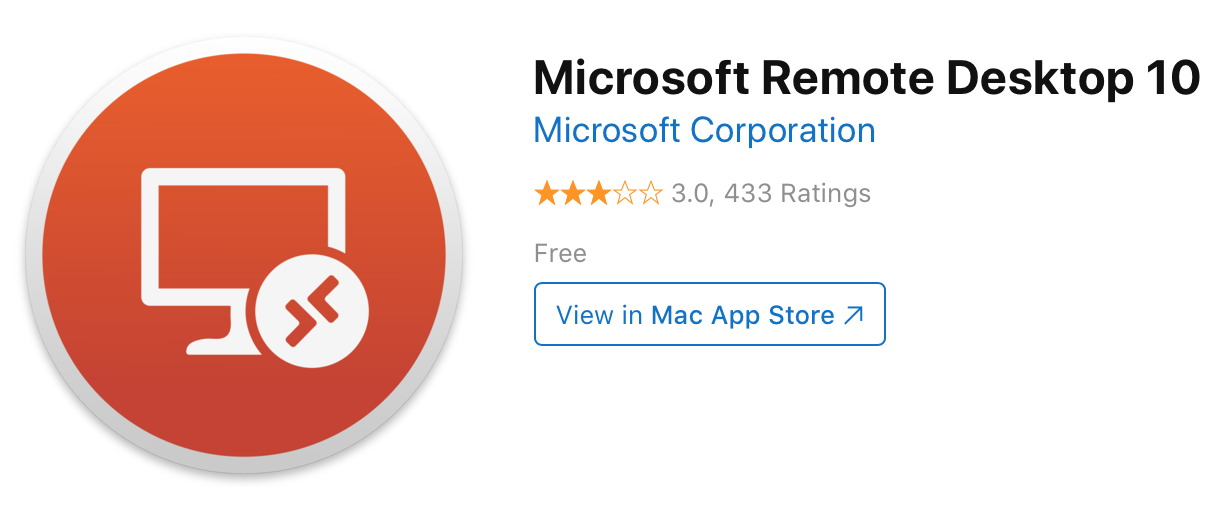
Geavanceerde gebruikers kunnen ook de laatste beta-versie gebruiken.
Stap 2
Start de zojuist geïnstalleerde Microsoft Remote Desktop-app. De eerste keer dat je het programma start wordt gevraagd of je mee wil doen aan het verbeteren van de app. Je bent vrij om wel of niet hieraan mee te doen.
Een scherm zoals in onderstaand screenshot verschijnt vervolgens. Klik in het midden op 'Add Desktop'.
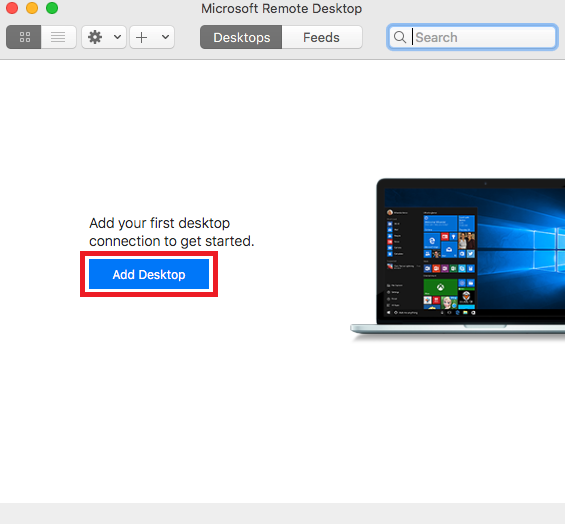
Vul in het nieuwe venster de volgende gegevens in:
- PC Name: Het IPv4-adres van je Windows Server.
- User Account: Standaard staat deze optie op 'Ask me every time'. Klik hier op en vervolgens op 'Add User Account'.
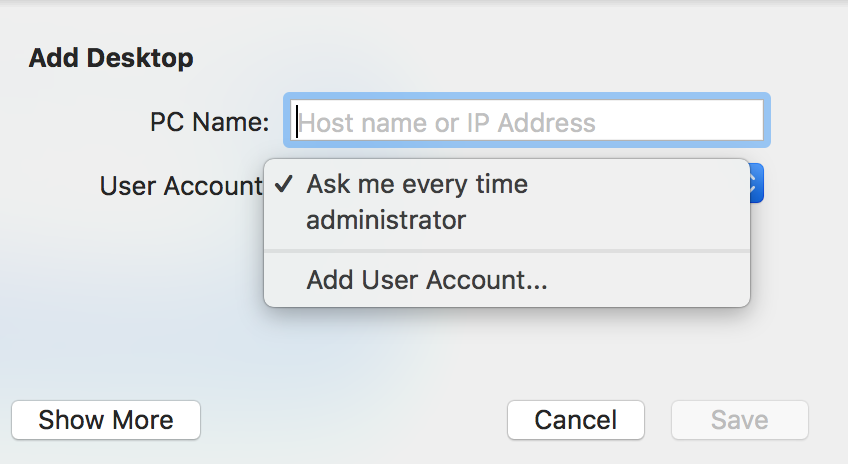
Stap 4
Geef de gebruikersnaam, het wachtwoord en een friendly name op van het gebruikersaccount van de Windows Server waarmee je wil inloggen. Gebruik hier niet het gebruikersaccount van je Mac.
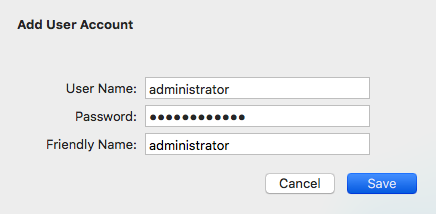
De friendly name is een naam ter herinnering om het je makkelijker te maken het account later te herkennen. Stel dat je twee windows VPS'en gebruikt met beide de gebruiker administrator, dan zou bijvoorbeeld de ene friendly name vps-administrator en de andere vps1-administrator kunnen zijn.
Klik wanneer je dit gedaan hebt op 'Save'. Je keert daarna terug naar het scherm uit stap 3. Klik ook hier op 'Save'.
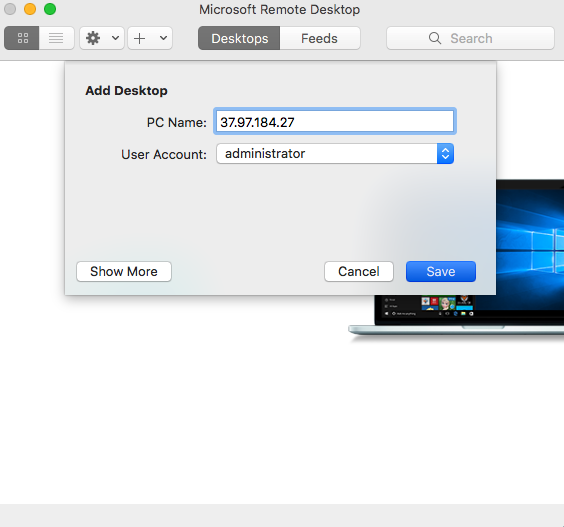
Stap 5
Je zojuist aangemaakte Remote Desktop-verbinding staat nu in het hoofdscherm van de app. Dubbelklik tweemaal op het computer icoontje om de verbinding op te zetten.
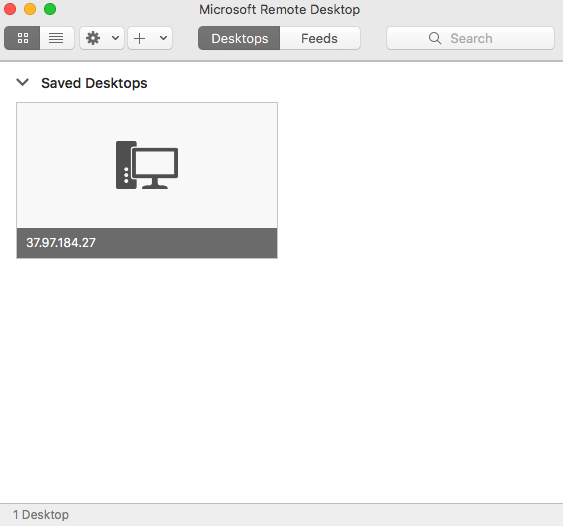
De eerste keer dat je met een VPS verbindt krijg je een SSL-waarschuwing te zien. Dit komt doordat er een self-signed certificate gebruikt wordt om de verbinding te beveiligen, maar is geen enkel probleem. Klik op 'Continue' om verder te gaan.
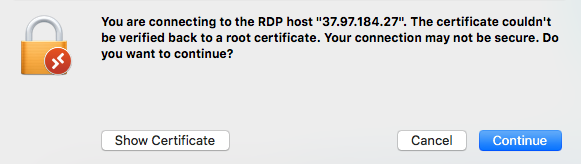
Je bent nu met je Windows-server verbonden! Mocht je aan de hand van dit artikel nog vragen hebben, aarzel dan niet om onze supportafdeling te benaderen. Je kunt ons bereiken via de knop 'Neem contact op' onderaan deze pagina.




