Na het toevoegen van jouw Windows-VPS'en aan een Private Network, moet je eerst nog interne IP-adressen instellen voordat je hier volledig gebruik van kunt maken. In deze handleiding laten we zien hoe dat werkt.
Je bent vrij om als private network IP-adres te kiezen uit een van de in de RFC vastgestelde IP-ranges voor gebruik binnen private networks: 10.0.0.0/8, 172.16.0.0/12 en 192.168.0.0/16.
Dit artikel behandelt verschillende Windows OS'en. Voor Linux, zie dit artikel.
- Wordt het ingestelde interne IP niet gezien door de andere VPS'en, voeg het dan bij die VPS'en toe in Windows Firewall with Advanced Features met het interne IP als Remote IP address onder 'Scope'.
- Bij verkeerde aanpassingen kun je jouw VPS onbereikbaar maken. Zorg er dan ook voor dat je ook toegang via de console in het controlepaneel hebt (indien je dit via RDS uitvoert). Daarnaast is het sterk aanbevolen van te voren een Snapshot te maken waar je op kunt terugvallen.
- Gebruik je een Active Directory met een DNS Server? Vergeet die dan niet op te nemen bij de 'Internet Protocol Version 4 (TCP / IPv4)'-configuratie.
Windows Server 2019 / 2022
Stap 1
Maak een verbinding via de VPS-console of via RDP met de VPS en log in als administrator.
Stap 2
Klik op de start-knop en daarna op het instellingen-icoon.

Stap 3
Klik op 'Network & Internet'.

Stap 4
Klik in het midden op 'Change adapter options'.

Stap 5
Je ziet nu een overzicht van je netwerkadapters. Klik met de rechter knop op de netwerkadapter van je private network (Ethernet 2) en klik 'properties'.
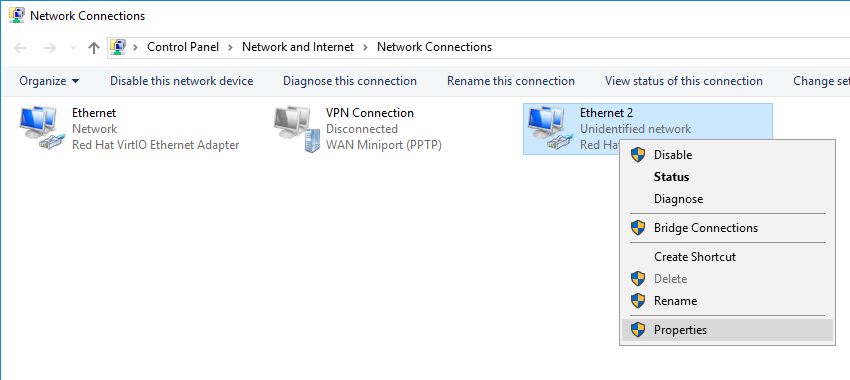
Stap 6
Klik op 'Internet Protocol Version 4 (TCP / IPv4)' gevolgd door 'Properties'.
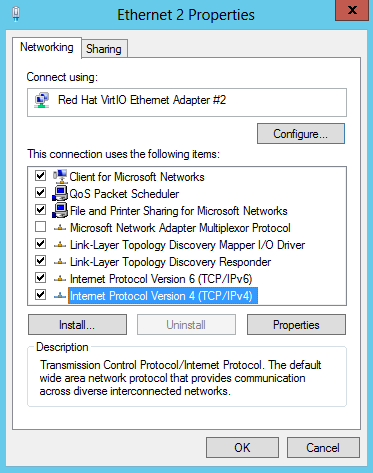
Stap 7
Geef je Interne IP en subnet mask in onder 'Use the following IP address'. Klik op 'Ok' om je wijzigingen op te slaan.
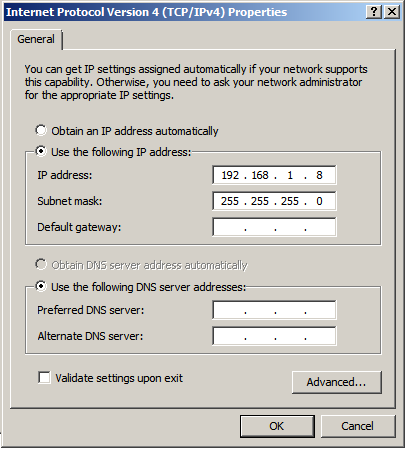
Windows Server 2025
Stap 1
Maak een verbinding via de VPS-console of via RDP met de VPS en log in als administrator.
Stap 2
Klik op de start-knop en daarna op het tandwiel- / instellingen-icoon.

Stap 3
Klik op ‘Network & Internet’ > ‘Ethernet’.

Stap 4
- Klik op het pijltje achter ‘Network’ om de opties van je publieke internetadapter in te klappen.
- Klik op het pijltje achter ‘Unidentified network’ om de opties van je private network-adapter uit te klappen.
- Klik op ‘Edit’ achter ‘IP assignment’.

Stap 5
Er verschijnt nu een ‘Edit IP settings’-venster. Pas hier het volgende aan:
- Verander ‘Automatic (DHCP)’ naar ‘Manual’
- IPv4: on
- IP address: een private network IP-adres naar keuze binnen de 10.0.0.0/8, 172.16.0.0/12 en 192.168.0.0/16 ranges.
- Subnet mask: 255.255.255.0
- Gateway: Het gateway-adres binnen de range van jouw gekozen IP-adres eindigt doorgaans op 0 (dus bijvoorbeeld 192.168.1.0 voor het IP-adres 192.168.1.1 of 10.0.3.0 bij het IP-adres 10.0.3.1)
- Preferred DNS: 195.8.195.8 (terug te vinden in het TransIP-controlepaneel onder ‘Netwerkinformatie’)
- DNS over HTTPS: Je bent vrij dit naar wens aan te passen. Let wel dat ook met DNS over HTTPS een administrator nog steeds inzage kan krijgen in websites waar je naar browsed. Een veel voorkomend misverstand is dat DNS over HTTPS ook DNS-querries beveiligd. Dit is niet het geval; daar dient DNSSEC voor (dit valt buiten de scope van deze handleiding).
- Alternate DNS: 195.135.195.135
Klik tot slot op ‘Save’ om je wijzigingen op te slaan. Je kunt nu direct gebruik maken van je VPS via het private network.

Hiermee zijn we aan het eind gekomen van deze handleiding over het configureren van je private network IP-adres. Vergeet niet als je deze via een ping-commando wil testen om in de Windows-firewall Core Networking Diagnostics - ICMP Echo Request (ICMPv4-In) in te schakelen met een ‘Private’- (voor je private network) en ‘Domain’-profiel (voor Windows AD-omgevingen)
Mocht je aan de hand van dit artikel nog vragen hebben, aarzel dan niet om onze supportafdeling te benaderen. Je kunt ons bereiken via de knop 'Neem contact op' onderaan deze pagina.




