STACK stelt je in staat om al jouw bestanden en mappen snel, eenvoudig en boven alles veilig online op te slaan.
We kunnen ons echter goed voorstellen dat je je bestanden en mappen toch van een extra beveiligingslaag wilt voorzien. Om die reden hebben wij two-factor authentication (2FA) voor STACK in het leven geroepen.
2FA houdt in dat je naast je wachtwoord een extra code moet invullen, voordat je toegang krijgt tot jouw STACK. Deze code is alleen in te zien via een 2FA-app voor je smartphone (zoals Authy of Google Authenticator) nadat je 2FA hebt ingeschakeld via de webinterface van STACK.
Dit betekent dat, mochten je inloggegevens van jouw STACK onverhoopt in de verkeerde handen vallen, er niet ingelogd kan worden. Zij hebben namelijk geen toegang tot de unieke code die jij op je 2FA-app hebt ingesteld. Deze codes zijn ook nog eens 30 seconden geldig, waardoor het zo goed als onmogelijk is om achter deze eenmalige codes te komen.
In dit artikel leggen we uit hoe je 2FA voor STACK inschakelt en hoe je dit weer uitschakelt. Daarnaast geven we aan hoe je 2FA voor iedere toepassing van STACK gebruikt.
Two-factor authentication voor STACK inschakelen
Om 2FA voor STACK in te schakelen, log je eerst in op de webinterface. Klik hierbinnen rechtsboven op je gebruikersnaam en daarna op 'Instellingen'.

Onder het kopje 'Account' zie je nu 'Two-factor authenticatie' staan. Klik hieronder op 'Aanzetten'.

Om 2FA in te schakelen, is het van belang dat je het wachtwoord van jouw STACK-gebruiker opnieuw invoert.

Je ziet nu de stappen waarmee je 2FA voor STACK inschakelt. Hiervoor is het van belang dat je een 2FA-app op je smartphone downloadt. We raden Google Authenticator aan voor Android-gebruikers en Authy voor iPhone-gebruikers. Open respectievelijk de Play Store of de App Store, zoek hierin naar de app en installeer deze.
In de app open je nu de QR-code scanner, welke je gebruikt om de unieke QR-code binnen de webinterface te scannen. Binnen de app wordt er vervolgens een gebruiker aangemaakt met hierbij een unieke code.
Zodra jouw unieke code zichtbaar is in je 2FA-app, voer je deze in en klik je op 'Bevestigen'.

Two-factor recovery tokens
Je ziet nu een pop-up venster met hierin tien two-factor recovery-tokens. Mocht je 2FA-app niet bereikbaar zijn, dan kun je één van deze tokens gebruiken om alsnog toegang tot je STACK te krijgen, door een recovery-token in te vullen in plaats van de code uit de 2FA-app. Sla deze tokens daarom goed op door op 'Token opslaan als .txt' te klikken. Houd er rekening mee dat elk token eenmalig kan worden gebruikt.
Heb je een two-factor recovery-token gebruikt omdat je 2FA-app niet bereikbaar is? Schakel dan 2FA uit en stel 2FA vervolgens opnieuw in.
Nieuwe recovery-tokens genereren
Zodra je 2FA hebt ingeschakeld, kun je via de webinterface naar wens altijd nieuwe two-factor recovery-tokens genereren. Ga hiervoor naar 'Instellingen' binnen de STACK webinterface.

Klik dan onder 'Two-factor authentication' op 'Beheren'. Voer nu opnieuw je STACK-wachtwoord in en klik op 'Genereer nieuwe tokens' om tien nieuwe recovery-tokens aan te maken.

Klik op 'Token opslaan als .txt' om de tokens te bewaren.
Mijn 2FA-app is niet bereikbaar en de recovery-tokens zijn niet opgeslagen
In dat geval raden we aan om contact op te nemen via je account bij TransIP. Die doe je door de knop 'Contact' in je controlepaneel te gebruiken. Zij zullen je helpen om opnieuw in te kunnen loggen op je STACK.
Mocht je de inloggegevens van je account bij TransIP niet meer weten, gebruik dan het artikel 'Ik ben mijn inloggegevens kwijt'.
Wanneer je de tokens hebt opgeslagen, klik je op 'Pop-up sluiten'. 2FA voor STACK is nu actief!
Let op: Het activeren van 2FA zorgt er voor dat je wordt uitgelogd uit de STACK-applicaties die je nu gebruikt (zoals de desktopapplicatie en WebDAV).
We zullen nu per applicatie uitleggen hoe je inlogt nadat je 2FA hebt ingeschakeld. Klik aan de rechterzijde op een kop om direct naar de gewenste applicatie te gaan.
De webinterface en de mobiele apps
Nu je 2FA voor STACK hebt ingeschakeld, zul je na het inloggen op de webinterface en de STACK-app voor Android en iOS ook een unieke code moeten opgeven. Hiervoor gebruik je de unieke code die door de 2FA-app op je smartphone wordt gegenereerd.
Webinterface

STACK-app voor Android

STACK-app voor iOS
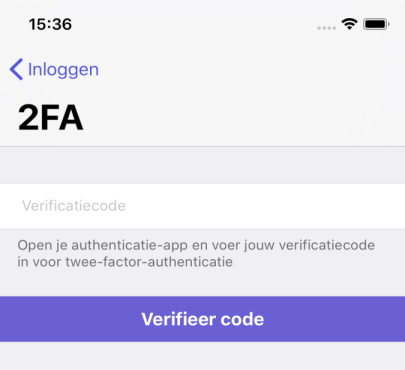
Netwerkschijfverbinding via WebDAV
Nu 2FA actief is, kun je alleen een netwerkschijfverbinding maken met behulp van een speciaal token die je in de webinterface aanmaakt.
In dit geval voer je bij het maken van de netwerkschijfverbinding dus niet je STACK-wachtwoord in en ook niet de unieke code die door je 2FA-app wordt gegenereerd. In plaats daarvan is het van belang dat je een speciaal token invoert die je aanmaakt via de webinterface.
Klik nu eerst in de webinterface rechtsboven op je gebruikersnaam en daarna links op 'Instellingen'. Onder het kopje 'Toegang tot jouw STACK' zie je 'Toegangstokens' staan. Klik hieronder op 'Beheren' en vul het wachtwoord van jouw STACK opnieuw in.

Klik nu op '+ Token aanmaken'. Geef het token een label en klik hierna op 'Token aanmaken' om het token voor WebDAV in te zien.

Sla dit token vervolgens goed op, deze wordt maar éénmaal getoond. Ben je het token verloren, maak dan een nieuw token aan.
Wijzig de naam van een toegangstoken door deze aan te vinken, rechts voor 'Label wijzigen' te kiezen, een nieuwe naam in te vullen en op enter te drukken.
Heb je nog geen netwerkschijfverbinding gemaakt? Lees dan het artikel 'Ik wil STACK als netwerkschijf toevoegen aan mijn besturingssysteem' om hiermee aan de slag te gaan. Let op dat je hier in plaats van het STACK-wachtwoord de token invoert die je in de vorige stappen hebt aangemaakt.
Heb je eerder een netwerkschijfkoppeling gemaakt voordat je 2FA hebt ingeschakeld? Dan is het belangrijk om je huidige netwerkschijfverbinding te ontkoppelen en deze hierna opnieuw aan te maken.
Dit hoeft maar éénmaal en de mappen en bestanden die op de netwerkschijf stonden zullen verder niet worden beïnvloed. Nadat je de koppeling opnieuw hebt aangemaakt, behoud je dus gewoon je mappen en bestanden.
Klik nu op één van onderstaande vakken om te zien hoe je de netwerkschijfverbinding ontkoppelt en daarna voor jouw besturingssysteem weer activeert.
Windows
Open de verkenner en ga naar 'Deze pc'. Klik nu bovenaan op het tabblad 'Computer', gevolgd door 'Netwerkverbinding maken'. Klik nu op 'Netwerkverbinding verbreken'.
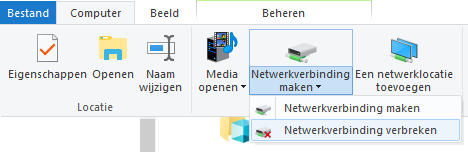
Maak hierna een nieuwe netwerkverbinding aan. Voor een uitgebreide uitleg om opnieuw een netwerkverbinding te maken, lees je het artikel 'Ik wil STACK als netwerkschijf toevoegen aan mijn besturingssysteem'.
Let op: Gebruik bij het aanmaken van de netwerkscijfverbinding niet je STACK-wachtwoord, maar het token dat je in de vorige stap hebt aangemaakt
Zodra je de netwerkschijfverbinding hebt aangemaakt, zie je je mappen en bestanden direct weer terug in de betreffende schijf.
macOS
Open de finder en zoek aan de linkerzijde de schijf op die je eerder hebt toegevoegd. Klik nu naast de schijf op de 'Eject'-knop.

Maak hierna een nieuwe netwerkverbinding aan. Voor een uitgebreide uitleg om opnieuw een netwerkverbinding te maken, lees je het artikel 'Ik wil STACK als netwerkschijf toevoegen aan mijn besturingssysteem'.
Let op: Gebruik bij het aanmaken van de netwerkscijfverbinding niet je STACK-wachtwoord, maar het token dat je in de vorige stap hebt aangemaakt
Zodra je de netwerkschijfverbinding hebt aangemaakt, zie je je mappen en bestanden direct weer terug in de betreffende schijf.
Linux
Open je console en voer nu de volgende regel in:
sudo umount <mountpoint>
Open vervolgens een editor en open het configuratiebestand secrets, bijvoorbeeld met nano:
nano ~/.davfs2/secrets
Zoek hier nu naar de URL van je WebDAV met hierachter jouw gebruikersnaam en wachtwoord. Pas hier het wachtwoord aan naar het token dat je in de vorige stap hebt aangemaakt. Deze regel ziet er dan bijvoorbeeld zo uit:
https://discnaam.stackstorage.com/remote.php/webdav/ Gebruiker Token
Het token vervangt in deze dus het wachtwoord.
Mount vervolgens STACK weer:
mount ~/stack
Zodra je dit hebt gedaan, zie je je mappen en bestanden direct weer terug.
Je vraagt je wellicht af waarom je de codes uit je 2FA-app niet kan gebruiken voor WebDAV. Het antwoord is in dit geval eenvoudig.
Het WebDAV-protocol ondersteunen namelijk geen 2FA. Om die reden hebben wij de toegangstokens in het leven geroepen, zodat je tóch een extra beveiligingslaag aan je netwerkschijfverbinding kan toevoegen.
Je kan ook een toegangstoken aanmaken zonder dat 2FA is ingeschakeld. Het aangemaakte token is dan een alternatief wachtwoord voor het originele wachtwoord dat je gebruikt om de netwerkschijfverbinding te maken.
Two-factor authentication voor STACK uitschakelen
Om 2FA voor STACK uit te schakelen, log je opnieuw in op de webinterface. Let wel dat je hierbij eerst nog moet inloggen met jouw 2FA-code.
Ga vervolgens rechtsboven naar je gebruikersnaam en klik op 'Instellingen'.

Klik nu onder 'Two-factor authentication' op 'Beheren'.

Voer het wachtwoord van je STACK in om op de beheerpagina van 'Two-factor authentication' te komen.

Om 2FA uit te schakelen, klik je op de rode knop genaamd 'Zet two-factor authenticatie uit' en bevestig je de actie.

In dit artikel hebben we uitgelegd hoe je 2FA voor STACK activeert en gebruikt.
Mocht je naar aanleiding van dit artikel nog vragen hebben, aarzel dan niet om contact op te nemen met onze supportafdeling. Scrol hiervoor naar beneden en klik op de knop Neem contact op.




